Microsoft Word est aujourd’hui considéré comme un des meilleurs outils de traitement des documents. Cet outil est destiné à créer des documents de tous types à votre usage personnel ou professionnel. De plus, vos documents seront protégés afin d’éviter une modification non autorisée.
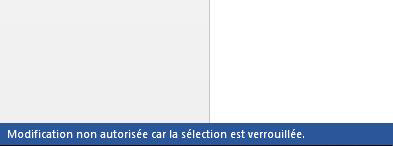
Pourtant, si vous souhaitez modifier votre Word sélection verrouillée, il faut d’abord savoir comment déverrouiller la sélection sur Word. Suivez le guide des solutions suivante, vous serez capable de modifier à nouveau la sélection verrouillée sur Word.
- Méthode 1 : Déverrouiller sélection Word dans le menu « Restreindre la modification »
- Méthode 2 : Déverrouiller la sélection Word en cliquant sur « Modifier quand même »
- Méthode 3 : Réactiver Microsoft Word pour déverrouiller sélection Word
- Une autre astuce : Déverrouiller un document Word en utilisant PassFab for Word
Méthode 1 : Déverrouiller sélection Word dans le menu « Restreindre la modification »
C’est une méthode toute simple. Vous pouvez déverrouiller la sélection de votre fichier Word sans peine. Vous n’êtes pas même obligé d’installer une application. Voici le guide :
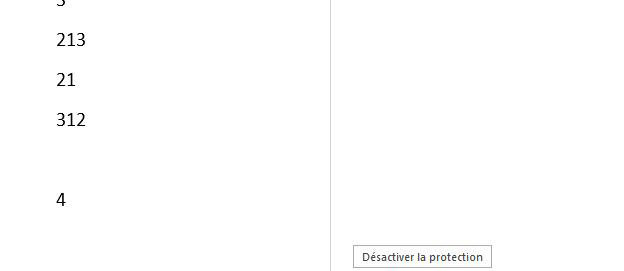
Ouvrez d’abord le document Word dont la sélection est verrouillée. Cliquez sur « Révision » dans la barre d’outil en haut. Puis le bouton « Restreindre la modification ». Ensuite vous verrez son panneau, trouvez et cliquez sur « Désactiver la protection » pour déverrouiller la sélection dans Word.
Après ce processus, vous seriez capable de rédiger le document. Veuillez tester en ajoutant ou supprimant une ligne. Nous espérons que cela marche pour vous.
Méthode 2 : Déverrouiller la sélection Word en cliquant sur « Modifier quand même »
Il arrive parfois qu’un document Word soit marqué comme final. Cela veut dire qu’aucune modification n’est nécessaire. Si c’est votre cas, il suffit de suivre les étapes suivantes.

Ouvrez le document verrouillé avec MS Word. Puis vous verrez une notification disant que le document a été marqué comme final. Cliquez sur le bouton « Modifier quand même » et cela vous permettra de le modifier comme vous voulez malgré sa version finale.
Après la modification, vous pouvez marquer de nouveau le document comme final. Et c’est tout, vous avez réussi.
Méthode 3 : Réactiver Microsoft Word pour déverrouiller sélection Word
Si vous avez utilisé la version d’essai de Microsoft Word, il vous faudra acheter une clé du produit après la période d’évaluation Word pour déverrouiller la sélection et modifier le document.
Vous pouvez activer MS Office après l’achat d’une clé du produit chez Microsoft. Une fois que vous le faites, vous serez libre de modifier le document.
Au cas où vous l’avez activé alors que le programme vous demande encore une fois la clé du produit, vous pouvez retrouver la clé du produit Office avec PassFab Product Key Recovery.
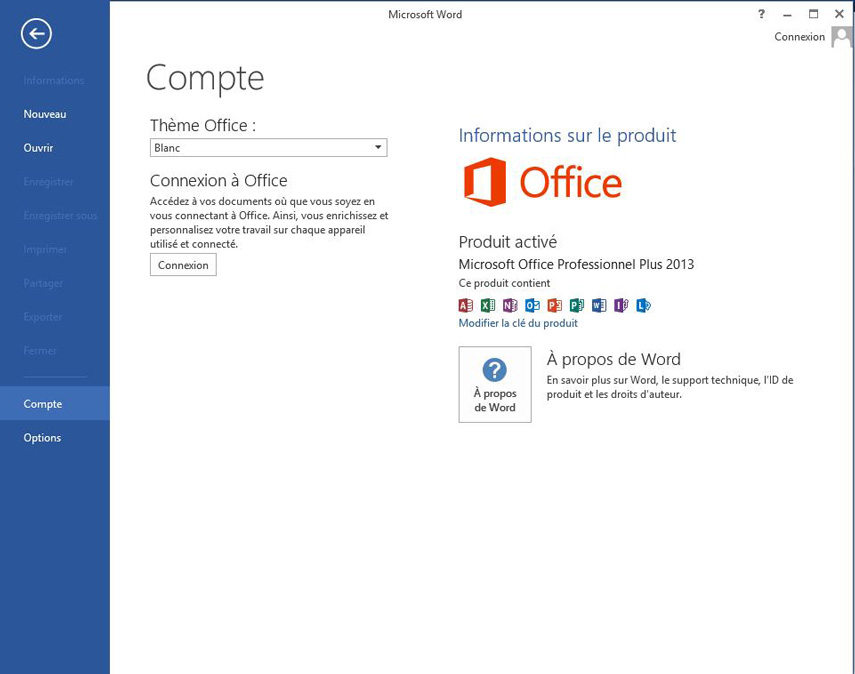
Téléchargez et installez PassFab Product Key Recovery, puis lancez-le sur votre ordinateur. Ensuite cliquez sur « Obtenir la clé » et une fenêtre vous affichera toutes vos clés de produit. Allez-y !
Une autre astuce : Déverrouiller un document Word en utilisant PassFab for Word
Au cas où vous oubliez le mot de passe Word, PassFab for Word est le meilleur choix pour vous sauver des galères. C’est un expert en solution de mot de passe Microsoft Word, compatible avec presque toutes les versions. Vous profiterez de 3 types d’attaques, y compris l’attaque par dictionnaire, l’attaque par force brute et l’attaque par force brute avec masque.
Il suffit d’importer le document cible, choisir une attaque adéquate et puis cliquer sur le bouton « Démarrer ». Après le processus, une fenêtre pop-up vous affichera le mot de passe.
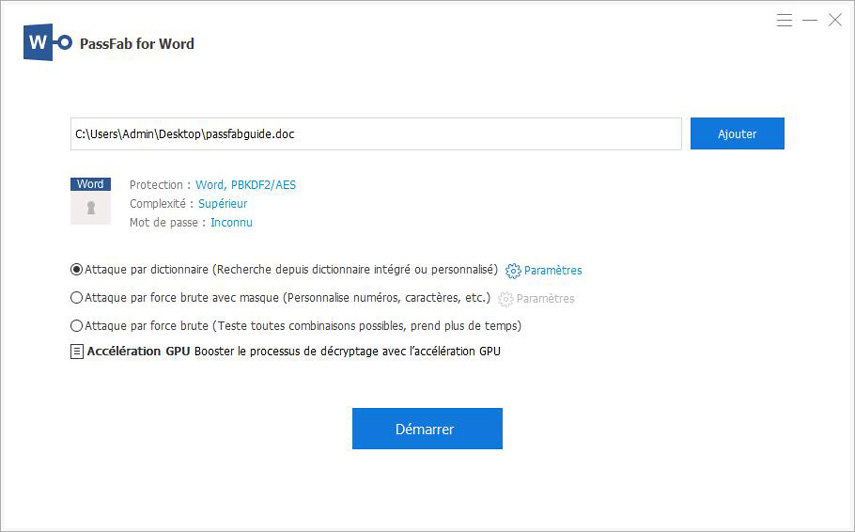
À la fin
Avec ces solutions précédentes, vous pouvez déjà résoudre votre problème Word sélection verrouillée. Nous espérons que cet article vous a été très utile. D’ailleurs, nous vous recommandons fortement PassFab Product Key Recovery, avec qui il suffit d’un clic pour récupérer votre clé du produit perdue. Finalement, PassFab for Word marche avec la plus haute efficacité dans le champ de Word si la sélection est verrouillée. Si vous en avez besoin, veuillez chercher PassFab for Word sur www.passfab.fr.