Windows Boot Manager, également connu sous le nom de BOOTMGR, est un petit logiciel de chargement de démarrage Windows conçue pour démarrer et charger Windows rapidement et en toute sécurité. Ce nouveau gestionnaire de démarrage a remplacé NRLDR qui était utilisé précédemment par Microsoft dans leurs systèmes d'exploitation Windows.
Lorsque vous utilisez un système d'exploitation double sur votre ordinateur, chaque fois que vous démarrez, un programme apparaît sur l'écran de démarrage vous demandant de choisir un système d'exploitation. C'est le Windows boot manager qui vous aide à vous connecter au système d'exploitation dont vous avez besoin. Le menu du Windows Boot Manager permet aux utilisateurs de modifier temporairement la séquence de démarrage de leurs ordinateurs. La touche "F8" peut être utilisée dès que votre ordinateur s'allume pour accéder au menu Boot Manager. Dans ce guide, je vais vous expliquer comment vous pouvez accéder au Windows Boot Manager, l'activer ou le désactiver.
- Partie 1: Façons d'accéder au Windows Boot Manager
- Partie 2: Comment activer ou désactiver le Windows Boot Manager
Partie 1: Façons d'accéder au Windows Boot Manager
Vous disposez maintenant des connaissances de base et des informations nécessaires sur le Windows Boot Manager. Commencez à apprendre comment l'accéder, j'essaierai de couvrir plusieurs méthodes, donc au cas où l'une ne fonctionnerait pas pour vous, vous en auriez une autre pour essayer.
1. Méthode Shift et Redémarrage
La plus simple de toutes les méthodes est la méthode Shift et Redémarrage; redémarrez simplement votre PC Windows tout en maintenant la touche Maj(Shift) enfoncée. Voici un guide étape par étape pour redémarrer votre PC dans le Windows Boot Manager de la manière la plus simple possible.
- Maintenez la touche Maj de votre clavier.
- Redémarrez l'ordinateur tout en maintenant la touche Maj enfoncée.
Maintenant, attendez que l'ordinateur redémarre en mode de récupération.
2. Utiliser Paramètres
Vous pouvez également lancer le menu "Options avancées" via l'application des paramètres. pour ouvrir l'application Paramètres.
Si la méthode ci-dessus ne fonctionnait pas pour vous ou si vous n'aimiez pas la manière de procéder; voici une autre méthode. Vous pouvez accéder au Windows Boot Manager sur Windows 8/10 via l'application de Paramètres ( Appuyez sur Windows + I pour l'ouvrir ). Suivez ces étapes :
Étape 1: Cliquez sur Démarrer et appuyez sur le bouton de Paramètres.
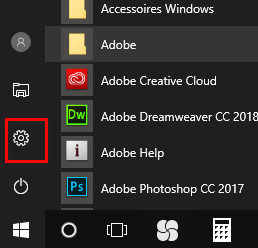
Étape 2: Cliquez sur la carte "Mise à jour et sécurité" dans Paramètres.
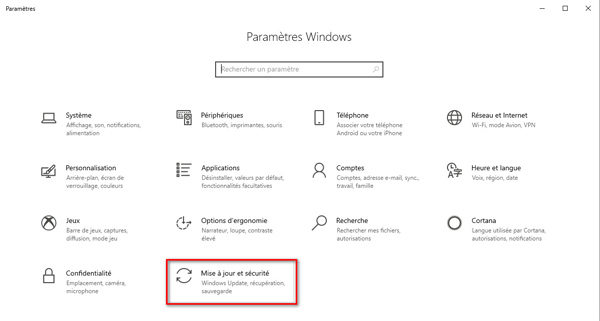
Utilisateurs de Windows 10: Dans le panneau de gauche, cliquez sur l'onglet "Récupération" puis faites défiler et cliquez sur le bouton "Redémarrer maintenant" dans la section "Démarrage avancé".
Utilisateurs de Windows 8: Si vous utilisez Windows 8, cliquez sur l'onglet "Général" à la place, puis cliquez sur le bouton "Redémarrer" dans la section "Démarrage avancé".
3. utiliser les commandes PowerShell
Cette méthode est un peu technique et implique l'exécution d'une commande sur PowerShell avec des droits d'administrateur. Appuyez sur Windows + X simultanément, puis cliquez sur l'option "Windows PowerShell (Admin)" .
Tapez maintenant la commande suivante puis appuyez sur Entrée :
shutdown.exe /r /o
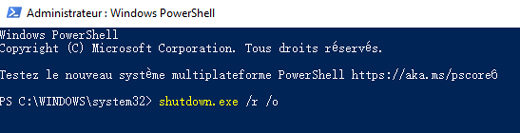
Un message d'avertissement apparaîtra indiquant que vous êtes sur le point de vous déconnecter et vous serez démarré dans les options avancées.
Partie 2: Comment activer ou désactiver le Windows Boot Manager
Windows Boot Manager sert à charger plusieurs systèmes d'exploitation sur votre ordinateur, si vous n'avez qu'un système, pour économiser du temps lors du démarrage, vous pouvez le désactiver complètement. Ces deux méthodes mentionnées ci-dessous peuvent certainement vous aider à activer ou à désactiver le Windows Boot Manager.
1. Utiliser l'invite de commande
Pour activer / désactiver BOOTMGR via l'invite de commande, vous devez disposer des droits d'administrateur pour effectuer. Suivez les étapes ci-dessous.
Étape 1: Dans le menu Démarrer, tapez "cmd" dans la zone de recherche pour rechercher et lancer l'outil d'invite de commandes Windows, vous devez l'exécuter en tant qu'administrateur.
Étape 2: Entrez maintenant les commandes suivantes et pour activer le Windows Boot Manager.
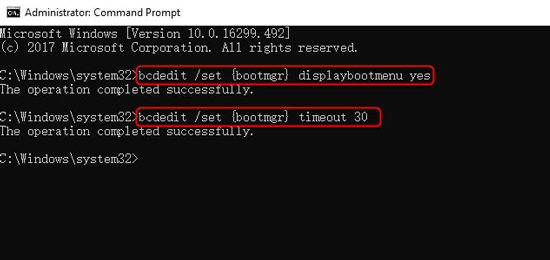
- bcdedit / set {bootmgr} displaybootmenu yes
- bcdedit / set {bootmgr} timeout 30
"bcdedit / timeout 10" signifie un délai d'attente de 10 secondes, vous pouvez tapez "bcdedit / timeout 0" pour un lancement immédiat du système d'exploitation par défaut.
2. Modification des propriétés du système
Si vous ne voulez pas entrer dans l'interface de ligne de commande, vous pouvez utiliser l'option de modification des propriétés système pour désactiver ou activer le Windows Boot Manager en suivant ces étapes.
Étape 1: Ouvrez la fenêtre de dialogue "Exécuter" en appuyant simultanément sur les boutons Windows + R.
Étape 2: Tapez ensuite sysdm.cpl et cliquez sur OK ou appuyez sur Entrée pour continuer.
Étape 3: Lorsque la fenêtre Propriétés système apparaît, cliquez sur l'onglet Avancé. Cliquez ensuite sur le bouton Paramètres sous la case Démarrage et récupération.
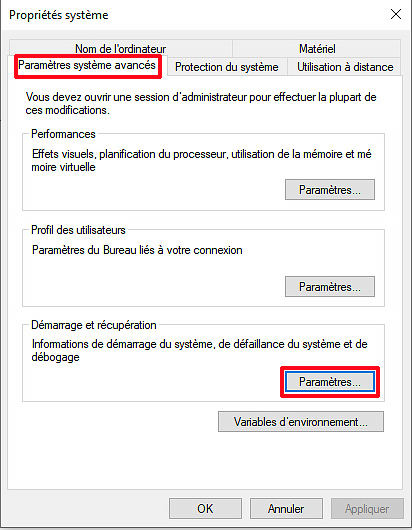
Étape 4: Dans la fenêtre contextuelle, sélectionnez la case "Afficher les systèmes d'exploitation pendant" et définissez la valeur de l'heure. Après cela, cliquez sur OK pour enregistrer les modifications.
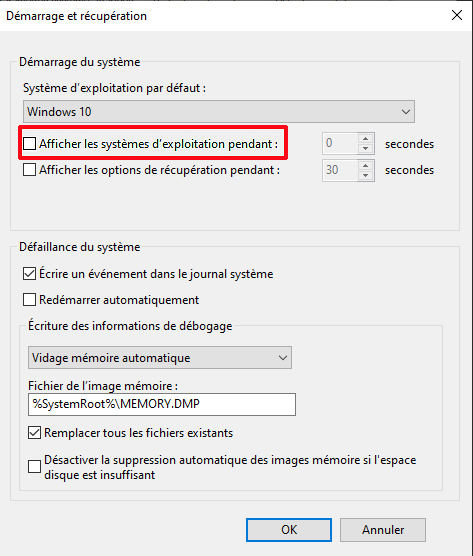
Étape 5: Si vous souhaitez désactiver BOOTMGR, annulez "Afficher les systèmes d'exploitation pendant" ou définissez la valeur de l'heure sur 0 et cliquez sur "OK" pour terminer l'opération.
Conclusion
Il s'agit d'un guide complet sur le Windows Boot Manager. La première chose dans ce guide concerne la formation des utilisateurs sur le Windows Boot Manager. Dans la première partie, l'accès et la gestion du Windows Boot Manager sont expliqués. Dans la deuxième partie, vous apprendrez comment activer ou désactiver BOOTMGR dans Windows 8 et Windows 10. Finalement, si vous souhaitez réinitialiser le mot de passe de connexion Windows oublié, vous pouvez essayer PassFab 4WinKey
, un outil efficace pour vous débarraser de ce problème.