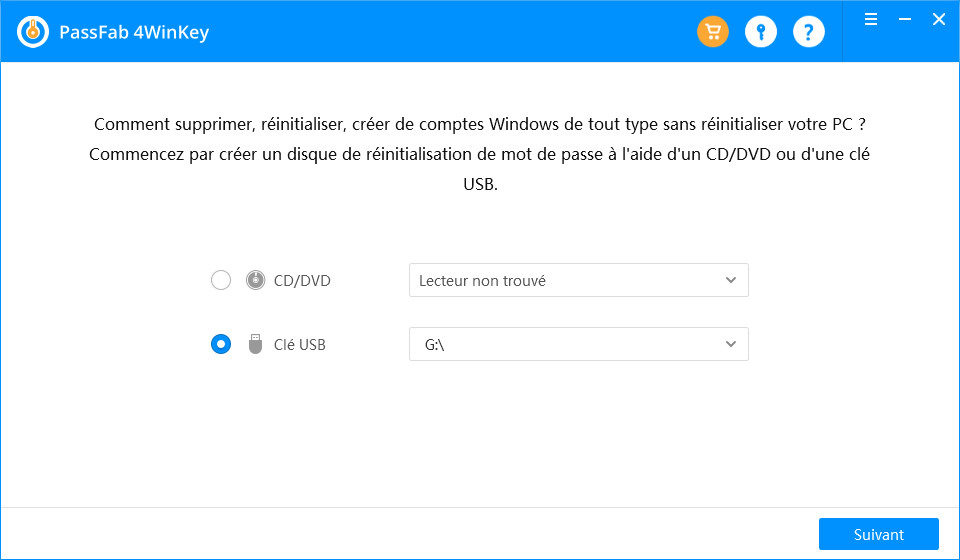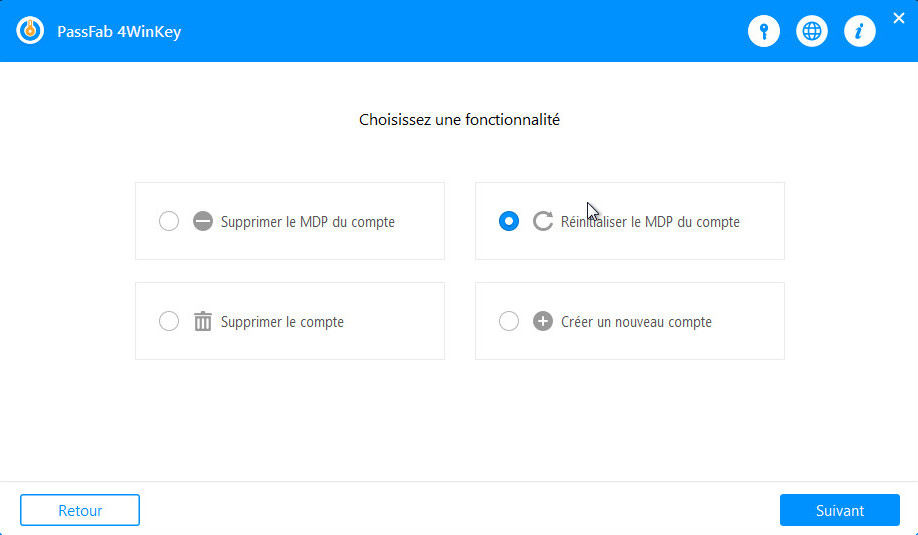Un des plus importants problèmes que l’on rencontre sur son ordinateur concerne les mots de passe. Il peut en effet arriver que vous ayez la mention « Mot de passe incorrect » au démarrage de Windows. Que faire dans ce cas ? Pas de panique, il existe de nombreuses solutions pouvant régler ce problème. Vous n’avez pas besoin de réinitialiser tout le système pour avoir accès à vos données. Découvrez les 6 astuces à votre portée pour un problème de mot de passe oublié sur Windows.
- 1. Vérifiez si le bouton CapsLock est activé ou le NumLock est désactivé
- 2. Désactiver la fonction de configuration automatique
- 3. Redémarrez votre PC plusieurs fois
- 4. Démarrez en mode sans échec
- 5. Réinitialiser le mot de passe Microsoft
- 6. Utilisez PassFab 4WinKey - le logiciel de réinitialisation du mot de passe
6 Astuces pour corriger « Windows 10 mot de passe incorrect »
1. Vérifiez si le bouton CapsLock est activé ou le NumLock est désactivé
Pour avoir un mot de passe sécurisé, vous avez souvent besoin d’intégrer un chiffre ou des majuscules dans l’ensemble. C’est de là que peut venir le blocage de votre mot de passe. Lorsque vous oubliez de mettre la majuscule ou que les chiffres ne sont pas bien placés, votre ordinateur va toujours afficher la même erreur. Un mot de passe incorrect peut provenir d’un simple verrouillage de la touche CapsLock ou lorsque le NumLock n’est pas activé.
Pour corriger le problème, vous devrez entrer dans le « Registre de Windows ». Si votre machine utilise le système Windows 10, vous devrez taper « regedit » dans la barre de recherche. Vous pouvez également passer par la fonction « Exécuter » en appuyant sur la touche « Windows » et « R ».
Quand la base est ouverte, il vous suffit de chercher la clé « HKEY_USERS\DEFAULT\Control Panel\Keyboard ». Lorsque celui-ci s’affiche, effectuez un double clic sur la mention « InitialKeyboardIndicators ». Vous pouvez maintenant l’éditer en changeant la valeur actuelle. Celle-ci est généralement « 2 147 483 648 » et devra être remplacée par 2. Procédez de même avec l’élément « HKEY_CURRENT_USER\Control Panel\Keyboard ». Si vous avez besoin de désactiver la touche de verrouillage du clavier au démarrage, vous aurez à remplacer la valeur par le chiffre 0.
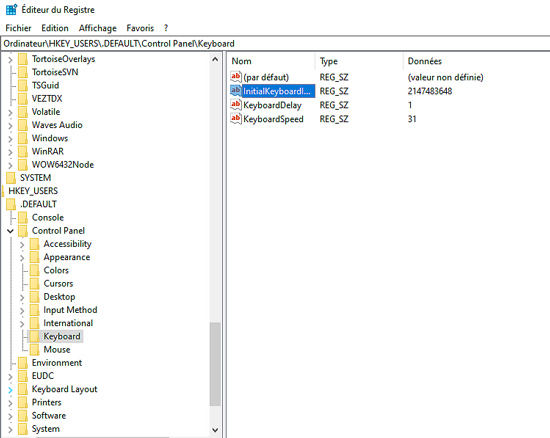
Effectuez ensuite à un redémarrage pour vérifier que le pavé numérique est bien activé. Lorsque vous utilisez le « fichier reg », vous devez prendre le temps de sauvegarder la base avant toute manipulation. De cette manière, vous limitez tout problème lié à une erreur.
2. Désactiver la fonction de configuration automatique
Certains utilisateurs se plaignent de l’incapacité d’accéder à leur Windows 10 suite au message « Mot de passe incorrect ». Sachez que l'exécution automatique de certaines mises à jour sur votre machine peut en être la cause. Il est alors conseillé de désactiver cette fonction de configuration automatique. Pour cela, suivez les étapes ci-dessous :
- Rendez-vous dans le menu « Démarrer » ;
- Cliquez sur l’option « Comptes » ;
- Trouvez le bouton « Option de connexion » sur le volet gauche qui apparaît ;
- Faites ensuite défiler cette fenêtre et trouvez la mention « Utiliser mes informations de connexion pour terminer automatiquement la configuration de mon appareil après une mise à jour ou un redémarrage. »
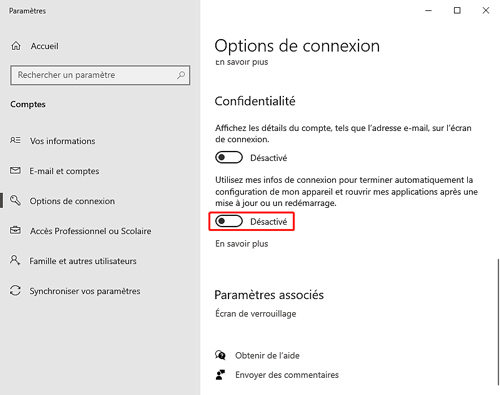
Normalement, le problème de mot de passe incorrect après mise à jour windows 10 est réglé et vous pourrez désormais accéder à votre session Windows.
3. Redémarrez votre PC plusieurs fois
Cela semble trop facile pour être efficace, pourtant, il s’agit d’une technique qui marche. Le fait de redémarrer votre ordinateur pourrait résoudre votre problème d’accès. Cette astuce est recommandée lorsque vous venez de réaliser une mise à jour et que votre ordinateur affiche le message « mot de passe incorrect ».
Cela peut signifier que la configuration automatique de votre machine n’a pas été effectuée correctement. Il vous suffira de redémarrer votre ordinateur afin de remettre tout le système dans l’ordre. Répétez la procédure plusieurs fois si vous ne parvenez pas à vous connecter à la première tentative.
Si au bout de plusieurs redémarrages, le message d’erreur est le même, passez à une autre méthode.
4. Démarrez en mode sans échec
Vous avez problème windows 10 mot de passe incorrect et vous n’arrivez pas à entrer dans votre session. Dans ce cas, essayez d’y accéder en utilisant le mode sans échec. Cela vous permettra de désactiver automatiquement plusieurs fonctionnalités de Windows. Il se peut en effet que l’une d’entre elles soit la cause de cette anomalie. Comme le système n’aura pas à l’exécuter, votre PC va fonctionner normalement.
Comment faire ? Lorsque l’erreur s’affiche, vous devrez appuyer sur la touche CapsLock et sur l’alimentation. Sélectionnez l’option redémarrage dans la fenêtre qui s’affichera. Gardez votre doigt sur la touche majuscule jusqu’à ce que vous arriviez dans le menu « Option de récupération avancée ». Cliquez sur « Dépannage », puis « Options avancées » suivies de « Paramètre de démarrage ».
Appuyez enfin sur 4 et vous aurez activé le mode sans échec de votre ordinateur.
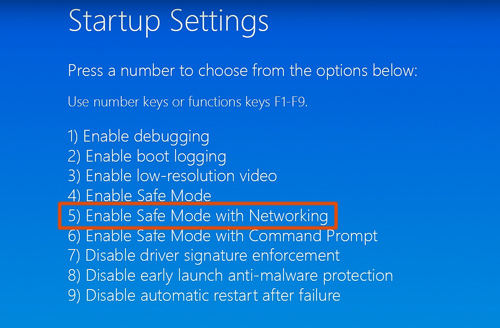
5. Réinitialiser le mot de passe Microsoft
Un problème de windows 10 mot de passe incorrect peut-être dû à un mauvais mot de passe Microsoft inséré. Sa solution est de réinitialiser ce mot de passe Windows. Pour cela, rendez-vous sur le site de Microsoft et suivez les instructions concernant la réinitialisation de mot de passe. Vous pouvez utiliser le lien pour accéder à ces dernières.
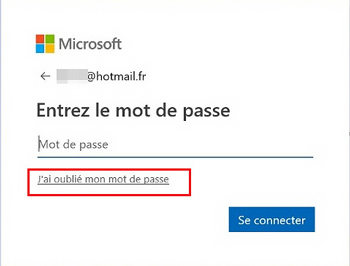
6. Utilisez PassFab 4WinKey - le logiciel de réinitialisation du mot de passe
Opter pour un logiciel de réinitialisation de mot de passe est une très bonne idée pour récupérer l’accès de votre ordinateur. De cette manière, vous réglerez rapidement le problème de windows 10 mot de passe incorrect au démarrage.
L’outil PassFab 4WinKey est un des plus réputés en la matière. Facile à utiliser et très fonctionnel, il vous permet de réinitialiser votre session utilisateur Windows en quelques étapes.
- Téléchargez PassFab 4WinKey et installez-le sur un ordi qui fonctionne ;
- Lancez le programme et insérez un DVD vierge ou une clé sur votre ordinateur ;
Sélectionnez le support dans l’interface du logiciel et cliquez sur « Suivant » pour graver le disque ;

- Insérez votre disque de réinitialisation sur la machine verrouillé ;
- Redémarrez celui-ci en appuyant sur F12 afin d’entrer dans le menu de démarrage ;
- Trouvez le nom du disque en utilisant les flèches et validez ;
- Une fois dans l’interface 4WinKey, choisissez la version du système d’exploitation Windows souhaitée puis appuyez sur « Suivant » ;
Trouvez l’option « Réinitialiser le mot de passe du compte » ;

- Sélectionnez ensuite « compte d’utilisateur verrouillé » afin d’entrer le nouveau mot de passe ;
- Cliquez sur « suivant »
- Redémarrez votre ordinateur et entrez le nouveau mot de passe.