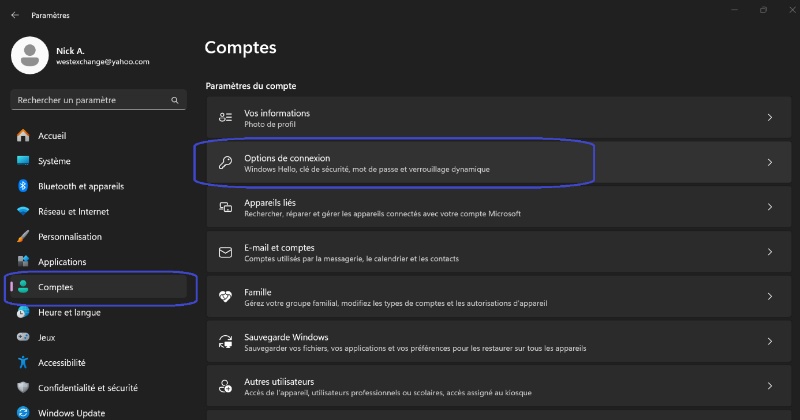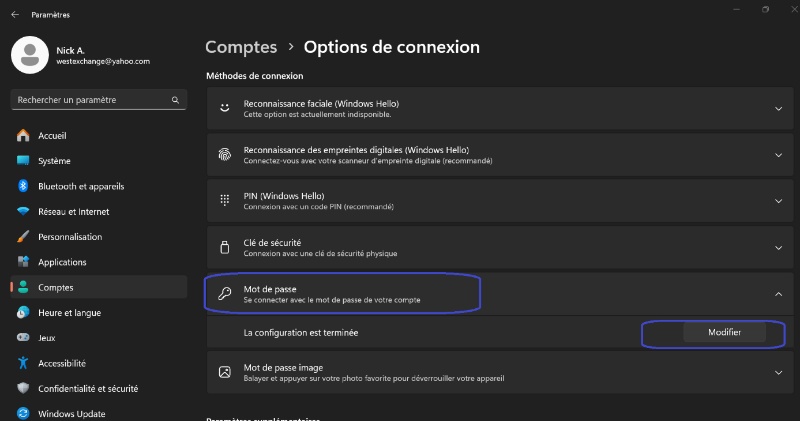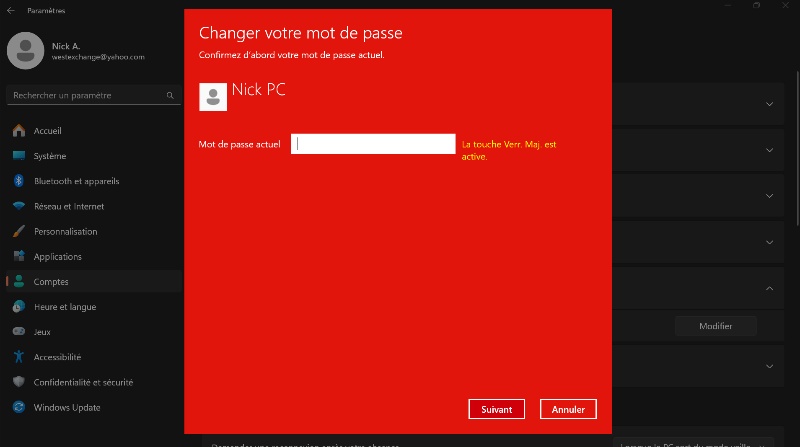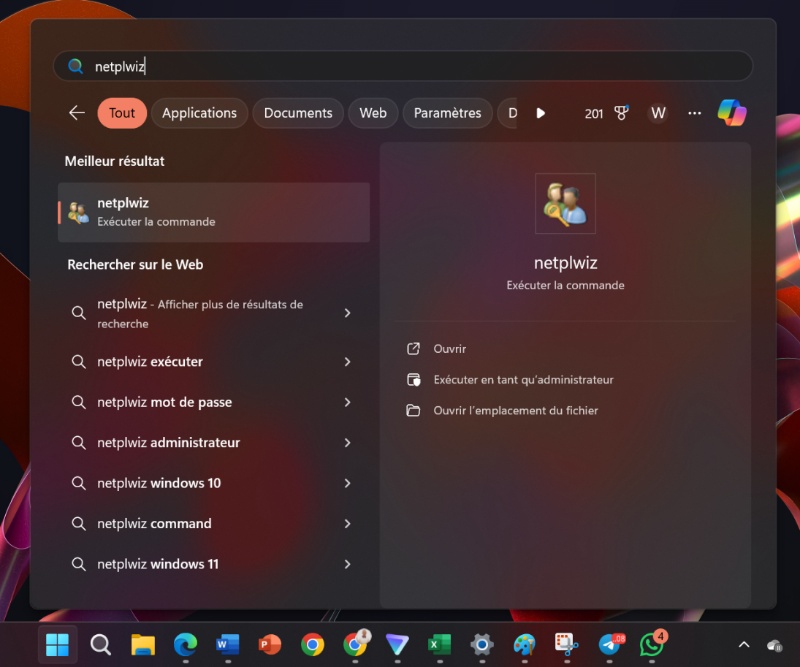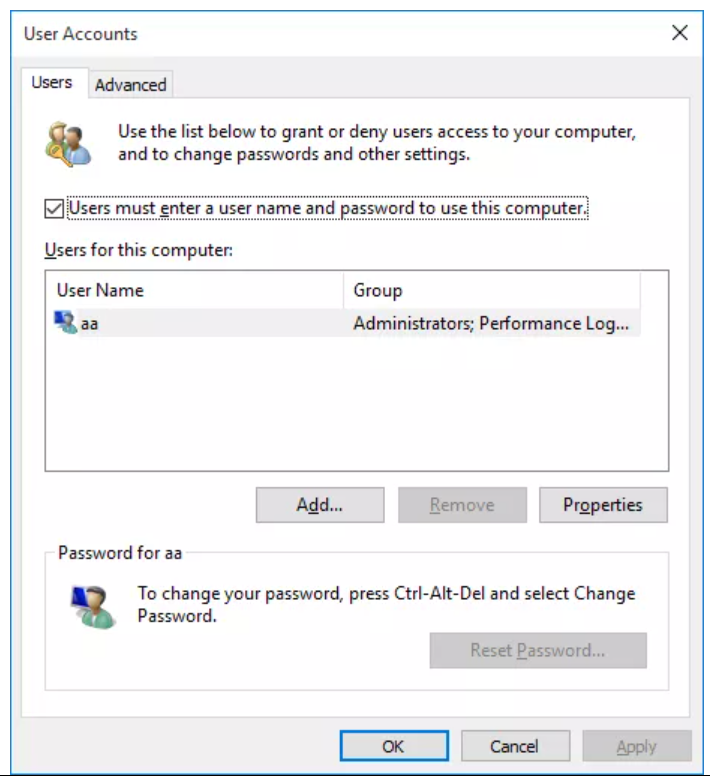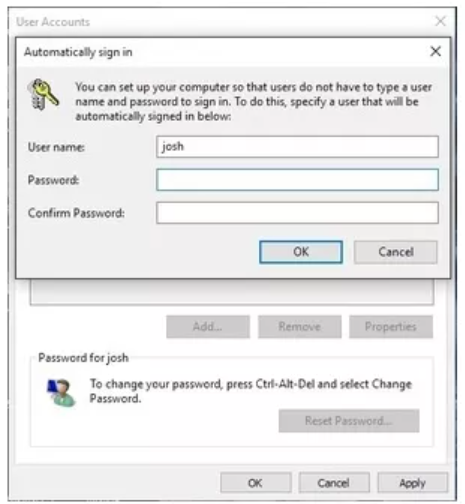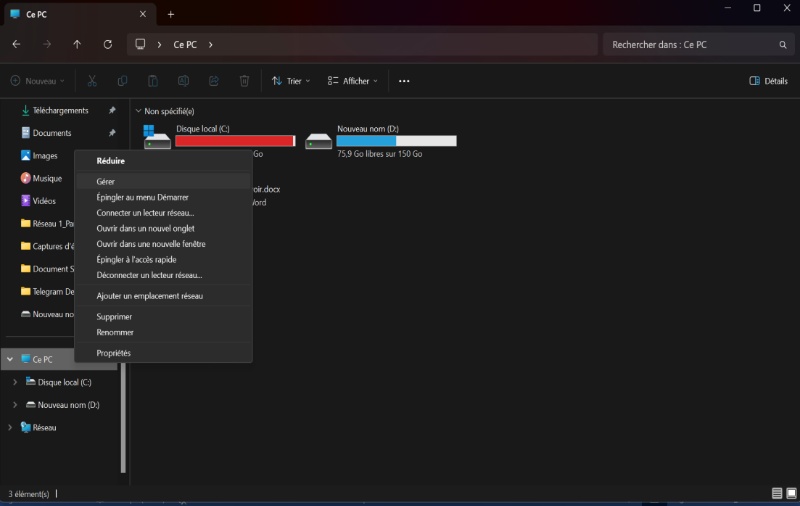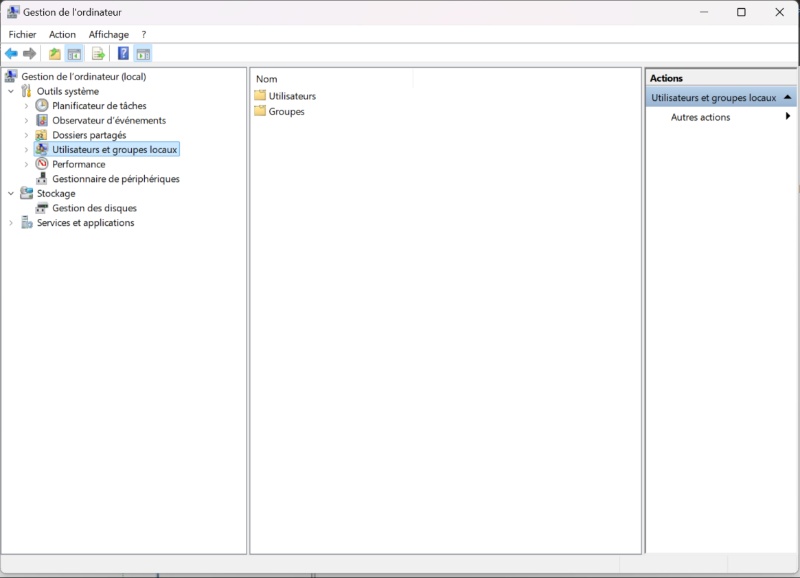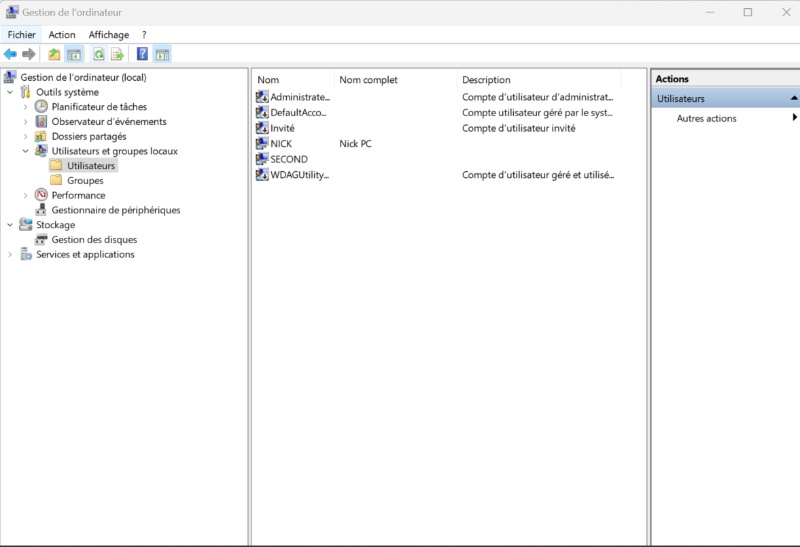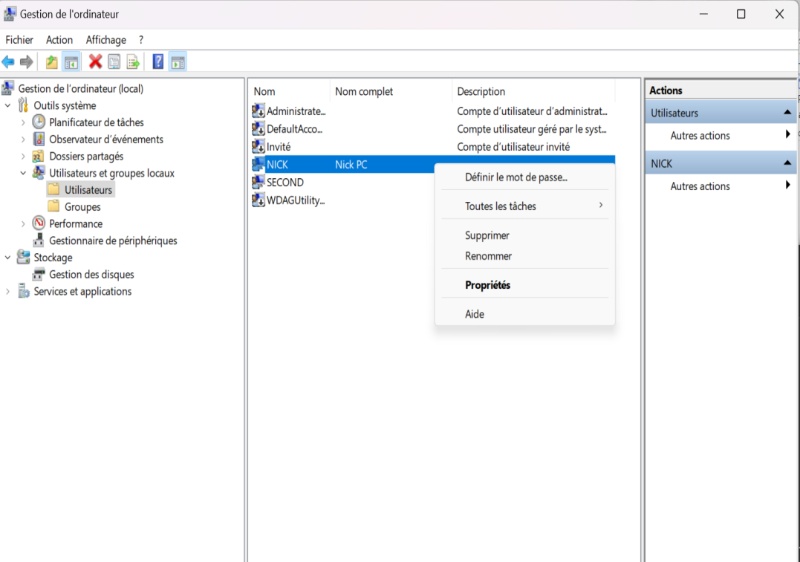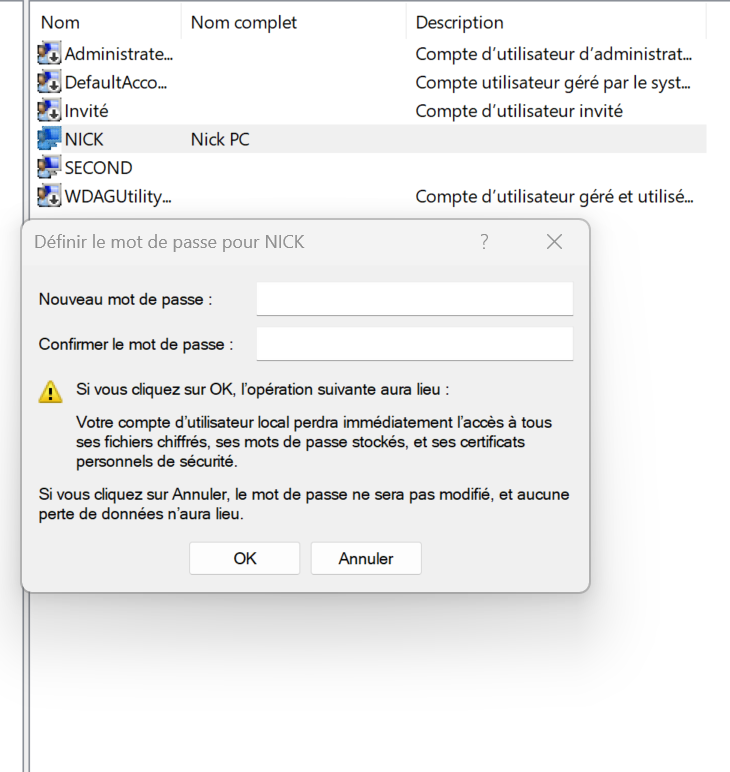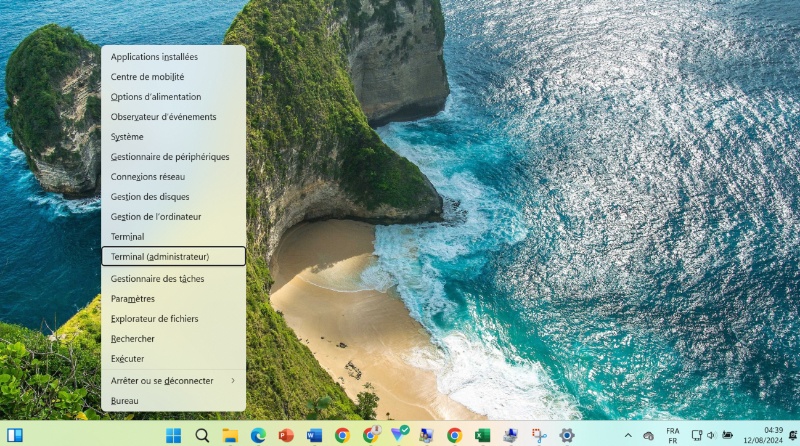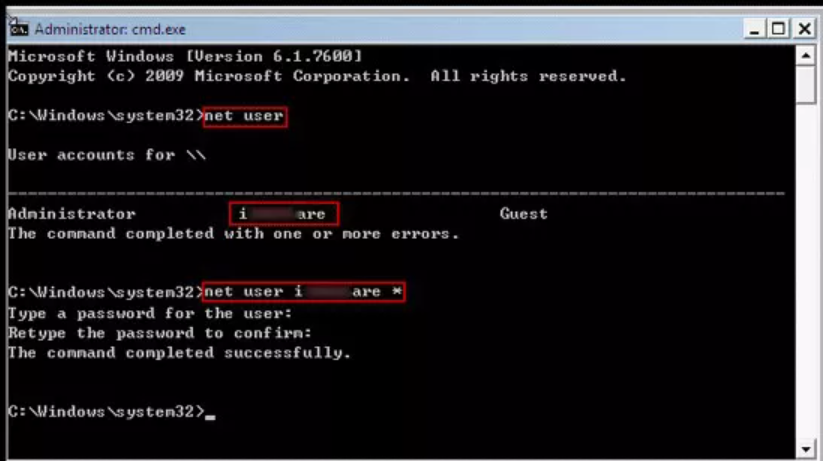Le mot de passe de votre PC semble-t-il devenu obsolète ou trop contraignant ? Peut-être l'avez-vous simplement oublié et cherchez-vous un moyen de le supprimer ? Peu importe la situation, il existe aujourd’hui plusieurs solutions efficaces pour vous en sortir. Lisez cet article pour découvrir nos 5 meilleures méthodes pour supprimer le mot de passe de votre PC sous Windows 10 en 2025.
Partie 1 : Comment supprimer le mot de passe au démarrage de Windows 10 ? (Avec code)
- Méthode 1 : Supprimer votre mot de passe Windows à partir des paramètres
- Méthode 2 : Utilisez netplwiz pour supprimer votre mot de passe Windows
- Méthode 3 : Utiliser les utilisateurs et groupes locaux pour supprimer le mot de passe
- Méthode 4 : Supprimer votre mot de passe Windows à l’aide de l’invite de commande
Partie 2 : Comment supprimer un mot de passe oublié sur Windows 10 ? Hot
Partie 1 : Comment supprimer le mot de passe au démarrage de Windows 10 ? (Avec code)
Si vous connaissez parfaitement le mot de passe de votre PC mais souhaitez le supprimer pour des raisons de commodité ou simplement par choix personnel, sachez que cela peut généralement se faire assez facilement
Voici plusieurs solutions et méthodes que nous vous proposons en fonction de différents scénarios.
Méthode 1 : Supprimer votre mot de passe Windows à partir des paramètres
Grâce aux paramètres de votre PC, il est facile et simple de supprimer le mot de passe au démarrage de Windows 10. Pour réaliser une telle opération, vous pouvez suivre les étapes suivantes :
Rendez-vous dans les PARAMETRES de votre ordinateur puis dans la section COMPTES

Choisissez à présent l’option ‘’Option de connexion’’

Allez dans la section ‘’mot de passe’’ puis cliquer sur modifier

Arrivé a cette étape, vous devriez maintenant saisir votre mot de passe actuel puis cliquez sur suivant

-
Par la suite, il vous sera demandé de saisir votre nouveau mot de passe. Et c’est justement à ce niveau que vous devriez agir en faisant attention de ne rien écrire dans les cases qui apparaitront. Ainsi, l’ordinateur comprendra que vous ne voudriez rien définir comme nouveau mot de passe. Validez ensuite en laissant ces cases vides et le tout est joué.
Méthode 2 : Utilisez netplwiz pour supprimer votre mot de passe Windows
Si vous ne souhaitez pas passer par les paramètres pour supprimer votre mot de passe, sachez qu’il est aussi possible d’effectuer la même opération grâce à l’utilitaire Windows ‘’netplwiz’’.
En effet, netplwiz est un outil intégré a Windows qui permet une bonne gestion des comptes utilisateurs présents sur votre machine. Cette gestion inclut donc la création, la modification et la suppression de toutes les informations relatives aux comptes utilisateurs de votre PC.La procédure pour supprimer votre mot de passe en utilisant netplwiz est relativement simple et se déroule en quelques étapes clés énumérées comme suit :
Premierement, accédez au menu ‘’Démarrer’’ de votre PC puis saisissez le mot-clé ‘’netplwiz’’. Exécutez ensuite l’utilitaire qui s’affichera.

Arrivé a cette étape, une fenêtre ‘’compte utilisateur’’ s’affichera sur votre écran. Rendez-vous alors sous l’onglet ‘’Utilisateurs’’ et décochez la case stipulant que ‘’les utilisateurs doivent entrer un mot de passe’’.

-
Finalisez la procédure en cliquant sur ‘’appliquer’’ puis sur ‘’OK’’. Dès lors, une vérification vous sera demandée, et vous devriez saisir votre mot de passe pour confirmer le changement que vous venez d’effectuer.

Et voilà, le tout est joué ! En seulement quelques clics, vous venez de supprimer le mot de passe au démarrage de votre Windows 10.
Méthode 3 : Utiliser les utilisateurs et groupes locaux pour supprimer le mot de passe
Cette troisième méthode est aussi une solution simple et rapide à l’instar des deux premières solutions présentées dans cet article. Ainsi, pour supprimer le mot de passe grâce aux utilisateurs et groupes locaux, vous devriez procéder comme suit :
Ouvrez votre explorateur de fichier et faites un clic droit sur votre ordinateur (généralement nommé ‘’Ce PC’’ ou avec un nom personnalisé). Cliquez ensuite sur GERER.

Un panneau de configuration s’ouvre alors et vous devrez rechercher l’option ‘’utilisateur et groupe locaux’’ dans la fenêtre de dialogue.

Pour cette 3e étape, vous devriez double-cliquer sur ‘’Utilisateurs’’ pour faire apparaitre la liste de tous les profils utilisateurs de votre ordinateur.

Choisisez maintenant parmi la liste proposée, un des utilisateurs souhaités puis clic droit sur celui-ci et cliquer sur ‘’Definir le mot de passe’’

-
À cette étape, une nouvelle fenêtre apparait et il vous sera demandé de saisir un nouveau de passe. Pensez donc à laisser cette case vide et a valider le changement en confirmant avec le bouton ‘’OK’’

Et voilà, encore une fois, votre mot de passe Windows 10/11 vient d’être supprimé en toute simplicité.
Méthode 4 : Supprimer votre mot de passe Windows à l’aide de l’invite de commande
Hormis les précédentes solutions, l’invite de commande est aussi un excellent moyen par lequel vous pouvez facilement supprimer le mot de passe au démarrage de votre Windows. Voici les étapes a suivre pour cette solution :
Grâce aux touches du clavier de votre ordinateur, faites la combinaison ‘’Windows + X ‘’ pour ouvrir un menu en bas à gauche de votre écran. Sélectionnez ensuite le terminal pour continuer.

Après avoir choisir le terminal, une petite boite de discussion s’ouvrira pour vous demander si vous souhaitez exécuter l’invite de commande en mode administrateur. Cliquez sur ‘’OUI’’ pour continuer.
Une fois l’invite de commande ouverte, taper d’abord la commande « net user » pour versifier votre nom d’utilisateur. Ensuite, utiliser la commande suivante pour supprimer votre mot de passe « net user {username} {password} ».

Partie 2 : Comment supprimer un mot de passe oublié sur Windows 10 ? Hot
Si vous avez complètement oublié votre mot de passe et que vous ne n’arrivez plus à accéder a votre ordinateur, sachez qu’il existe malgré tout une solution simple, efficace et très pratique pour débloquer votre ordinateur et supprimer votre mot de passe oublié. Et cette solution s’appelle tout simplement c.En effet, PassFab 4WinKey est un excellent logiciel concu pour déverrouiller, débloquer et réinitialiser tout type d’ordinateur présentant un souci quelconque lié à la perte de mot de passe. Ainsi, dans le cas précis où vous souhaiteriez supprimer votre mot de passe sur Windows 10, voici en quelques étapes simples, comment PassFab peut vous sortir d’affaire.
Contournez, réinitialisez ou supprimez les mots de passe administrateur et utilisateur sur n'importe quel PC, compatible avec Windows 11 à XP. Sécurisé et sans perte de données, reprenez facilement le contrôle de votre ordinateur.
Il vous suffit de suivre ces étapes pour supprimer le mot de passe sur Windows 7/8/10/11.
-
Étape 1: Tout d'abord, téléchargez PassFab 4WinKey
-
Étape 2:Sélectionnez votre système Windows.

-
Étape 3:Choisir Supprimer le mot de passe.
- Supprimer le mot de passe: Sélectionnez le compte dont vous souhaitez supprimer le mot de passe, puis cliquez sur le bouton "Suivant" pour continuer.


- Supprimer le mot de passe: Sélectionnez le compte dont vous souhaitez supprimer le mot de passe, puis cliquez sur le bouton "Suivant" pour continuer.
Conseils :
Si vous ne parvenez pas à supprimer le mot de passe de votre compte, vous pouvez cliquer sur le bouton "Create Log" dans le coin supérieur droit de l'interface, et vous trouverez un dossier nommé PassFab 4winkey Logs dans votre USB. Veuillez copier les fichiers journaux et les envoyer à notre service clientèle pour obtenir de l'aide.

[Vidéo tutoriel Guide 2025: Comment déverrouiller un ordinateur sans le mot de passe]
Conclusion
Pour conclure, retenons qu’il existe aujourd’hui en 2025, plusieurs méthodes permettant de supprimer facilement le mot de passe de votre PC. Les solutions proposées dans cet article sont extrêmement efficaces et utiles pour supprimer un mot de passe Windows 10. Et si vous avez définitivement oublié votre code, nous vous recommandons d’essayer le logiciel PassFab 4WinKey pour vous simplifier la vie et débloquer rapidement votre ordinateur.