Au moment de sortir du mode « veille », Windows demande habituellement un mot de passe pour rouvrir une session. Cette procédure sert notamment à mettre les données en sécurité en cas de vol de l’ordinateur ou de tentative de piratage par une personne extérieure. Suivant le besoin de l’utilisateur, cette option peut cependant être activée ou désactivée à partir de plusieurs méthodes. Voici donc le guide pour activer ou supprimer le mot de passe de sortie de veille sur Windows 10 en quelques étapes.
- Activer ou supprimer le mot de passe veille dans les paramètres
- Activer ou supprimer le mot de passe de sortie de veille Windows dans l’invite de commande
- Comment activer ou supprimer le mot de passe à l’aide de la stratégie de groupe
Activer ou supprimer le mot de passe veille dans les paramètres
Comme le démarrage, la sortie du mode veille peut être paramétrée par un système de mot de passe afin de sécuriser les données utilisateurs. Cette fonction a été pensée pour les personnes qui ont l’habitude de mettre en pause leur ordinateur au lieu de l’éteindre tout en verrouillant la session afin qu’aucune autre personne puisse y accéder.
Si vous cherchez donc à supprimer ou activer ce paramètre avant de vous reconnecter à Windows après un mode veille, suivez les étapes suivantes :
- Dans le menu Démarrer, recherchez « Paramètres »
- Lorsque la fenêtre des paramètres s’affiche, choisissez l’option « comptes »
- Dans cette option, trouvez « Options de connexion » sur la partie gauche
- Sur la partie droite, un menu déroulant s’affiche en haut. Dans la partie « Exiger une connexion », déroulez-le et choisissez « Jamais » puis fermez la fenêtre
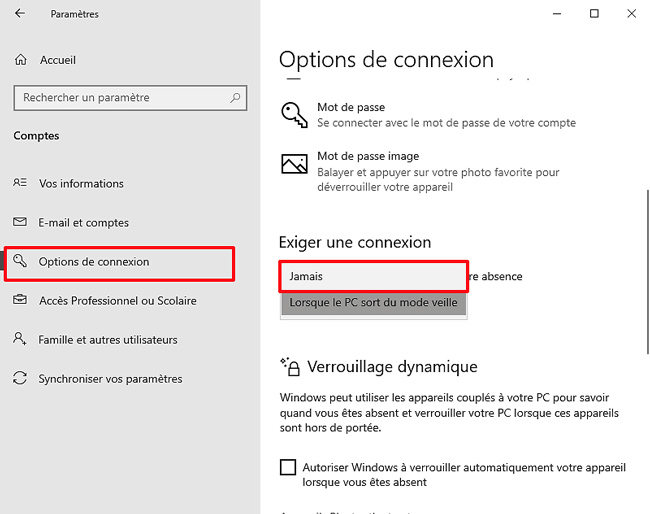
Désormais, Windows ne vous demandera plus d’entrer un mot de passe à la sortie d’un mode veille. Cependant, le redémarrage entrainera systématiquement une nouvelle requête.
Activer ou supprimer le mot de passe de sortie de veille Windows dans l’invite de commande
L’invite de commande est un outil puissant intégré dans le système Windows dont la fonction se résume à lancer des programmes ou exécuter des actions sans le biais des fenêtres. A partir d’un langage textuel codé, ce petit programme permet ainsi d’accéder à la totalité des fonctions du système sans avoir à ouvrir un seul dossier depuis l’interface.
Pour paramétrer les fonctions de mise en veille et dans une large mesure les mots de passes y afférents, l’invite de commande s’annonce donc comme l’outil idéal. Attention ! Ce programme de commande requiert une connaissance avancée du langage DOS, aussi il est important de suivre scrupuleusement les consignes pour ne pas altérer le fonctionnement général du système. Pour démarrer windows 10 sans/avec mot de passe, suivez les étapes suivantes :
- Dans le menu Démarrer, trouvez « invite de commande » puis cliquez droit pour le lancer en tant qu’Administrateur.
- Pour activer la fonction mot de passe, tapez le code « powercfg / SETACVALUEINDEX SCHEME_CURRENT SUB_NONE CONSOLELOCK 1 »
Nb : Ce code permettra d’activer la fonction mot de passe en mode sortie de veille lorsque l’ordinateur est branché sur secteur.
Pour effectuer la même opération avec un ordinateur alimenté par batterie, entrez le code : « powercfg / SETDCVALUEINDEX SCHEME_CURRENT SUB_NONE CONSOLELOCK 1 ».
- Pour désactiver la fonction mot de passe, tapez le code « powercfg / SETACVALUEINDEX SCHEME_CURRENT SUB_NONE CONSOLELOCK 0 »puis appuyez sur entrée
Nb : Ce code permettra de désactiver la fonction mot de passe en mode sortie de veille lorsque l’ordinateur est branché sur secteur.
Pour effectuer la même opération avec un ordinateur alimenté par batterie, entrez le code : « powercfg / SETDCVALUEINDEX SCHEME_CURRENT SUB_NONE CONSOLELOCK 0 »
Comment activer ou supprimer le mot de passe de sortie de veille Windows à l’aide de la stratégie de groupe
Le Group Policy est une fonction centralisée typique des systèmes Windows qui permet de gérer un ensemble de paramètres en vue de restreindre des actions comme les verrouillages d’options, d’accès aux dossiers ou la désactivation d’exécutable. Il est aussi capable de gérer les mots de passe d’entrée de session aussi bien au démarrage qu’au mode sortie de veille.
Pour activer ou désactiver l’option mot de passe en sortie de veille sur Windows 10 via la Stratégie de groupe, suivez les étapes suivantes :
- Appuyez simultanément sur « Démarrer » et « R » pour lancer la fenêtre d’exécution de tâche
- Tapez « gpedit.msc » puis sur entrée pour accéder à l’éditeur de stratégie de groupe. Une nouvelle fenêtre s’affiche.
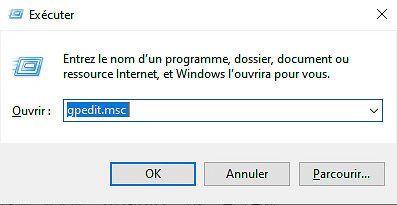
Nb : Si vous rencontrez un message d’erreur, une autre option vous permettra d’y accéder en suivant ces consignes .
1- Dans le bureau, créer un nouveau dossier (clic droite puis dossier puis nouveau dossier)
2- Double-cliquez sur ce dernier pour l’ouvrir
3- Effectuez un clic droit pour créer un nouveau document texte
4- Renommez le fichier texte en « installgpedit.bat » puis appuyez sur « Oui » pour confirmer l’extension
5- Cliquez-droit sur le fichier et sélectionnez Modifier
6- Collez le texte suivant : « @echo off
pushd "%~dp0"
dir /b C:\Windows\servicing\Packages\Microsoft-Windows-GroupPolicy-ClientExtensions-Package~3*.mum >List.txt
dir /b C:\Windows\servicing\Packages\Microsoft-Windows-GroupPolicy-ClientTools-Package~3*.mum >>List.txt
for /f %%i in ('findstr /i . List.txt 2^>nul') do dism /online /norestart /add-package:"C:\Windows\servicing\Packages\%%i"
pause
7- Fermez et enregistrez, puis relancez en tant qu’Administrateur
8- Sélectionnez « Oui » lorsque l’invite de commande de la demande
9- Attendez le téléchargement des fichiers (nécessite une connexion internet)
- Accédez à la page des paramètres de veille en suivant la hiérarchie : Configuration de l’ordinateur- Mode d’Administration-Système-Gestion de l’administration-Paramètres de veille.
- Cliquez sur l’option « Requiert un mot de passe lorsque l’ordinateur est en veille (Sur secteur/Batterie)
- Choisissez Activer ou Désactiver en haut à gauche puis appuyez sur OK
Extra-Tips : Utilisez 4Winkey pour supprimer le mot de passe perdu de connexion Windows
Votre ordinateur est verrouillé et vous n’avez aucun souvenir du mot de passe qui offre l’accès au système ? Utilisez l’outil PassFab 4Winkey, un outil qui se chargera de réinitialiser facilement et rapidement le mot de passe en question.
Puissant et efficace à 100%, PassFab 4Winkey vous permet non seulement de supprimer l’ancien mot de passe Administrateur, mais également de réinitialiser le mot de passe de votre compte Microsoft et de créer rapidement un neuf.
Conclusion
La protection de Windows par un mot de passe est essentielle lorsqu’on sort de veille. Cependant, cette opération peut également être fastidieuse pour certains utilisateurs. Pour activer ou désactiver ces paramètres, n’hésitez donc pas à utiliser les trois méthodes expliquées en amont pour mieux contrôler votre appareil.