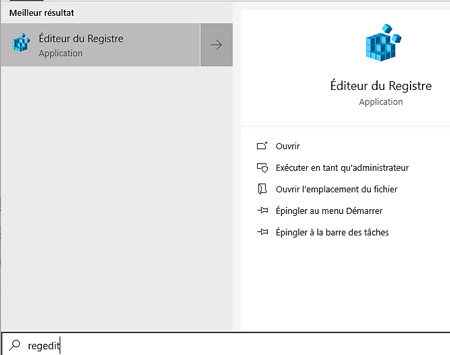L’écran de verrouillage Windows est l’interface qui s’affiche au moment de démarrer, redémarrer ou de déverrouiller votre système d’exploitation. Comme son nom l’indique, ce dispositif permet de verrouiller l’écran (et non l’ordinateur) de sorte que personne ne puisse voir les activités en cours.
Sur Windows 10, l’écran de verrouillage apparaît systématiquement dès le démarrage de l’ordinateur ou après quelques minutes/heures d’inactivité lors de la sortie de veille, aussi, il faudra le balayer pour se re-connecter. Vous l’aurez compris, il ne sert pas à grand-chose et constitue même une gène pour certains d’autant plus qu’il ne contribue pas à la sécurité de l’ordinateur.
Bienheureusement, il est tout à fait possible de le désactiver à partir d’une multitude de solutions allant de l’option « Stratégie de groupe » aux « Editeurs de registres » sur les éditions Entreprises et Professionnelles, Home et bien d’autres. Pour en savoir plus, voici le guide.

- Comment supprimer l’écran de verrouillage Windows 10 à partir de l’éditeur de registre
- Comment désactiver l’écran de verrouillage Windows 10 via la stratégie de groupe
Comment supprimer l’écran de verrouillage Windows 10 à partir de l’éditeur de registre ?
Depuis les versions NT, les systèmes d’exploitation Windows recèlent un programme de gestion automatisé baptisé base de registre ou Regedit. Ce dernier permet notamment à l’utilisateur de paramétrer certaines fonctionnalités essentielles au système allant des fonctionnements de boutons clics aux dimensions des fenêtres ou des barres de tâches. L’éditeur de registre touche également les fonctionnalités automatisées du système de sorte à choisir les pilotes autorisés à charger lors du démarrage ou encore le lancement automatique d’un programme comme l’écran de verrouillage.
Vous l’aurez compris, cet outil intégré dans le système Windows 10 est susceptible d’empêcher l’ordinateur d’afficher l’écran de verrouillage lorsqu’il sort de veille (courte ou prolongée) ou après un verrouillage.
Pour désactiver l’interface de verrouillage à partir de l’éditeur de registre, suivez ces quelques étapes :Appuyez sur démarrer puis tapez « regedit » dans la fenêtre d’exécution de tâches. Cette fenêtre peut également s’ouvrir via la combinaison W+R

- Une fois l’éditeur de registre ouvert, ramenez-vous au volet gauche
- Suivez le chemin de dossier suivant : HKEY_LOCAL_MACHINE> SOFTWARE> Policies> Microsoft
Cliquez droit sur le volet Windows, puis cliquez sur Nouveau, Clé puis renommez-le Personnalisation

- Appuyez sur Entrée
Cliquez droit sur le nouveau dossier Personnalisation puis choisissez Nouveau, Valeur DWORD (32 bits) et renomme-le NoLockScreen

- Double-cliquez sur « NoLockScreen » pour ouvrir une nouvelle fenêtre de réglage
- Changer la valeur 0 en 1 dans la section « Value Data » puis appuyez sur OK
- Quittez l’éditeur de registre et redémarrez votre ordinateur. L’écran de verrouillage ne devrait plus s’afficher.
Note: Sur certaines versions de Windows 10, l’écran de verrouillage continuera d’apparaître mais uniquement au moment du démarrage.
Comment désactiver l’écran de verrouillage Windows 10 via la stratégie de groupe
Dans le même esprit que l’éditeur de registre, la stratégie de groupe nommée gpedit peut également vous permettre de désactiver l’écran de verrouillage. Si son impact est plus superficiel que l’éditeur de registre, la stratégie de groupe (ou Group Policies) agit également comme une entité de réglementation des autorisations et paramètres à appliquer suivant la hiérarchie des utilisateurs (définie par l’administrateur).
Pour supprimer l’écran de verrouillage à partir de la stratégie de groupe, suivez ces quelques étapes :
- Appuyez sur démarrer puis tapez « gpedit » dans la fenêtre d’exécution des tâches. Cette fenêtre est également accessible avec la combinaison W+R
- Une fois la fenêtre de stratégie de groupe ouverte, allez vers configuration ordinateur
- Suivez le chemin de dossier suivant : Modèles d'administration> Panneau de configuration> Personnalisation .
Double-cliquez sur l’onglet « Ne pas afficher l’écran de verrouillage » sur le volet droit

- Cochez la case « Activer » sur la gauche puis appuyez sur OK
- Fermez la fenêtre puis redémarrez l’ordinateur.
Extra Tips : Utilisez 4WinKey pour supprimer le mot de passe Windows Perdu
Vous avez oublié de noter le mot de passe d’ouverture de votre session et ne pouvez plus vous connecter à Windows ? Ne vous inquiétez pas, PassFab 4WinKey est un logiciel de suppression de mot de passe ultra-efficace qui vous permettra de réinitialiser rapidement votre code.
Ce logiciel professionnel aide l’utilisateur Windows à supprimer l’ancien mot de passe perdu pour éviter la réinstallation totale du système, il promet un résultat efficace à 100% sans risque de pertes de données.
Conclusion
A travers ces différents conseils annoncés en amont, vous êtes à présent capable de désactiver ou de supprimer facilement l’affichage systématique de l’écran de verrouillage sur votre système Windows 10. Notez que Regedit et Gpedit sont des programmes primordiaux qui touchent le fonctionnement général de votre ordinateur, aussi veillez à suivre scrupuleusement les consignes pour éviter les fausses manipulations et autres altérations du système. En de doute, n’hésitez pas à demander conseil auprès d’un professionnel ou l’aide d’un assistant chez les vendeurs de produits Microsoft.