Protéger son appareil à l’aide d’un code PIN va de soi pour une majorité d’utilisateurs. Néanmoins, cette mesure de sécurité apporte parfois des désagréments, surtout lorsque le système affiche un des messages d’erreur suivants : « quelque chose s’est passé et votre PIN n’est plus disponible », «votre pin n'est plus disponible en raison d'une modification des paramètres de sécurité », ou encore « code pin Windows 10 ne fonctionne plus ». Ce genre d’incident en a d’ailleurs dérouté plus d’un. Si ça tombe sur vous, pas de panique ! Des solutions à portées de tous sont disponibles.
- Solution 1 : supprimer Windows hello PIN
- Solution 2 : réparer le dossier Ngc
- Solution 3 : démarrer Windows en mode sans échec
- Solution 4 : Contourner le code pin de connexion en utilisant PassFab 4WinKey

4 Solutions pour résoudre « Votre pin n'est plus disponible »
Solution 1 : supprimer Windows hello PIN
Il faut savoir que Windows Hello PIN est supporté par un TPM ou Trusted Platform Module. La moindre modification de celui-ci peut entraîner ce type d’erreur quand vous vous connectez sur Windows 10. Pour résoudre ce problème, la première étape consiste à cliquer sur l’option de connexion se trouvant juste en dessous du message d’erreur « code pin Windows 10 ne fonctionne plus ». Puis, essayer un mode de connexion différent et réinitialiser le code PIN en cliquant sur Paramètres > Comptes > option de connexion.
Une fois cette étape franchie, une icône en forme de clé apparaitra sur la fenêtre, en dessous de l’ « option de connexion ». Après avoir cliqué dessus, il sera possible de se connecter sur son compte local ou bien sur son compte Microsoft en saisissant son mot de passe. Une fois que la connexion à Windows 10 est établie, il suffit d’ouvrir les paramètres puis naviguer vers Comptes > options de connexion. Parmi les options disponibles, sélectionnez « Windows Hello PIN » puis appuyez sur « supprimer ».
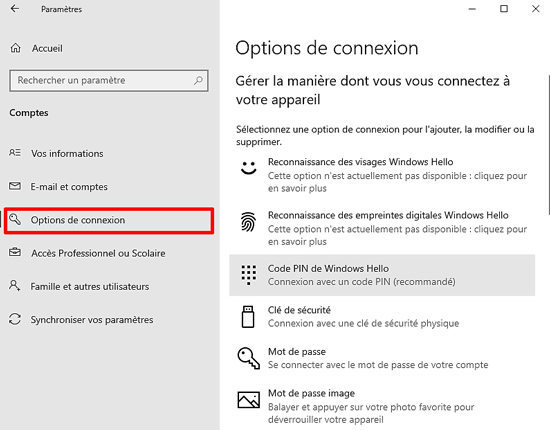
Confirmez votre choix en sélectionnant de nouveau « supprimer ». Une nouvelle fenêtre vous demandant votre mot de passe apparaîtra ensuite. Tapez votre code secret, puis choisissez « OK ». Dès lors, votre PIN actuel disparaîtra de votre système Windows 10. Pour finaliser le processus, redémarrez votre ordinateur, allez vers Paramètres> Option de connexion > Windows Hello PIN. Sélectionnez « ajoutez » de manière à définir un nouveau code PIN.
Solution 2 : réparer le dossier Ngc
Si le message d’erreur «votre pin n'est plus disponible en raison d'une modification des paramètres de sécurité » continue de s’afficher malgré la suppression de Windows Hello PIN, réparer le dossier Ngc s’avèrera nécessaire. Pour se faire, en vous servant d’un compte administrateur :
Ouvrir l’explorateur de fichier > affichage, puis cocher «éléments masqués »

- Naviguer vers C:\Windows\ServiceProfiles\LocalService\AppData\Local\Microsoft. Un dossier nommé Ngc s’y trouve.
- Si vous n’avez pas la permission de modifier le dossier, clic-droit puis choisissez Propriété> options avancées.
- Cliquer sur le lien « changer ». Une nouvelle fenêtre sera disponible.
- Appuyer sur « avancés », puis sélectionner votre nom d’utilisateur parmi la liste générée. Celui-ci sera affiché à coté de « propriétaire » dans les options avancées précédentes.
- Confirmer l’opération en appuyant successivement sur « appliquer » et « OK ».
- Une fois la permission reçue, double-cliquer sur le dossier Ngc avant d’en effacer le contenu.
Normalement, vous serez à nouveau en mesure de créer un nouveau code PIN. Cependant si le problème persiste, il faudra procéder au redémarrage du système.
Solution 3 : démarrer Windows en mode sans échec
Grace au mode sans échec, Windows est apte à démarrer en n’ayant recours qu’à un nombre limité de fichiers et de pilotes. Tant que les pilotes et périphérique de base de l’appareil ne sont pas en cause, aucun problème ne devrait survenir lors du démarrage en mode sans échec. Deux versions sont disponibles : Le Mode sans échec ; et le mode sans échec avec prise en charge du réseau (qui bénéficie de pilotes et services supplémentaires liés au réseau internet, ainsi qu’aux autres ordinateurs branchés sur votre réseau).
A partir de l’écran de connexion de Windows, appuyez sur la touche majuscule tout en cliquant sur Marche/Arrêt> Redémarrer. Quand l’écran bleu apparaît, sélectionnez Choisir une option> Dépannage > Options Avancées > Paramètres de démarrage > Redémarrer.Une fois que l’ordinateur redémarre, vous aurez à choisir entre deux options : pour un mode sans échec, appuyez sur 4 ou F4 ; tandis que pour un mode sans échec avec prise en charge du réseau, cliquez sur 5 ou F5.
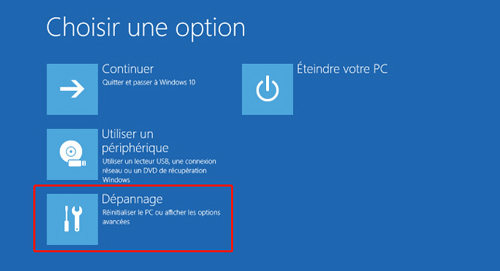
Solution 4 : Contourner le code pin de connexion en utilisant PassFab 4WinKey
Si les solutions ci-dessus s’avèrent pénibles ou inefficaces, vous pourrez toujours utiliser des outils comme PassFab 4WinKey en vue de contourner le code PIN ou de le réinitialiser en quelques clics.
Ce logiciel permet de réinitialiser ou de supprimer le mot de passe de connexion Windows 7/8/10.
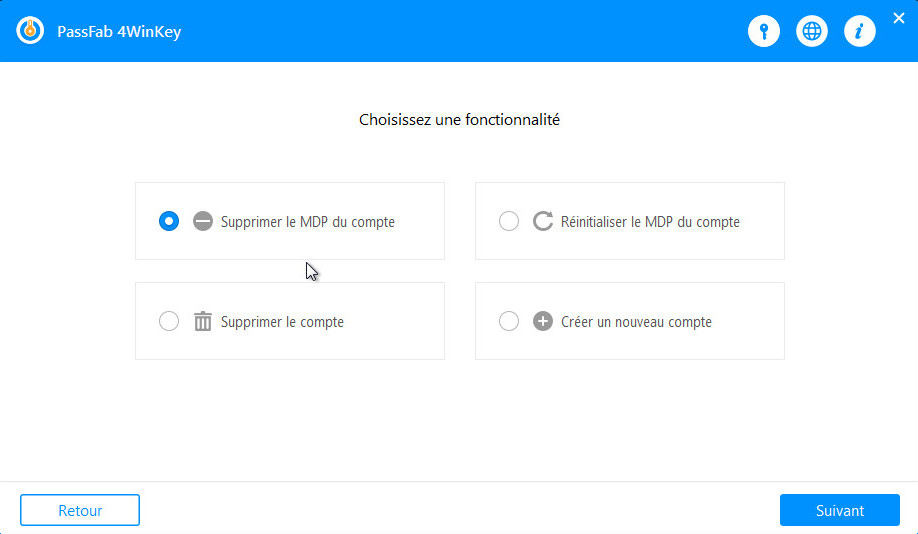
De nombreux utilisateurs ont rencontré des problèmes liés à leur code PIN suite à une mise à jour de Windows 10. Si les options de récupération proposées par votre ordinateur ne vous satisfont pas, il est recommandé de recourir au logiciel PassFab 4WinKey. Vous accéderez ainsi à vos données rapidement, simplement et en toute sécurité.
