Parfois, la mise en place d’un mot de passe à votre ordinateur ne suffit pas. Vos dossiers peuvent être vulnérables si la personne connaît des ruses pour contourner l’identification au démarrage. Mais il y a des méthodes permettant de renforcer la sécurité de vos données personnelles et confidentielles. Pour cela, il suffit de mettre un mot de passe sur un dossier windows 10. Comment ? Nos astuces dans cet article.
- Comment crypter des fichiers à l’aide du système de chiffrement EFS
- Comment sauvegarder votre clé de cryptage (sur lecteur USB externe) ?
- Utiliser des solutions tierces comme EncryptOnClick, 7-zip pour sécuriser votre dossier
Comment mettre mot de passe sur dossier à l’aide du système de chiffrement EFS
Vous avez plusieurs moyens de bloquer l’accès à vos documents sur Windows 10. Parmi eux, il y a le système de chiffrement EFS, une technologie unique de Microsoft. Comment faire ? Il vous faudra ouvrir l’explorateur Windows et retrouver le fichier ou le dossier que vous souhaitez crypter. Effectuez un clic droit sur celui-ci et choisissez « Propriétés ».
Une fois que la fenêtre correspondante est ouverte, entrez dans la rubrique « Général » puis appuyez sur « Avancé ». Vous devrez maintenant activer l’option « Chiffrer contenu pour sécuriser les données » avant de valider en appuyant sur « OK ».
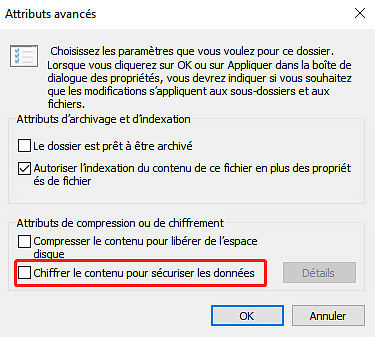
Développez la boite de dialogue « Propriété» et cliquez encore une fois sur « OK ». Les procédures à suivre dépendront de l’opération que vous souhaitez effectuer. Pour cela, entrez dans la fenêtre « Avertissement concernant le cryptage » :
- Pour le cryptage d’un fichier, cliquez sur « Chiffrer le fichier uniquement » ;
- Pour le cryptage d’un fichier et de son dossier parent, cliquez sur « Chiffrer le fichier et son dossier parent » ;
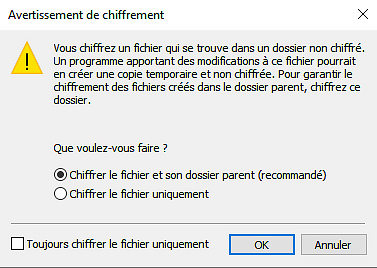
Si vous souhaitez juste mettre un code sur un dossier, vous aurez à ouvrir la fenêtre « Confirmer les changements d’attribut ». Puis, vous devrez cliquer sur « Appliquer les changements seulement à ce dossier ». Dans le cas où vous voulez appliquer le cryptage aux sous-dossiers également, appuyez sur « Appliquer les changements à ce dossier, aux sous-dossiers et fichiers ».
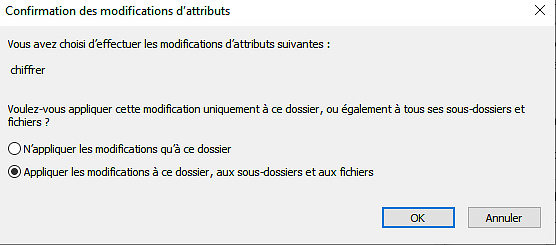
Enfin, cliquez sur « OK » afin d’appliquer les choix de cryptage effectués.
Il peut arriver que la case de chiffrement des contenus soit grisée. Cela signifie que la version de Windows que vous utilisez ne supporte pas le système de chiffrement EFS. Il est aussi possible que la partition utilisée ne soit pas formatée en NTFS. Dans ce cas, il est préférable de confier cette mission à un professionnel.
Comment sauvegarder votre clé de cryptage (sur lecteur USB externe) ?
Il est possible que vous transportiez des données confidentielles dans un disque de stockage externe. Afin de les protéger d’intrusions diverses, vous pouvez mettre mot de passe sur dossier. De cette manière, vous aurez la garantie que vos fichiers personnels seront en sécurité, même en cas de perte de la clé USB. Pour ce faire, vous aurez besoin d’une clé de cryptage externe. Celui-ci doit être un périphérique distinct qui vous permettra de récupérer vos fichiers si besoin.
Commencez par brancher votre lecteur USB externe sur votre ordinateur. Plusieurs options vous seront proposées, mais cliquez uniquement sur « sauvegarder maintenant (recommandé) ». Puis, suivez la procédure en cliquant que « suivant » deux fois. Puis vous aurez plusieurs cases dans une fenêtre, et cochez sur « mot de passe » afin d’insérer deux fois le mot de passe de votre choix.
Cliquez encore une fois sur « suivant » et sur « rechercher ». Vous accéderez ensuite à votre lecteur USB et vous pourrez nommer la clé de cryptage. Les prochaines étapes vous demanderont de cliquer sur « Enregistrer », « suivante » et « terminer ». Finalisez cette procédure en appuyant sur « OK » et éjectez la clé de cryptage.
Utiliser EncryptOnClick, 7-zip pour protéger dossier par un mot de passe sur Windows 10
L’usage d’un logiciel vous permettra de proteger dossier mot de passe Windows 10. À l’aide d’EncryptOnClick et de 7-zip/Winzip, vous pourrez assurer la sécurité de vos différents fichiers sensibles. Le premier est un outil gratuit qui sert justement à crypter des fichiers en quelques minutes. Le second est un logiciel de compression qui offre cette option de cryptage.
Utiliser EncryptOnClick
Commencez par télécharger le logiciel si vous ne le possédez pas encore. Une fois que vous avez fini l’installation, exécutez EncrutOnClick et entrez dans la section « Encrypt » et cliquez sur « Folder ».
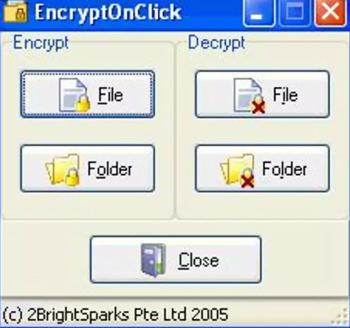
La prochaine étape consiste à sélectionner le dossier où se trouvent les fichiers à protéger et saisissez un mot de passe efficace. Vous pouvez par la suite cocher sur les cases « Do not delete file after encrypting » afin de ne pas supprimer les fichiers après le codage. Pour changer le nom de vos fichiers, cochez sur « Encrypt filenames ».
Lorsque vous aurez terminé le chiffrement, les fichiers auront l’extension « .EOC ». Vous devrez saisir le mot de passe Windows 10 pour procéder au déchiffrement.
Utiliser 7-zip
Bien que Windows 10 soit doté d’un outil de compression, celui-ci ne permet pas de mettre un code à un dossier. Vous devrez télécharger un logiciel spécifique comme 7-zip pour effectuer cette sécurisation. Effectuez l’installation en prenant soin de choisir le format correspondant à votre version de Windows.
Trouvez maintenant le fichier à encrypter et faites un clic droit sur celui-ci. Cliquez sur 7-zip et ensuite sur « Ajouter à l’archive ». Une liste déroulante sur le « Format de l’archive » apparaîtra et vous devrez sectionner sur « zip » parmi les choix proposés.
Dans la boite de dialogue « Chiffrement », vous devrez insérer deux fois votre mot de passe puis validez en appuyant sur « OK ». Le fichier ZIP contenant vos fichiers originaux sera créé. Pour l’ouvrir, vous aurez une fenêtre « Mot de passe requis » dans laquelle vous devrez mettre votre mot de passe avant de cliquer sur « OK ».
Bonus tips : contourner le mot de passe de connexion Windows avec 4WinKey
La perte d’un mot de passe est un problème fréquent. Il ne faut pas vous en inquiéter, car il existe différents moyens d’accéder à votre ordinateur sans passer par cette étape. Pour cela, vous aurez besoin de l’outil PassFab 4WinKey qui permettra de réinitialiser votre mot de passe ou tout simplement de le supprimer.
Pour cela, vous devez d’abord télécharger le logiciel sur un ordinateur qui fonctionne. Créez ensuite un disque de réinitialisation de mot de passe. Puis, insérez celui-ci sur votre ordinateur bloqué et démarrez la machine. Enfin, procédez à la réinitialisation de votre mot de passe Windows oublié et le problème sera réglé.