Presque tous les utilisateurs de Windows 10 sont confrontés de temps à autre aux problèmes de connexion réseau. L'accès à Internet joue un rôle fondamental dans la vie quotidienne de chacun. Donc, cela peut être assez ennuyeux si vous rencontrez ce problème en continu. Fondamentalement, cette erreur rend impossible l'utilisation normale d'un ordinateur. Mais là encore, il y a une solution pour tout. Ici, nous avons rassemblé les méthodes qui vous aideront à résoudre ce problème une fois pour toutes.
- Partie 1: Pourquoi mon ordinateur affiche « Impossible de se connecter au wifi »
- Partie 2: Comment réparer connexion wifi Windows 7/8/10 impossible
Partie 1: Pourquoi mon ordinateur affiche « Impossible de se connecter au WiFi »
Dans certains cas, votre PC peut refuser de se connecter au WiFi. Il peut y avoir plusieurs raisons pour lesquelles vous ne pouvez pas vous connecter à un réseau WiFi dans Windows 10. Il est possible que vous rencontriez l'un des problèmes suivants:
- Les câbles réseau, le modem ou les routeurs peuvent être débranchés ou desserrés. Il est très fréquent que les gens l'ignorent.
- La portée du réseau WiFi n'est pas suffisante. Si vous essayez d'accéder à Internet en dehors de votre limite de portée, votre PC ne se connectera pas au WiFi.
- Parfois, vous ne parvient pas à se connecter au réseau en raison de pilotes de périphérique corrompus.
- Votre routeur est défectueux.
- Les progiciels installés sur votre ordinateur sont incompatibles. Les programmes corrompus peuvent également être à l'origine de ce problème.
Si vous rencontrez le même problème, vous devez vérifier les méthodes suivantes pour le résoudre définitivement.
Partie 2: Comment réparer connexion wifi Windows 7/8/10 impossible
Il existe certainement beaucoup de façons différentes de corriger l'erreur «impossible de se connecter à ce réseau» dans votre Windows. Dans cette partie, nous expliquerons comment résoudre ce problème en essayant différentes méthodes.
- Méthode 1: redémarrer le WiFi et le Windows
- Méthode 2: exécuter l'utilitaire de résolution des problèmes réseau sur votre ordinateur
- Méthode 3: désactiver et activer la carte réseau dans le Gestionnaire de périphériques
- Méthode 4: définir le service de configuration automatique WLAN sur l'exécution automatique
- Méthode 5: réinstallez votre pilote de carte réseau
- Méthode 6: ajouter manuellement des connexions
Méthode 1: redémarrer le WiFi et le Windows
Il s'agit de la première et principale méthode à essayer. Pour cela, il vous suffit de redémarrer votre routeur et de redémarrer Windows. Suivez attentivement ces étapes:
1. Éteignez l'appareil en appuyant sur le bouton d'alimentation de votre routeur.
2. Maintenant, appuyez à nouveau sur le bouton d'alimentation pour redémarrer le routeur.
3. Enfin, connectez-vous au WiFi sur votre ordinateur. Maintenant, votre WiFi est redémarré.
4. Maintenant, il est temps de redémarrer Windows. Ouvrez le menu Démarrer et appuyez sur le bouton d'alimentation.
5. Ici, cliquez sur Redémarrer dans la fenêtre contextuelle.
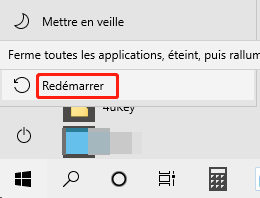
Nous espérons que cela résoudra votre problème concernant le problème du réseau WiFi. Si cette méthode n'a pas fonctionné pour vous, il existe 5 autres méthodes que vous pouvez essayer.
Méthode 2: exécuter l'utilitaire de résolution des problèmes réseau sur votre ordinateur
L'utilitaire de résolution des problèmes réseau est l'un des moyens les plus simples de résoudre les problèmes de réseau. Les étapes sont très simples :
1. Dans la barre des tâches de votre ordinateur, cliquez sur la barre de recherche et tapez Résolution des problèmes réseau. Maintenant, appuyez sur Entrée pour ouvrir le programme.
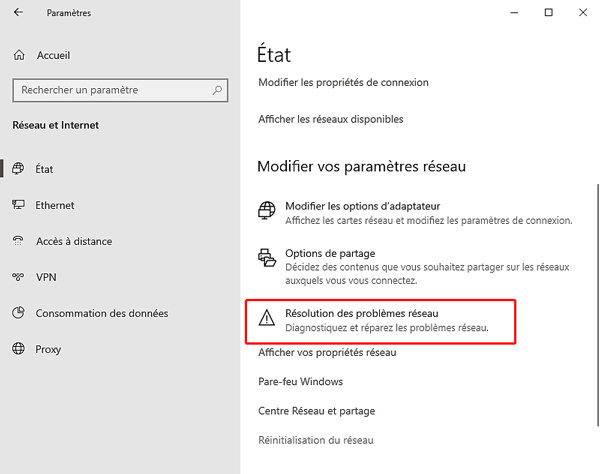
2. L'utilitaire de résolution des problèmes réseau commence à détecter les problèmes.
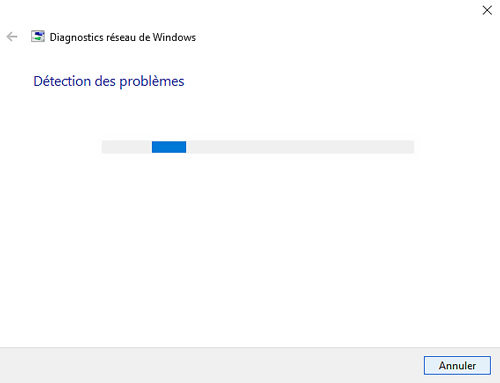
Méthode 3: désactiver et activer la carte réseau
Une carte réseau est un élément essentiel de votre système informatique. Vous pouvez résoudre le problème de connexion réseau en désactivant et de réactivant la carte réseau. Vous pouvez facilement utiliser le Gestionnaire de périphériques à cet effet.
1. Pour désactiver, ouvrez Démarrer et recherchez le Gestionnaire de périphériques.
2. Une fois dans le Gestionnaire de périphériques, découvrez les catégories «Cartes réseau».
3. Cliquez avec le bouton droit sur la cartes de votre souhait à désactiver et cliquez sur Désactiver.
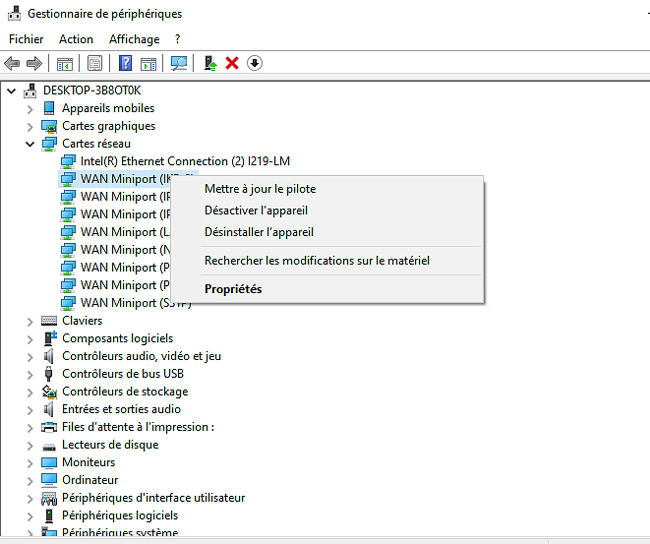
4. Maintenant, pour activer une carte réseau, allez à nouveau sur Démarrer et suivez la même procédure.
5. Enfin, sélectionnez l'option Activer au lieu de Désactiver.
Méthode 4: définir le service de configuration automatique WLAN sur l'exécution automatique
Cet utilitaire sans fil permet à un utilisateur de connecter ou de déconnecter la carte réseau en peu de temps. Suivez ces instructions étape par étape pour définir le service de configuration automatique WLAN sur Exécution automatique.
1. Accédez au Panneau de configuration.
2. Cliquez sur Système et sécurité.
3. Sélectionnez les outils d'administration.
4. Cliquez sur Services.
5. Maintenant, recherchez WLAN Auto Config et sélectionnez-le.
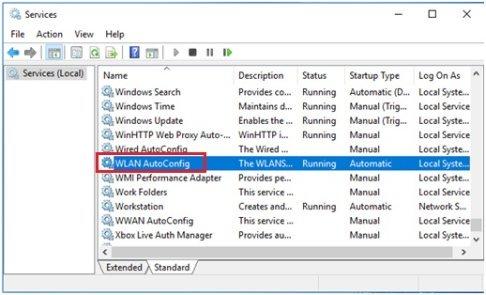
6. Maintenant, vérifiez le type de démarrage et réglez-le sur Automatique.
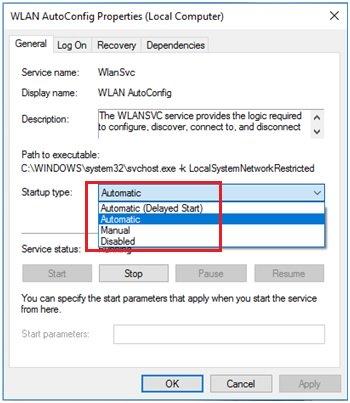
Méthode 5: réinstallez votre pilote de carte réseau
L'une des raisons les plus importantes à l'origine de l'erreur «impossible de se connecter à ce réseau» dans Win 10 est les pilotes de carte réseau défectueux. Cela peut se produire pour 2 raisons, soit les pilotes sont corrompus, soit ils sont devenus obsolètes. Ici, nous vous indiquerons comment mettre à jour le pilote de votre carte réseau. Quoi qu'il en soit, la réinstallation ou la mise à jour des pilotes peut corriger votre erreur de connexion réseau. Vous pouvez soit mettre à jour les pilotes manuellement, soit utiliser un utilitaire automatique pour faire le travail à votre place.
Options 1: mettre à jour manuellement le pilote réseau dans le Gestionnaire de périphériques
1. Cliquez sur Démarrer, tapez Gestionnaire de périphériques et appuyez sur Entrée.
2. Recherchez l'option Cartes réseau.
3. Cliquez avec le bouton droit sur un pilote réseau spécifique et sélectionnez Mettre à jour le pilote.
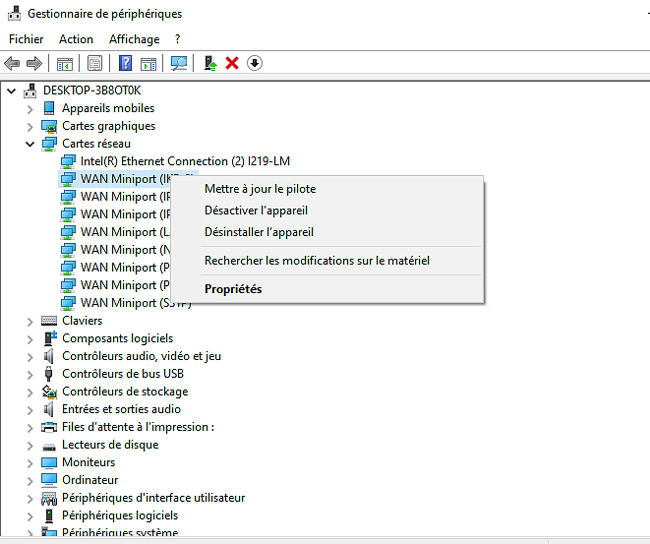
Note : Vous devez avoir téléchargé et enregistré le pilote quelque part sur votre PC.
4. Enfin, cliquez sur Parcourir, sélectionnez le fichier du pilote à mettre à jour et sélectionnez Suivant.
Option 2: mettre à jour le pilote réseau à l'aide d'un programme de mise à jour du pilote
Pour cela, vous devez installer un outil de mise à jour automatique des pilotes. Maintenant, il existe plusieurs de ces outils sur Internet. Cependant, la plupart d'entre eux ne fonctionnent pas du tout. Par conséquent, nous avons facilité votre travail et trouvé un outil très facile à utiliser. L'outil dont je parle n'est autre que le fameux "Driver Easy".
1. Téléchargez et installez Driver Easy sur votre PC.
2. Exécutez le logiciel et scannez votre ordinateur pour tous les pilotes obsolètes.
3. Une fois l'analyse terminée, il vous montrera une liste de tous les problèmes liés aux pilotes sur votre PC.
4. De cette façon, vous pouvez facilement voir tous les pilotes obsolètes et les mettre à jour sans tracas.
Méthode 6: ajouter manuellement des connexions
Heureusement, Windows 10 offre un large éventail de façons d'ajouter des connexions à votre ordinateur. Dans cette partie, nous apprendrons comment ajouter des connexions manuellement dans panneau de configuration.
1. Ouvrez le Panneau de configuration et cliquez sur Réseau et Internet.
2. Maintenant, sélectionnez Centre Réseau et partage.
3. Accédez au lien Configurer une nouvelle connexion.
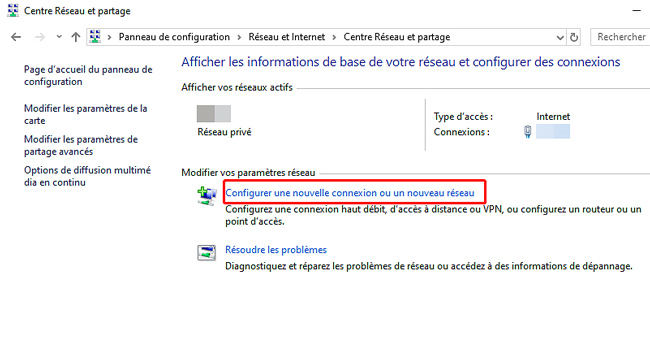
4. Maintenant, sélectionnez l'option «Se connecter manuellement à un réseau».
5. Cliquez sur Suivant et commencez à saisir les détails, notamment le SSID, le type de sécurité et le mot de passe.
6. Maintenant, cliquez sur Démarrer cette connexion automatiquement.
7. Cliquez sur Suivant puis sur Fermer.
Conclusion
Cela peut être assez gênant si votre ordinateur portable affiche l'erreur «impossible de se connecter à ce réseau». Comme son nom l'indique, cette erreur ne vous permet pas de vous connecter à Internet. Comme nous le savons, une connexion Internet active est nécessaire pour surfer sur n'importe quel site Web. Nous avons partagé 6 méthodes différentes que vous pouvez utiliser pour corriger cette erreur dans Windows 7/8/10. En passant, si par hasard vous oubliez votre mot de passe de connexion Windows, vous pouvez essayer notre produit PassFab 4WinKey pour réinitialiser votre mot de passe.