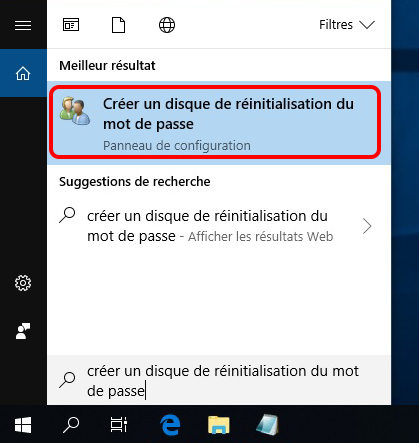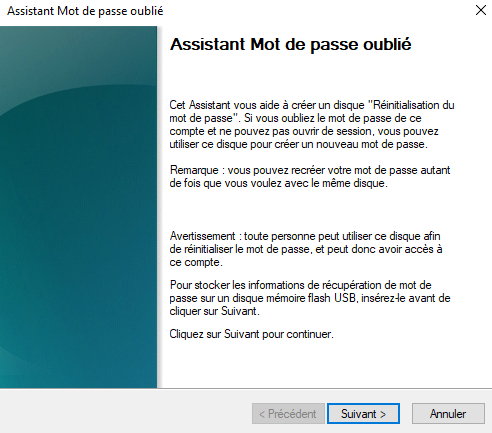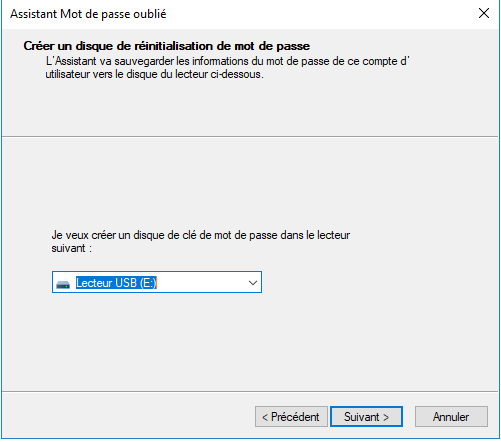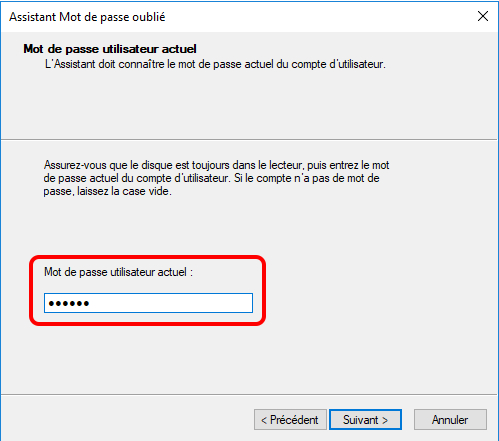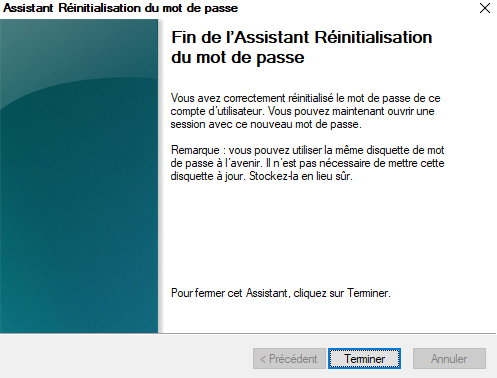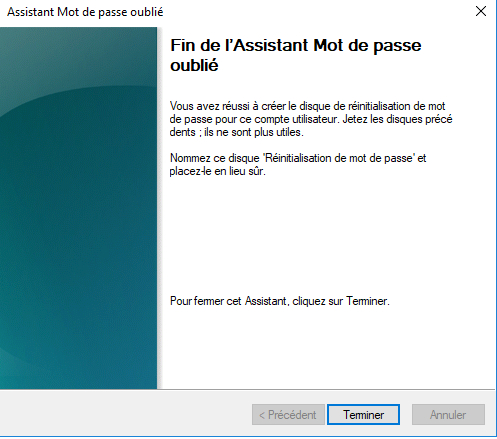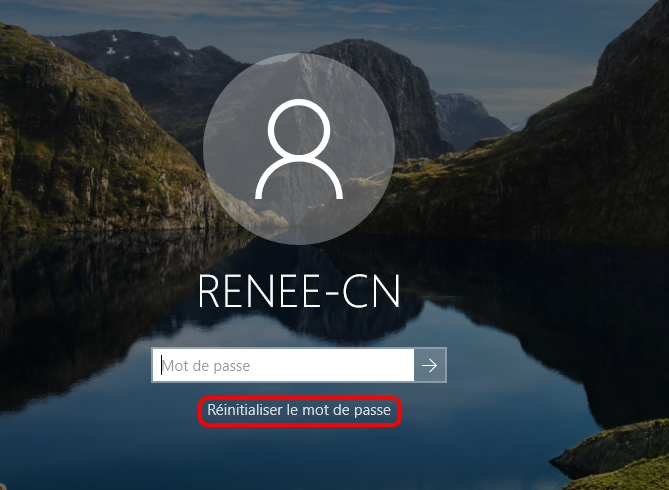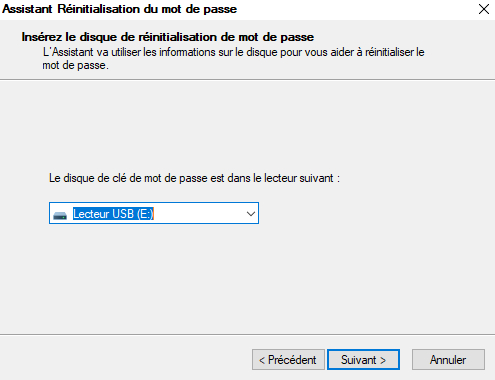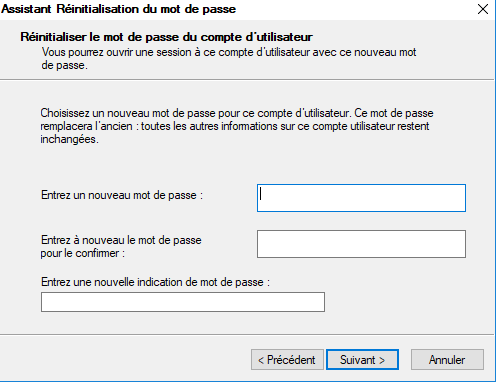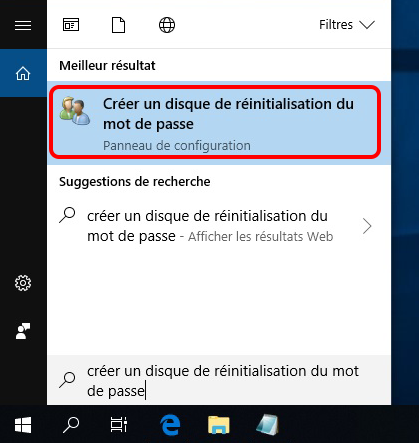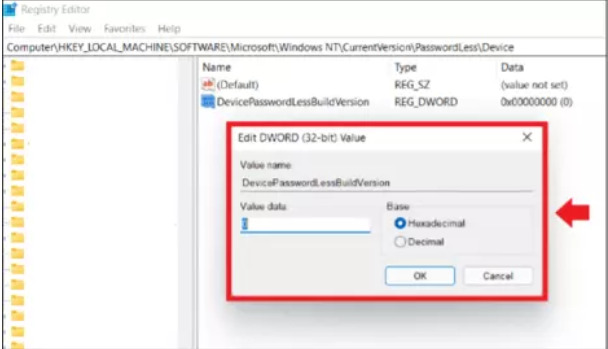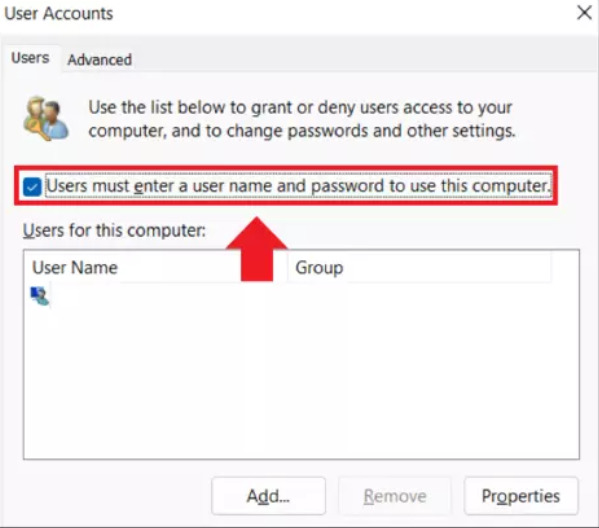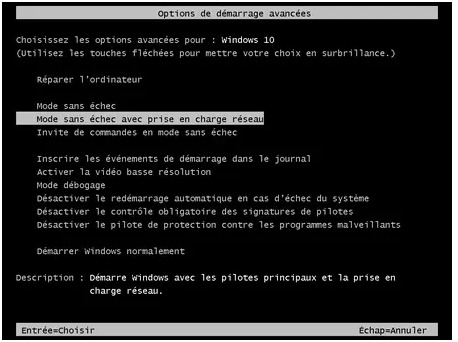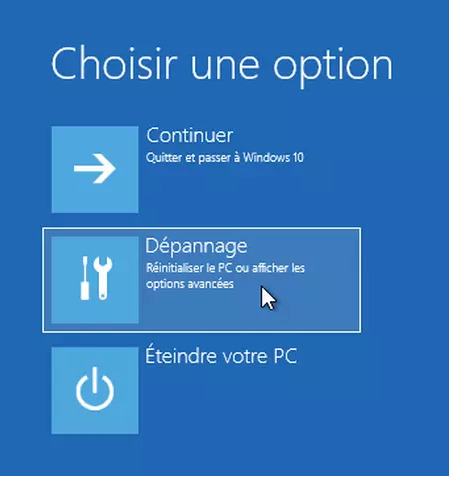Vous êtes confronté à l'énigme frustrante d'avoir oublié le mot de passe pour allumer votre ordinateur? Peu importe la marque de votre appareil, que ce soit un HP, un Lenovo ou un Acer, pas de panique! Dans ce guide détaillé, nous vous présentons des solutions de pointe pour déverrouiller un mot de passe oublié pour allumer l'ordinateur!
Ne laissez pas le mot de passe perdu ou oublié vous freiner - explorez nos solutions pour retrouver un accès rapide et sans tracas à votre ordinateur!
Partie 1:Comment déverrouiller un ordinateur sans mot de passe ?
- Méthode 1:PassFab 4WinKey - un outil puissant pour résoudre les problèmes de mot de passe Windows Hot
- Méthode 2:Utiliser un disque de réinitialisation du mot de passe [Complexe et chronophage]
- Méthode 3: Configurer la connexion automatique [Sécurité réduite]
- Méthode 4: Utiliser le deuxième compte de connexion
- Méthode 5: Débloquer un Ordinateur en Mode Sans Échec [Non compatible avec tous les verrous]
Partie 2:Présentation de plusieurs scénarios courants pour déverrouiller un ordinateur sans le code
Partie 3:Conseils pour une Gestion Sécurisée des Mots de Passe
Partie 4:FAQ sur le déverrouillage d'un ordinateur Windows sans mot de passe
Partie 5:Conclusion
[Tuto vidéo Guide: Comment déverrouiller un ordinateur sans le mot de passe]
Partie 1: Comment déverrouiller un ordinateur sans mot de passe ?
Méthode 1:PassFab 4WinKey - un outil puissant pour résoudre les problèmes de mot de passe Windows
PassFab 4WinKey est la solution idéale pour ceux confrontés au problème du mot de passe oublié pour allumer l'ordinateur. Que ce soit pour Windows 7/10/11, cet outil crée une clé USB bootable, permettant de changer le mot de passe et déverrouiller l'ordinateur lorsque le mot de passe est perdu. Convivial et efficace, il permet de réinitialiser en toute sécurité les mots de passe d'ouverture de session et administrateur. Grâce à des algorithmes avancés, il garantit la confidentialité des données. Avec son interface conviviale, même les utilisateurs non techniques peuvent facilement rétablir l'accès à leur système.
Dans les sections suivantes, nous détaillerons comment utiliser PassFab 4WinKey pour résoudre différents scénarios de perte de mot de passe, offrant ainsi une solution fiable pour restaurer l'accès à un ordinateur Windows.
PassFab 4WinKey offre les fonctionnalités suivantes sur la version Ultimate.
- Supprimer le mot de passe du compte : Supprimez le mot de passe d'administrateur ou d'invité de Windows, local ou de domaine.
- Réinitialiser le mot de passe du compte : Réinitialiser le mot de passe administrateur local de Windows, le mot de passe invité ou le mot de passe de domaine, réinitialiser le mot de passe Microsoft.
- Supprimer le compte Windows : Supprimez le compte Windows à l'exception du compte local intégré et du compte Microsoft.
- Créer un nouveau compte : Créez un compte d'administrateur ou de domaine Windows.
Avant de suivre les étapes de déverrouiller ou contourner votre Windows 7/10/11 sans code ci-dessous, téléchargez PassFab 4WinKey
Il suffit de suivre les étapes pour effectuer la réinitialisation/suppression du mot de passe Windows 7/10/11:
-
Choisir le système Windows.

-
Supprimer/Réinitialiser le mot de passe.
- Supprimer le mot de passe: Sélectionner le compte dont vous souhaitez supprimer le mot de passe, puis cliquez sur le bouton "Suivant" pour continuer.


- Réinitialiser le mot de passe: Sélectionner un compte invité local/un compte administrateur/un compte Microsoft, puis saisissez un nouveau mot de passe dans la zone de texte, et cliquez sur le bouton "Suivant" pour continuer.



- Sélectionnez le compte d'utilisateur que vous souhaitez supprimer et cliquez sur "Suivant". Une fois que le compte Windows sélectionné a été supprimé avec succès. Cliquez sur "Reboot" pour redémarrer.


- Supprimer le mot de passe: Sélectionner le compte dont vous souhaitez supprimer le mot de passe, puis cliquez sur le bouton "Suivant" pour continuer.
Conseils :
Si vous ne parvenez pas à supprimer ou réinitialiser le mot de passe de votre compte, vous pouvez cliquer sur le bouton "Create Log" dans le coin supérieur droit de l'interface, et vous trouverez un dossier nommé PassFab 4winkey Logs dans votre USB. Veuillez copier les fichiers journaux et les envoyer à notre service clientèle pour obtenir de l'aide.

Méthode 2:Utiliser un disque de réinitialisation du mot de passe pour débloquer l'ordinateur.
La réinitialisation du mot de passe via un disque de réinitialisation est une méthode efficace pour déverrouiller un ordinateur. Lorsque le mot de passe Windows 7/10/11 est oublié, ce disque, associé à un compte spécifique lors de sa création, permet de définir un nouveau mot de passe. Dans les étapes suivantes, nous expliquerons en détail comment utiliser ce disque de réinitialisation pour débloquer votre ordinateur, assurant ainsi une récupération rapide de l'accès au système.
1. Comment créer un disque de réinitialisation de mot de passe ?
-
Connectez-vous au Compte Local :Accédez à Windows en utilisant le compte local associé au mot de passe.
-
Insérez un Périphérique de Stockage :Mettez une clé USB ou une carte SD dans l'ordinateur.
-
Lancez la Création :Tapez "Réinitialisation du mot de passe" dans la recherche et sélectionnez "Créer un disque de réinitialisation de mot de passe".

-
Configuration du Disque :Choisissez le périphérique de stockage et suivez les instructions simples.


-
Validation :Entrez le mot de passe du compte local.

-
Finalisation :Terminez le processus en cliquant sur "Terminer".



2. Utilisation du Disque pour déverrouiller un ordinateur sans le mot de passe
-
Redémarrez l'Ordinateur :Redémarrez l'ordinateur et essayez de saisir le mot de passe.
-
Insérez le Disque :Insérez le disque de réinitialisation quand le mot de passe échoue.
-
Lancez la Réinitialisation :Cliquez sur "Réinitialiser le mot de passe".

-
Choisissez le Disque :Sélectionnez le disque de réinitialisation que vous avez créé.

-
Définissez le Nouveau Mot de Passe :Tapez et confirmez le nouveau mot de passe.

-
Finalisation :Ajoutez un indice de mot de passe si nécessaire. Cliquez sur "Terminer".

En suivant ces étapes simples, vous pouvez créer et utiliser un disque de réinitialisation pour récupérer l'accès à votre ordinateur en cas d'oubli de mot de passe Windows 7/10/11.
Notez:
Cette méthode, nécessitant la création préalable d'une clé de réinitialisation de mot de passe, est complexe et prend du temps. Sans cette clé, elle devient inefficace. De plus, la clé peut présenter des risques de sécurité en raison des informations sensibles qu'elle contient. Elle ne fonctionne que pour les comptes locaux, ne résolvant pas les problèmes liés aux comptes Microsoft. En cas de pannes techniques ou d'autres problèmes, cette méthode peut ne pas être la solution idéale.
Méthode 3: Configurer la connexion automatique sur Windows 10/11 pour débloquer le Mot de passe oublié Windows
Déverrouiller votre ordinateur à l'aide d'un disque de réinitialisation de mot de passe est trop compliqué et prend beaucoup de temps, nous vous recommandons donc de configurer une connexion automatique sous Windows 10/11, qui permet à votre ordinateur de démarrer sans avoir à saisir votre mot de passe à chaque fois. Cela peut être pratique pour gagner du temps, surtout si vous êtes le seul utilisateur de l'ordinateur. Voici comment procéder :
Il est d'abord nécessaire d'activer la fonction de connexion automatique:
-
Ouvrez la boîte de dialogue "Exécuter" en utilisant le raccourci clavier [Windows] + [R], puis accédez à l'éditeur de registre en entrant la commande CMD "regedit".
-
Ouvrez le chemin d’accès au registre HKEY_LOCAL_MACHINE\SOFTWARE\Microsoft\WindowsNT\CurrentVersion\PasswordLess\Device.
-
Effectuez un double-clic sur "DevicePasswordLessBuildVersion" pour ouvrir le menu correspondant, puis changez la valeur de "2" à "0".

-
Paramétrez la Connexion Automatique : Explorez la rubrique "Connexion Automatique", sélectionnez votre compte utilisateur, puis ajustez les paramètres pour activer la connexion automatique au démarrage.
Après avoir activé la fonction de connexion automatique, désactivez la demande de mot de passe de la manière suivante :
-
Ouvrez de nouveau la boîte de dialogue "Exécuter" en utilisant le raccourci clavier [Windows] + [R], puis entrez la commande "netplwiz"
-
Dans le menu "Comptes d'utilisateurs" ouvert, désélectionnez l'option "Les utilisateurs doivent saisir un nom d'utilisateur et un mot de passe".

-
Pour valider, entrez votre mot de passe actuel et appuyez sur « OK ».
Connexion automatique en sortie de mode veille/économie d’énergie
-
Accédez au menu Paramètres en utilisant la combinaison de touches [Windows] + [i].
-
Naviguez ensuite vers Comptes > Options de connexion et choisissez l'option « Jamais » dans la section « Exiger une connexion ». Ainsi, la demande de mot de passe à la sortie du mode veille/économie d'énergie sera désactivée.
Notez:
La connexion automatique sur Windows 10/11, bien que pratique, peut compromettre la sécurité en cas de perte ou vol de l'appareil. Pesez les risques avant d'activer cette fonctionnalité.
Méthode 4: Débloquer un ordinateur verrouillé à partir du deuxième compte de connexion
Déverrouiller un ordinateur sans le mot de passe depuis un deuxième compte utilisateur est une méthode pratique pour déverrouiller un ordinateur Quand le mot de passe oublié pour allumer l'ordinateur hp. Si vous disposez d'un autre compte actif, vous pouvez vous y connecter et modifier le mot de passe du compte verrouillé. Cette approche est utile dans les environnements multi-utilisateurs, permettant l'accès au système même en cas d'oubli du mot de passe principal.
Les prochaines étapes détailleront comment déverrouiller un ordinateur verrouillé en utilisant un deuxième compte, assurant ainsi la restauration rapide de l'accès au système:
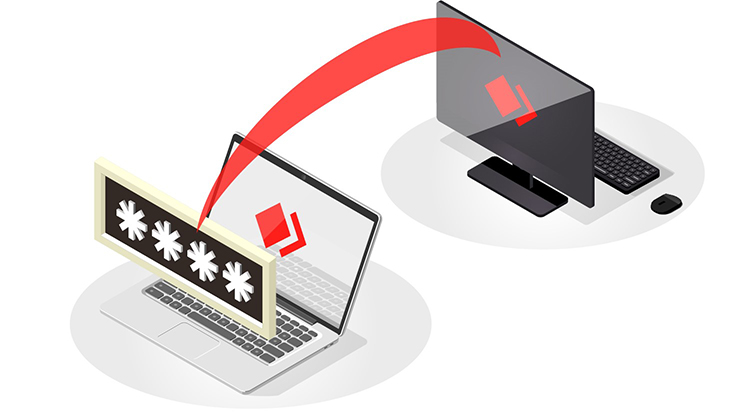
-
Connectez-vous avec un Deuxième Compte :Choisissez le deuxième compte sur l'écran de connexion.
-
Ouvrez les Paramètres de Compte :Allez dans les "Paramètres" à partir du menu Démarrer.
-
Trouvez l'Option de Gestion des Comptes :Sélectionnez "Comptes Utilisateurs" dans les paramètres.
-
Réinitialisez le Mot de Passe :Choisissez le compte verrouillé et réinitialisez le mot de passe.
Notez:
Prérequis : possession et configuration préalable d'un second compte. Ne convient pas aux oublis totaux de mots de passe et peut avoir des restrictions d'accès.
Méthode 5: Débloquer un Ordinateur Verrouillé en Mode Sans Échec
Le mode sans échec est une configuration spéciale de démarrage sur un ordinateur qui charge uniquement les composants essentiels du système, excluant les applications tierces. Il est souvent utilisé pour résoudre des problèmes tels que des erreurs de démarrage, des infections par des logiciels malveillants ou des mises à jour de pilotes défectueuses. En mode sans échec, l'ordinateur fonctionne avec une configuration minimale, ce qui facilite la détection et la résolution de problèmes. L'interface utilisateur peut sembler basique, mais cela permet une meilleure stabilité du système.
-
Redémarrez en Mode Sans Échec :Redémarrez votre ordinateur et accédez au "Mode Sans Échec" lors du démarrage en utilisant la touche appropriée (généralement F8 ou Shift + F8).

-
Connectez-vous à Votre Compte :Une fois dans le mode sans échec, connectez-vous à votre compte utilisateur.
-
Changez le Mot de Passe :Accédez aux "Paramètres" de l'ordinateur, puis à la section "Comptes". Choisissez l'option pour modifier le mot de passe du compte verrouillé.

Notez:
Déverrouiller un ordinateur en mode sans échec est courant mais a des inconvénients: Besoin d'autorisations d'administrateur, peut être bloqué par certaines configurations, pas adapté à tous les verrous, tels que BitLocker, utilisation excessive risque des problèmes système.
Partie 2: Présentation de plusieurs scénarios courants pour déverrouiller un ordinateur sans le code
Scénario 1 : L'Ordinateur Oublié dans le Stockage :
Vous avez un vieux ordinateur que vous n'avez pas utilisé depuis un moment. Tout à coup, vous pensez qu'il pourrait contenir des informations importantes, ou peut-être vous envisagez de le donner à quelqu'un d'autre. Mais voilà, au moment de le rallumer, un problème survient : vous avez oublié le mot de passe de démarrage.
Scénario 2 : Acquisition d'un Ordinateur d'Occasion :
Vous venez d'acheter un ordinateur d'occasion, mais vous n'avez pas obtenu le mot de passe pour allumer l'ordinateur
Scénario 3 : Nouveau Mot de Passe Complex :
Récemment, dans une démarche de renforcement de la sécurité, vous avez changé votre mot de passe pour quelque chose de plus complexe. Cependant, aujourd'hui, au moment où vous allumez votre ordinateur, la complexité de cette nouvelle combinaison semble s'être transformée en un casse-tête insaisissable.
Ces situations, bien que variées, partagent une expérience commune : l'incapacité temporaire d'accéder à un ordinateur en raison de l'oubli ou de la perte du mot de passe. La suite de cet article explorera des solutions pratiques pour surmonter ces défis, que ce soit pour changer le mot de passe Windows, déverrouiller un ordinateur sans mot de passe, ou réinitialiser le mot de passe Windows. L'objectif est de rétablir un accès sans encombre à votre machine, même en cas d'oubli du mot de passe pour allumer l'ordinateur.
Partie 3: Conseils pour une Gestion Sécurisée des Mots de Passe
La sécurité de vos mots de passe est essentielle pour protéger vos informations personnelles. Avant d'explorer ces conseils, rappelons l'importance de choisir des mots de passe forts et uniques. Maintenant, plongeons dans quelques recommandations pratiques pour une gestion sécurisée des mots de passe.
1.Utilisez un Gestionnaire de Mots de Passe :
Optez pour un gestionnaire fiable qui simplifie la création et le stockage de mots de passe robustes.
2.Créez des Mots de Passe Solides :
Optez pour une combinaison de caractères variés, tels que chiffres, symboles, majuscules et minuscules, afin d'assurer la complexité de votre mot de passe. Évitez d'utiliser des mots du dictionnaire ou des combinaisons évidentes comme "123456".
3.Activez l'Authentification à Deux Facteurs (2FA) :
Sécurisez votre compte avec la double authentification (2FA) : un code unique, généralement sur votre téléphone, en complément du mot de passe, renforce la protection de vos données. Activez-la dans les paramètres de sécurité.
4.Méfiez-vous du Phishing :
Protégez-vous contre le phishing : soyez vigilant en vérifiant attentivement les liens et en évitant de divulguer vos informations personnelles via des courriels suspects.
Partie 4: FAQ sur le déverrouillage d'un ordinateur Windows sans mot de passe
1.Comment peut-on formater un ordinateur portable verrouillé?
Pour formater un ordinateur portable verrouillé, démarrez-le à partir d'un support d'installation (clé USB ou DVD). Accédez au menu de démarrage, choisissez l'option de démarrage à partir du support, puis suivez les instructions pour accéder à l'utilitaire de formatage. Sélectionnez le disque à formater et procédez en suivant les étapes. Notez que le formatage effacera toutes les données du disque. Assurez-vous d'avoir sauvegardé vos données importantes au préalable. De plus, vous pouvez également utiliser des outils puissants et efficaces. Pour plus de détails, veuillez consulter : 5 meilleures méthodes pour réinitialiser le mot de passe de Windows 10/11
2.Comment forcer le démarrage d'un ordinateur HP ?
Pour forcer le démarrage d'un ordinateur HP, vous pouvez essayer différentes méthodes, notamment le redémarrage matériel (débrancher, retirer la batterie, maintenir le bouton d'alimentation), la réinitialisation du BIOS, l'utilisation du bouton de démarrage d'urgence ou le diagnostic système. Si les problèmes persistent, il est recommandé de contacter le support technique HP.
3.Comment remettre à zéro un ordinateur sans supprimer Windows ?
Pour remettre à zéro un ordinateur sans supprimer Windows, accédez aux paramètres de récupération du système. Sous Windows 10, allez dans "Paramètres", sélectionnez "Mise à jour et sécurité", puis "Récupération". Choisissez "Réinitialiser ce PC", optez pour "Conserver mes fichiers", suivez les instructions pour réinitialiser l'ordinateur sans perdre Windows.
Partie 5: Conclusion
En cas de mot de passe oublié pour allumer l'ordinateur, cet article a exploré 5 méthodes pour le déverrouiller. Avez-vous trouvé ces solutions efficaces? Nous vous recommandons d'utiliser PassFab 4WinKey,cet outil de récupération de mot de passe Windows, spécialement conçu pour résoudre les problèmes tels que "Accès bloqué au démarrage de l'ordinateur" et "changer le mot de passe Windows", offre une solution simple et efficace.
Partagez votre expérience et vos idées dans les commentaires ci-dessous. Si vous avez des questions sur le logiciel Passfab, notre équipe est disponible pour vous aider via https://support.passfab.fr/.