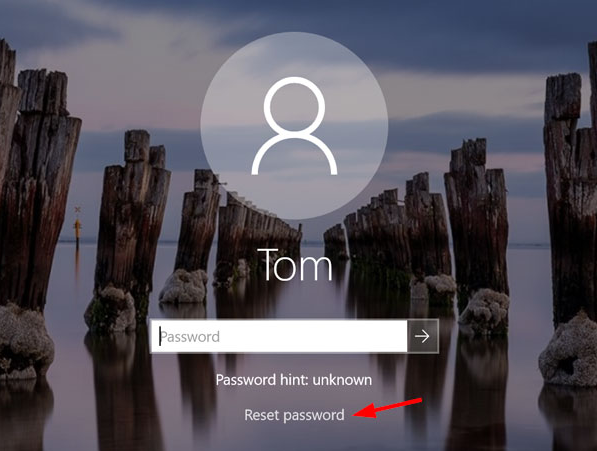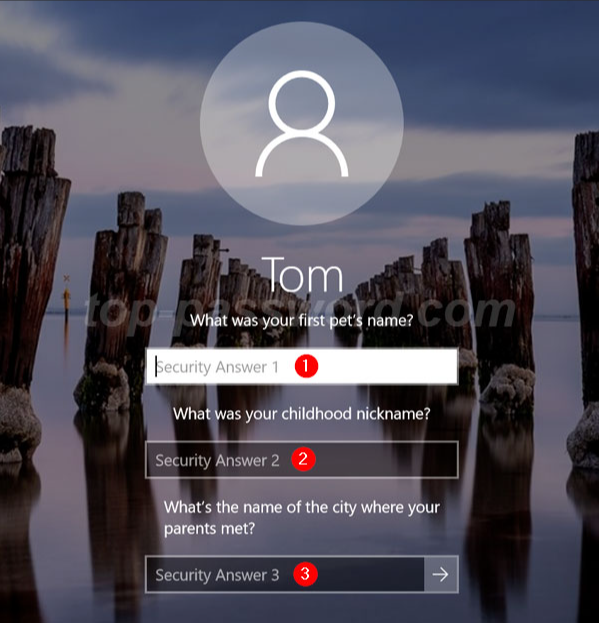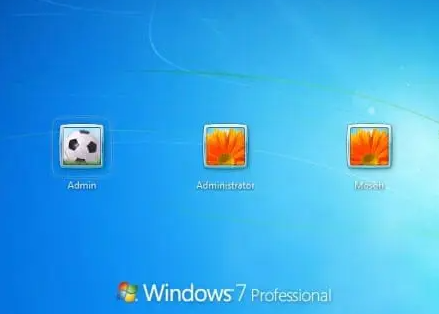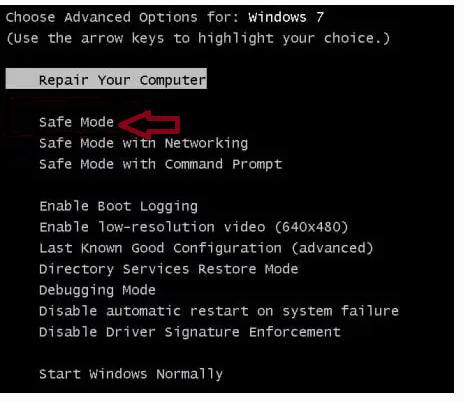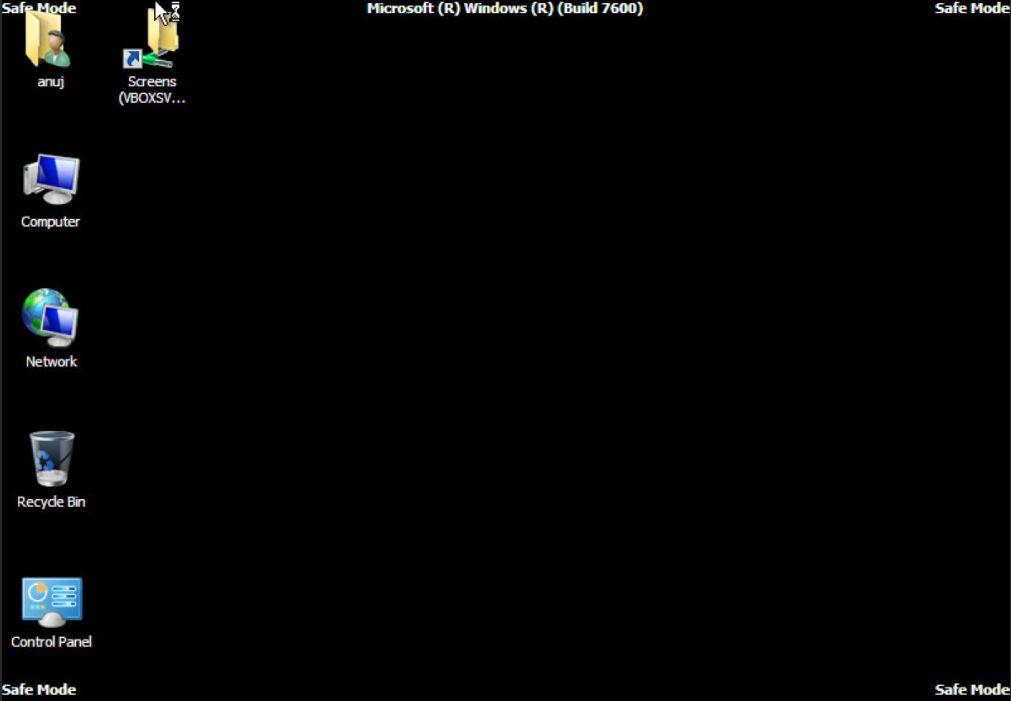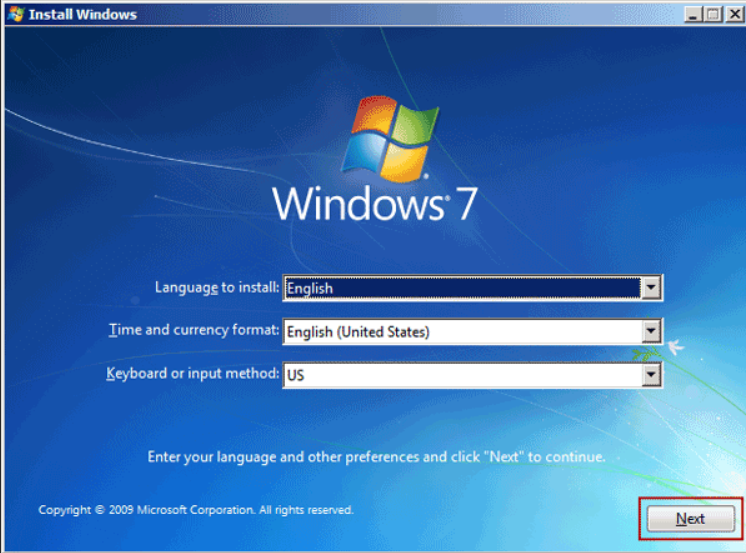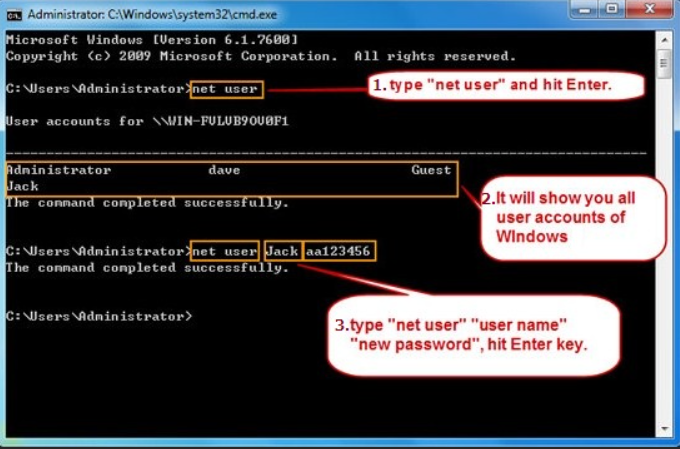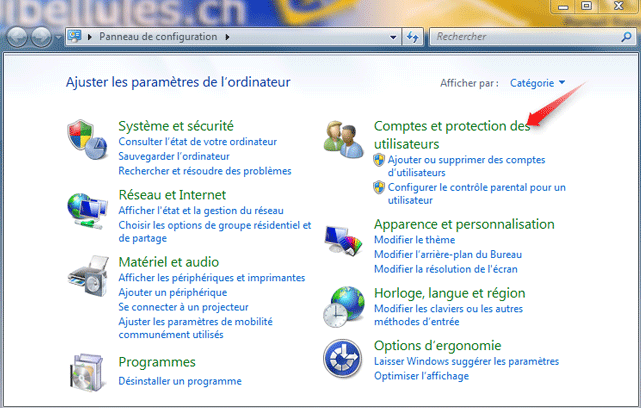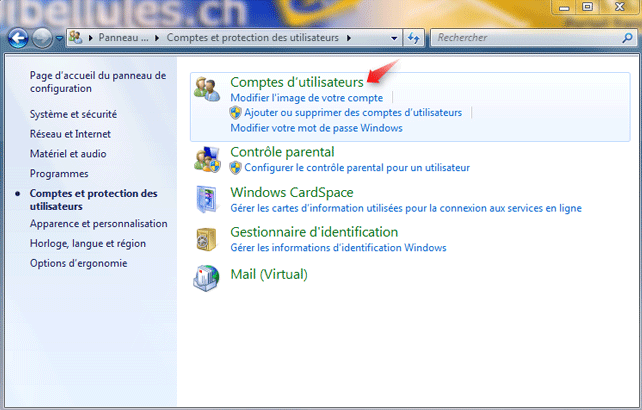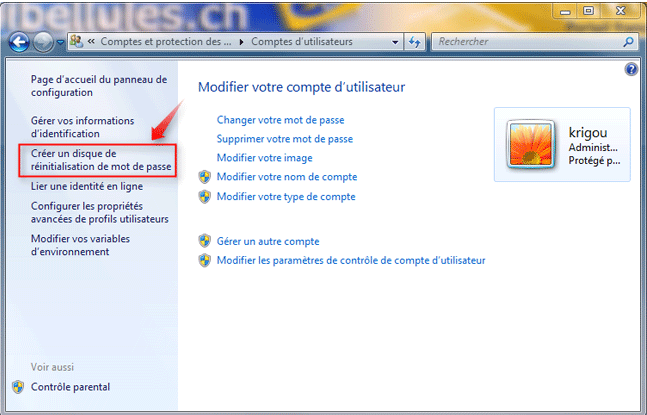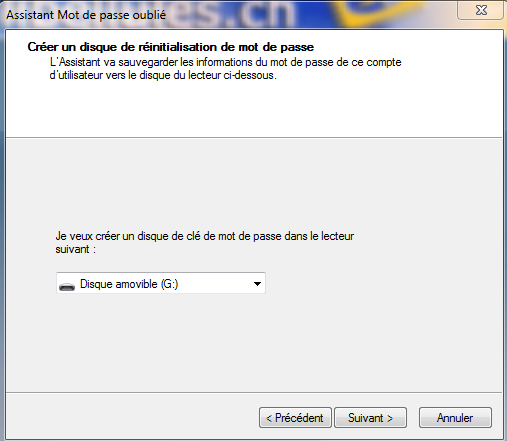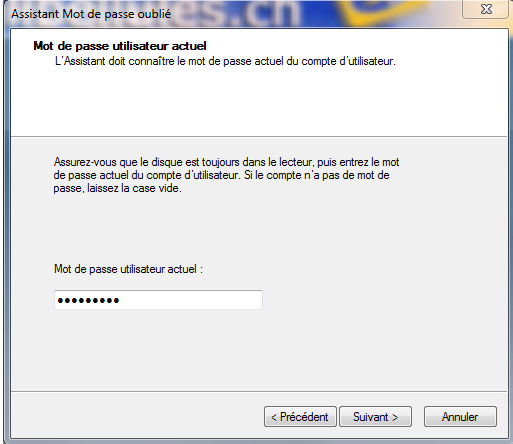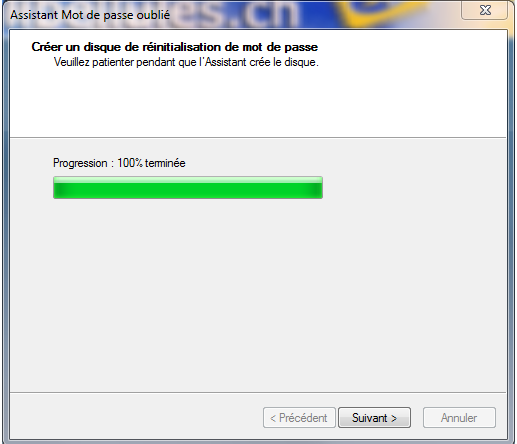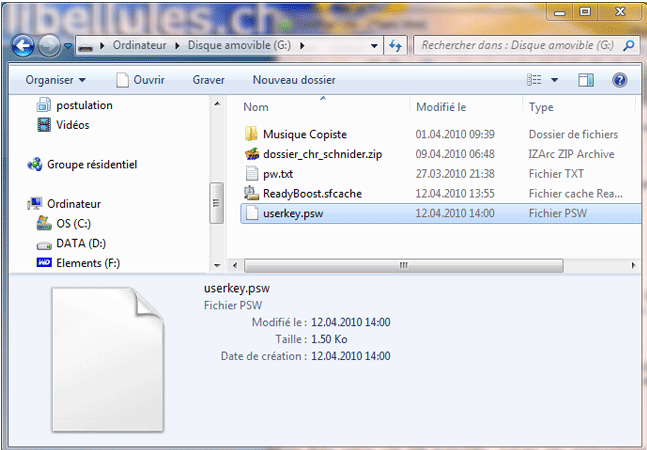Lorsque vous avez malheureusement oublié mot de passe Windows 7, sans avoir créé au préalable un disque de réinitialisation de mot de passe et sans disque d'installation disponible, existe-t-il d'autres moyens de réinitialiser le mot de passe oublié windows 7 sans CD?
Rassurez-vous, nous allons vous présenter 5 méthodes optimales pour résoudre ce problème et vous permettre de déverrouiller rapidement Windows 7. Ensuite, explorons ensemble ces méthodes!
Partie 1: Mot de passe windows 7 oublié/perdu, comment faire sans cd?
- Méthode 1 : Utilisez les questions de sécurité pour réinitialiser le mot de passe oublié windows 7 professionnel sans cd
- Méthode 2 :Passfab 4Winkey - Un outil puissant pour le réinitialisation du mot de passe windows 7!Hot
- Méthode 3 : Réinitialiser un mot de passe Windows 7 oublié sans disque de réinitialisation en utilisant un compte administrateur
- Méthode 4 : Utilisez le mode sans échec pour déverrouiller un ordinateur sans mot de passe
- Méthode 5 : Rétablir le mot de passe de Windows 7 en utilisant l'invite de commandes sans CD
Partie 2 : Comment créer un disque de réinitialisation Windows 7 (userkey.psw)?
Partie 3 : FAQ sur le déverrouillage d'un mot de passe windows 7 oublié
Conclusion
Partie 1: Comment déverrouiller un ordinateur sans le mot de passe windows 7 sans CD?
En l'absence d'un disque, certaines personnes peuvent s'inquiéter des exigences techniques lors de la réinitialisation du mot de passe. Ils souhaitent trouver une solution qui ne nécessite pas de compétences techniques complexes, mais qui soit fiable, sécurisée, légale et facile à utiliser. Voici 5 méthodes efficaces parmi lesquelles vous pouvez choisir en fonction de vos besoins pour réinitialiser le mot de passe de Windows 7 sans disque :

Méthode 1 : Utilisez les questions de sécurité pour réinitialiser votre mot de passe oublié windows 7 sans disque
Les questions de sécurité sont un moyen supplémentaire d'authentification que les utilisateurs fournissent lors de la création de leur compte. Elles sont conçues pour aider à la réinitialisation du mot de passe en cas d'oubli. Si vous avez défini des questions de sécurité et leurs réponses lors de la création de votre compte Windows 7, c'est fantastique, car cela vous permettra de réinitialiser facilement le mot de passe de votre ordinateur. Voici comment procéder:
Sur l'écran de connexion de Windows, cliquez sur Mot de passe oublié.
Sélectionnez l'option ‘’ Réinitialiser le mot de passe ‘’.

Répondez à ces questions de sécurité et vous réussirez à déverrouiller Windows 7 sans mot de passe et sans CD.

Méthode 2 : Passfab 4Winkey - Un outil puissant pour réinitialiser le mot de passe windows 7 oublié sans CD!
Si la réinitialisation du mot de passe oublié sur Windows 7 à l'aide de la question de sécurité ne fonctionne pas pour vous, vous pourriez envisager d'utiliser un logiciel spécialisé pour cracker ou réinitialiser le mot de passe administrateur. PassFab 4WinKey est une solution simple et efficace qui peut vous aider à réinitialiser le mot de passe sur votre ordinateur sans perdre de données.
De plus, ce logiciel peut également vous aider à supprimer ou réinitialiser le mot de passe administrateur oublié windows 7, le mot de passe du domaine, à réinitialiser le mot de passe Microsoft ou à supprimer le compte Windows en quelques minutes. Vous pouvez créer un nouveau compte Windows en utilisant un CD, un DVD ou une clé USB. Compatible avec toutes les marques d'ordinateurs de bureau et d'ordinateurs portables, y compris HP, Acer, Samsung, Dell, Lenovo, etc. Il est 100% efficace et sécurisé !
[Tuto vidéo Guide 2025: Comment réinitialiser le mot de passe Windows 7 avec USB]
Il suffit de suivre les étapes pour effectuer la réinitialisation du mot de passe sur Windows 7.
-
Tout d'abord, veuillez télécharger PassFab 4WinKey
-
Choisir le système Windows.

- Réinitialiser le mot de passe: Sélectionner le compte administrateur, puis saisissez un nouveau mot de passe dans la zone de texte, et cliquez sur le bouton "Suivant" pour continuer.



Réinitialiser le mot de passe.
Conseils :
Si vous ne parvenez pas à réinitialiser le mot de passe de votre compte, vous pouvez cliquer sur le bouton "Create Log" dans le coin supérieur droit de l'interface, et vous trouverez un dossier nommé PassFab 4winkey Logs dans votre USB. Veuillez copier les fichiers journaux et les envoyer à notre service clientèle pour obtenir de l'aide.

Méthode 3 : Déverrouiller un ordinateur sans mot de passe en utilisant un compte administrateur et aucun disque de réinitialisation
De plus, l'utilisation du compte administrateur permet également de déverrouiller un Windows 7 sans mot de passe. Cela s'explique par le fait que le compte administrateur est l'un des comptes les plus élevés en termes de droits dans le système, avec une autorisation complète d'accès aux parties cruciales du système. Par conséquent, l'administrateur peut accéder au système et effectuer les modifications nécessaires même en l'absence de mot de passe pour les autres utilisateurs.
Pour réinitialiser un mot de passe Windows 7 que vous avez oublié, suivez ces instructions pour allumer l'ordinateur :
Sur l'écran de connexion, cliquez sur "Autre utilisateur".
Entrez le nom d'utilisateur et le mot de passe du compte administrateur connu.

Une fois connecté, vous aurez accès à tous les privilèges et fonctionnalités sur l'ordinateur.
Si vous souhaitez modifier le mot de passe d'un autre compte utilisateur, vous pouvez appuyer sur la combinaison de touches Win+R pour ouvrir la boîte de dialogue Exécuter.
Tapez "lusrmgr.msc" et appuyez sur Entrée pour ouvrir la console de gestion des utilisateurs et des groupes locaux.
Dans le volet de gauche, développez le dossier "Utilisateurs" et sélectionnez le compte utilisateur dont vous souhaitez modifier le mot de passe.
Faites un clic droit sur le compte utilisateur sélectionné et choisissez "Définir un mot de passe".
Dans la fenêtre qui apparaît, saisissez le nouveau mot de passe que vous souhaitez définir et confirmez-le.
Cliquez sur "OK" pour enregistrer les modifications.
Fermez la console de gestion des utilisateurs et des groupes locaux.
Redémarrez l'ordinateur et utilisez le nouveau mot de passe pour vous connecter à votre compte utilisateur.
Veuillez noter que ces étapes nécessitent la connaissance du nom d'utilisateur et du mot de passe d'un autre compte administrateur. Si vous ne pouvez pas accéder à ce compte ou si vous ne connaissez pas les informations d'identification, vous devrez peut-être rechercher une assistance technique plus avancée pour résoudre le problème.
Lors de l'utilisation du compte administrateur pour déverrouiller le système, il est impératif de faire preuve de prudence, de veiller à la sécurité du mot de passe et d'éviter toute modification involontaire des paramètres système ou perte de données.
Méthode 4 : Utilisez le mode sans échec pour récupérer le mot de passe oublié sous Windows 7 sans CD
Le mode sans échec est une méthode efficace pour réinitialiser votre mot de passe oublié sous Windows 7 sans CD, car il est spécialement conçu pour la maintenance et la réparation du système. En mode sans échec, un compte administrateur caché est activé par défaut, et ce compte n'a généralement pas de mot de passe. Ainsi, l'utilisateur peut se connecter à ce compte et modifier le mot de passe. Dans certaines situations, l'accès à ce compte administrateur caché peut être réalisé en utilisant le mode sans échec, permettant ainsi de réinitialiser avec succès le mot de passe oublié.
Commencez par éteindre complètement votre ordinateur Windows 7. Ensuite, allumez-le et appuyez rapidement sur la touche F8 juste avant que le logo Windows ne se matérialise, pendant que les messages du BIOS s'affichent. Si vous avez dépassé le délai optimal, éteignez-le simplement et faites une autre tentative;

Utilisez les touches fléchées pour sélectionner le mode sans échec et appuyez sur la touche Enter pour confirmer.
L'ordinateur démarrera en mode sans échec et affichera l'écran de connexion du mode sans échec.

Après être entré en mode sans échec, le système peut afficher le compte administrateur activé par défaut. Sélectionnez ce compte administrateur, il est généralement masqué et peut ne pas avoir de mot de passe défini. S'il y a un mot de passe, utilisez votre nom d'utilisateur et votre mot de passe pour vous connecter à l'ordinateur.

Une fois connecté avec succès, vous pourrez accéder au système d'exploitation et déverrouiller l'écran de l'ordinateur.
Après avoir terminé, vous pouvez quitter le mode sans échec en redémarrant l'ordinateur à partir du menu Démarrer ou en le redémarrant.
Comment utiliser le Panneau de configuration pour déverrouiller l’écran de mon ordinateur ?
Ouvrir le Panneau de configuration : Vous pouvez ouvrir le Panneau de configuration en cliquant sur le menu Démarrer et en sélectionnant Panneau de configuration.
Sélectionnez un compte utilisateur : dans le Panneau de configuration, sélectionnez Comptes d'utilisateurs et sécurité familiale.
Sélectionnez Gérer le compte utilisateur : Sur l’écran suivant, sélectionnez Gérer un autre compte.
Sélectionnez le compte à modifier : Sélectionnez le compte utilisateur dont vous souhaitez modifier le mot de passe dans la liste.
Changer le mot de passe : Dans la page de gestion du compte utilisateur, sélectionnez « Changer le mot de passe ».
La réinitialisation du mot de passe en utilisant le mode sans échec nécessite généralement des connaissances techniques de base, ce qui peut ne pas être convivial pour les utilisateurs ordinaires. De plus, dans certaines circonstances, des mesures peuvent avoir été prises par l'administrateur système pour empêcher la réinitialisation du mot de passe en utilisant le compte administrateur par défaut en mode sans échec. C'est pourquoi nous recommandons l'utilisation de PassFab 4WinKey, une solution sécurisée et efficace ! PassFab 4WinKey offre une approche de réinitialisation de mot de passe sûre et efficace, même pour les utilisateurs sans connaissances techniques avancées.
Méthode 5 : Rétablir le mot de passe de Windows 7 en utilisant l'invite de commandes sans CD
De plus, si vous connaissez le mot de passe actuel de l'utilisateur avec des droits d'administrateur, vous pouvez également utiliser l'invite de commandes (Command Prompt) pour réinitialiser le mot de passe sous Windows 7. L'invite de commandes est un outil en ligne de commande dans le système d'exploitation Windows, principalement utilisé pour effectuer diverses tâches système et opérations de gestion, y compris les opérations sur les fichiers, les paramètres réseau, et la gestion des comptes utilisateur. En utilisant la commande net user, il est possible de modifier le mot de passe d'un utilisateur. Vous trouverez ci-dessous les instructions étape par étape pour y parvenir :
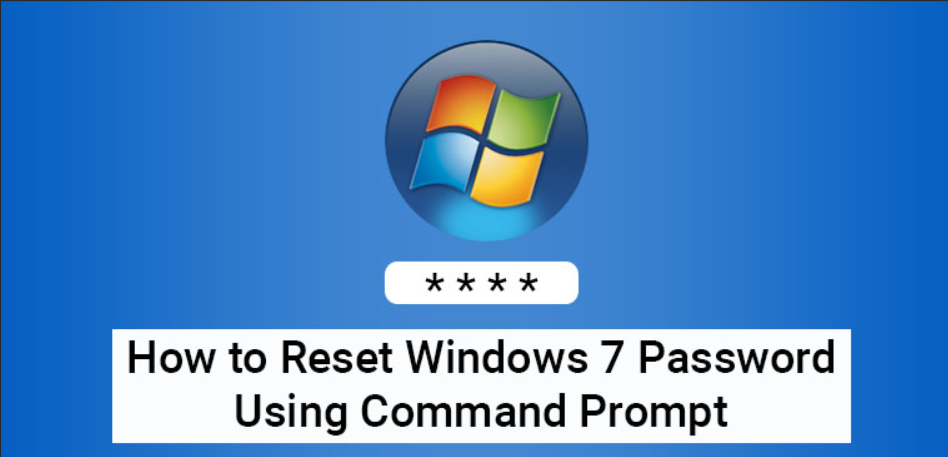
Démarrez votre ordinateur sous Windows 7 et attendez que l'écran de connexion s'affiche.
Appuyez sur les touches "Shift" + "F10" en même temps. Cela ouvrira une invite de commandes.
Dans l'invite de commandes, tapez "net user" et appuyez sur "Entrée". Cela ouvrira la fenêtre "Comptes d'utilisateurs".
Dans la fenêtre "Comptes d'utilisateurs", sélectionnez le compte utilisateur pour lequel vous souhaitez rétablir le mot de passe, puis cliquez sur "Réinitialiser le mot de passe".

Une fois que vous avez cliqué sur "Réinitialiser le mot de passe", vous pouvez soit entrer un nouveau mot de passe pour le compte utilisateur, soit laisser le champ vide si vous souhaitez supprimer le mot de passe. Confirmez ensuite en cliquant sur "OK".
Fermez la fenêtre "Comptes d'utilisateurs" et fermez également l'invite de commandes.
Vous pouvez maintenant vous connecter à votre compte utilisateur avec le nouveau mot de passe que vous avez défini, ou sans mot de passe si vous avez laissé le champ vide.
Veuillez noter que cette méthode nécessite d'accéder à l'invite de commandes à partir de l'écran de connexion de Windows 7. Si vous ne pouvez pas accéder à cet écran, vous devrez utiliser d'autres méthodes pour réinitialiser le mot de passe.
Partie 2 : Comment créer un disque de réinitialisation Windows 7 ?
Avec la multiplication des produits électroniques et des comptes en ligne, l'oubli de mot de passe est devenu une situation courante. Cependant, une fois qu'on a oublié son mot de passe, cela peut souvent causer de grands désagréments. Afin d'éviter de rencontrer à nouveau le problème d'oubli de mot de passe sur Windows à l'avenir, la création d'un disque de réinitialisation de mot de passe devient essentielle. Grâce à ce disque, les utilisateurs peuvent réinitialiser facilement leur mot de passe en utilisant une méthode de vérification alternative, tout en contribuant à éviter les pertes de données qui pourraient résulter d'une réinitialisation de mot de passe.
Alors, comment créer un disque de réinitialisation de mot de passe ? Voici les étapes simples :
- Insérez une clé USB dans votre ordinateur.
- Appuyez sur le bouton "Démarrer" (ou sur le logo Windows) et ouvrez les paramètres.
- Dans les paramètres, naviguez jusqu'à Comptes et protection des utilisateurs, puis sélectionnez Comptes d'utilisateurs.


- Cliquez sur Créer un disque de réinitialisation de mot de passe

-
L'assistant est maintenant ouvert. Pour sauvegarder les informations de récupération du mot de passe sur un support amovible, veuillez le connecter immédiatement à votre PC. Attention ! Il est important de noter que toute personne ayant accès à ce disque ou cette clé USB peut réinitialiser le mot de passe. Par conséquent, assurez-vous de stocker le disque de réinitialisation de mot de passe dans un endroit sécurisé. Cliquez ensuite sur "Suivant".

- Choisissez le périphérique de stockage, puis appuyez sur Suivant.

- Saisissez le mot de passe de votre compte utilisateur, puis cliquez sur Suivant.

- Une fois le processus terminé, vous disposerez d'un disque de réinitialisation prêt à être utilisé en cas d'oubli de votre mot de passe.

Le fichier de réinitialisation s'est nommé userkey.psw
Si jamais vous oubliez votre mot de passe lors de l'ouverture d'une session et que Windows 7 affiche un lien intitulé "Réinitialiser le mot de passe" après trois tentatives infructueuses, connectez le support amovible où est stocké le fichier "userkey.psw" et cliquez sur le lien "Réinitialiser le mot de passe". Suivez ensuite les instructions.
Tips:
Il est important de noter que le disque de réinitialisation est spécifique à un compte utilisateur. Vous devez créer un disque de réinitialisation pour chaque compte utilisateur sur votre ordinateur, le cas échéant.
Partie 3: FAQ sur le déverrouillage d'un mot de passe windows 7 oublié
- Comment ouvrir session administrateur windows 7 mot de passe oublié?
- Comment prévenir l'oubli de son mot de passe à l'avenir?
Si vous avez oublié le mot de passe administrateur sur Windows 7, vous pouvez utiliser des méthodes de réinitialisation. L'une d'entre elles consiste à utiliser un disque de réinitialisation de mot de passe si vous l'avez créé à l'avance. Si ce n'est pas le cas, vous pouvez envisager des outils tiers tels que PassFab 4WinKey qui permettent de réinitialiser le mot de passe administrateur sans perdre de données. Ces outils sont souvent simples d'utilisation et offrent une solution efficace pour accéder à votre session administrateur même en cas d'oubli de mot de passe. Veuillez cliquer pour savoir plus: Comment trouver mot de passe administrateur?
Pour prévenir l'oubli de votre mot de passe à l'avenir, adoptez des habitudes de sécurité robustes. Créez des mots de passe complexes et évitez les informations personnelles évidentes. Changez régulièrement vos mots de passe pour renforcer la sécurité. Gardez vos mots de passe confidentiels et n'en partagez pas avec des tiers. Lorsque possible, activez l'authentification à deux facteurs pour une protection supplémentaire. En suivant ces pratiques, vous réduisez considérablement le risque d'oublier vos mots de passe et renforcez la sécurité de vos comptes en ligne.
Conclusion
En résumé, si vous souhaitez réinitialiser pc windows 7 sans mot de passe et sans disque de réinitialisation, vous pouvez consulter les 5 méthodes efficaces décrites précédemment. Qu'elles soient simples ou plus complexes, gratuites ou payantes, vous avez le choix en fonction de votre situation.
Parmi ces méthodes, PassFab 4WinKey est une excellente option en cas de le mot de passe oublié windows 7 sans cd . Il offre une solution simple et sécurisée pour réinitialiser le mot de passe sans perdre de données. Cliquez sur le lien ci-dessous pour commencer votre essai gratuit !