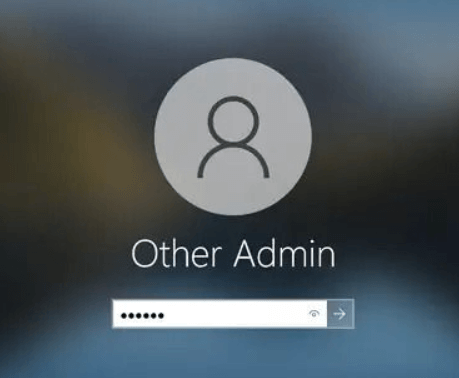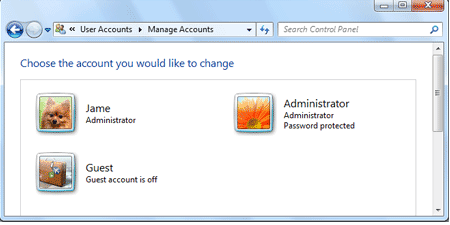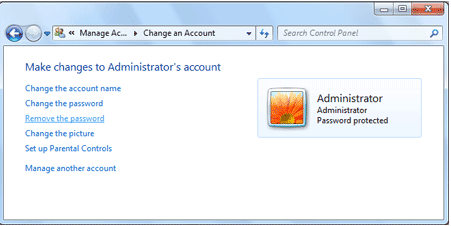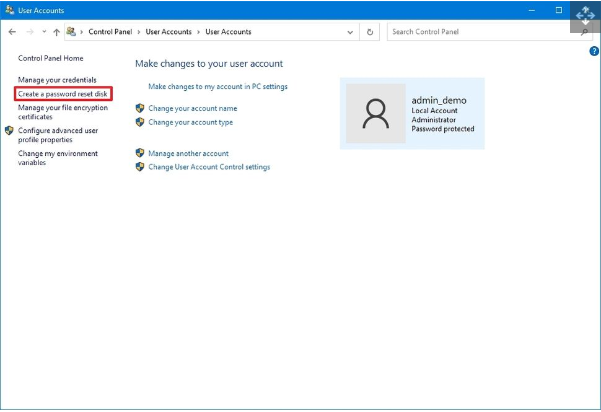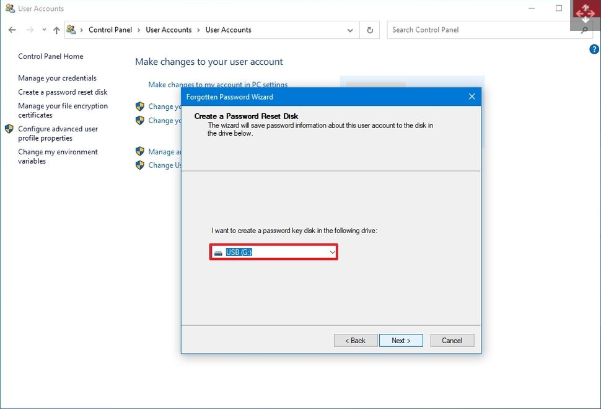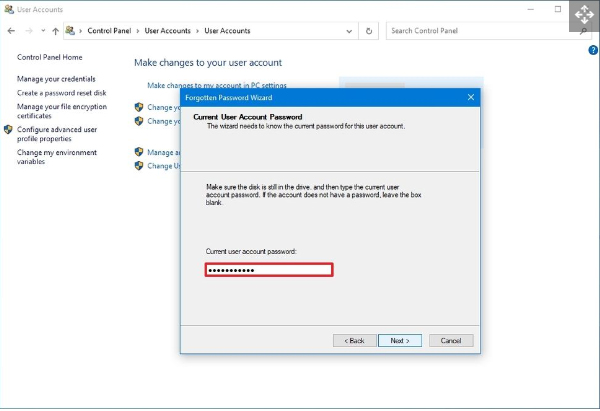Si vous avez malheureusement oublié le mot de passe administrateur de Windows 10, l'accès à votre ordinateur Windows devient une tâche ardue. Cette situation peut être frustrante car la seule solution apparente est de contourner ou de pirater le mot de passe de Windows 10 . Cependant, heureusement, nous avons préparé un guide détaillé qui propose 7 méthodes efficaces pour déverrouiller le mot de passe administrateur windows 10. Vous pouvez choisir celle qui vous convient le mieux en fonction de vos besoins.
Contournez, réinitialisez ou supprimez les mots de passe administrateur et utilisateur sur n'importe quel PC, compatible avec Windows 11 à XP. Sécurisé et sans perte de données, reprenez facilement le contrôle de votre ordinateur.
Partie 1 : Comment contourner le mot de passe administrateur oublié sur windows 10?
- Méthode 1 : Utilisez les questions de sécurité pour décrypter le mot de passe administrateur (Sans CD)
- Méthode 2 : Passfab 4Winkey - Un outil puissant pour contourner droit administrateur windows 10Hot
- Méthode 3 : Réinitialiser le mot de passe administrateur en utilisant un autre compte administrateur
- Méthode 4 : Utilisez le Regedit pour réinitialiser le mot de passe administrateur oublié
- Méthode 5 : Trouver mot de passe administrateur windows 10 avec cmd
- Méthode 6 : Utiliser le disque de réinitialisation du mot de passe
- Méthode 7 : Réinitialiser le mot de passe administrateur sur windows 10 à l'aide du compte Microsoft
Partie 2 : Comment créer un disque de réinitialisation Windows 10 ?
Partie 3 : Comment éviter d'oublier le mot de passe administrateur et de ne pas pouvoir accéder à l'ordinateur?
Partie 4 : FAQ sur le mot de passe administrateur windows 10
Conclusion
Partie 1 : Comment contourner le mot de passe administrateur oublié sur windows 10?
Méthode 1 : Utilisez les questions de sécurité pour décrypter le mot de passe administrateur (Sans CD)
Lorsque vous configurez un mot de passe de connexion pour votre système d'exploitation Windows 10, vous avez la possibilité de définir des questions de sécurité comme mesure préventive au cas où vous oublieriez ou perdriez votre mot de passe pour votre ordinateur personnel sous Windows. Cette méthode vous permettra de regagner l'accès à votre ordinateur sans avoir besoin du mot de passe. Pour cracker le mot de passe administrateur à l'aide des questions de sécurité, suivez ces étapes :
Entrez n'importe quelle combinaison de caractères pour déclencher la fonction Réinitialiser le mot de passe dans Windows 10.
Cliquez sur l'option "Réinitialiser le mot de passe" qui apparaît.
Accédez à la page de réinitialisation du mot de passe, où vous verrez les trois questions de sécurité que vous avez sélectionnées précédemment. Assurez-vous de répondre avec précision à chaque question.

Après avoir fourni la bonne réponse, une nouvelle option Créer un mot de passe apparaîtra, vous pouvez saisir un nouveau mot de passe et déverrouiller votre ordinateur.
Méthode 2 : Passfab 4Winkey - Un outil puissant pour contourner droit administrateur windows 10
Si vous n'avez pas défini de question de sécurité, PassFab 4WinKey est la méthode la plus simple et sécurisée pour déverrouiller le mot de passe administrateur de Windows 10. En tant qu'outil tout-en-un compétent et fiable, il vous suffit de quelques clics sur n'importe quel ordinateur ou ordinateur portable exécutant Win 7-11 pour contourner le mot de passe administrateur et déverrouiller facilement votre pc.
Aucune compétence ou connaissance spécialisée n'est nécessaire, car l'interface conviviale et les instructions claires font de cet outil un choix facile. De plus, cet outil est 100% sécurisé et ne provoque aucune perte de données.
Il suffit de suivre les étapes pour effectuer la suppression du mot de passe administrateur Windows 10.
- Télécharger PassFab 4WinKey
-
Choisir le système Windows.

-
Supprimer le mot de passe.
- Supprimer le mot de passe: Sélectionner le compte dont vous souhaitez supprimer le mot de passe Windows 11, puis cliquez sur le bouton "Suivant" pour continuer.


- Supprimer le mot de passe: Sélectionner le compte dont vous souhaitez supprimer le mot de passe Windows 11, puis cliquez sur le bouton "Suivant" pour continuer.
Avant de suivre les étapes de supprimer mot de passea dministrateur ci-dessous, téléchargez PassFab 4WinKey
Conseils :
Si vous ne parvenez pas à supprimer ou réinitialiser le mot de passe de votre compte, vous pouvez cliquer sur le bouton "Create Log" dans le coin supérieur droit de l'interface, et vous trouverez un dossier nommé PassFab 4winkey Logs dans votre USB. Veuillez copier les fichiers journaux et les envoyer à notre service clientèle pour obtenir de l'aide.

Méthode 3 : Réinitialiser le mot de passe administrateur en utilisant un autre compte administrateur
Dans le cas où vous possédez un compte administrateur supplémentaire sur votre appareil et possédez les moyens d'y accéder, ou si quelqu'un d'autre le possède, la possibilité de se connecter audit compte est viable pour pirater un mot de passe administrateur windows 10. Pour accomplir cette tâche, respectez les étapes suivantes :
Commencez par accéder à un autre compte administrateur sur votre PC Windows comme première étape.

Localisez le Panneau de configuration en effectuant une recherche dans le menu Démarrer.
Après avoir accédé au panneau de configuration, accédez à la division du compte utilisateur.
Accédez à la section du compte utilisateur et localisez l'option de gestion d'un autre compte. Procédez en choisissant le compte souhaité qui nécessite une réinitialisation du mot de passe, puis sélectionnez l'option de modification du mot de passe.


Vous devrez saisir le nouveau mot de passe, le vérifier, ajouter un indice de mot de passe et enfin appuyer sur le bouton Modifier le mot de passe.
Méthode 4 : Utilisez le Regedit pour réinitialiser le mot de passe administrateur mac oublié
Pour savoir comment cracker mot de passe administrateur en utilisant le Regedit, suivez les étapes suivantes :
- Ouvrez l'Éditeur du Registre en appuyant sur la touche Windows + R, puis en tapant regedit et en appuyant sur Entrée.
- Dans l'Éditeur du Registre, accédez à l'emplacement suivant : HKEY_LOCAL_MACHINE\SOFTWARE\Microsoft\Windows NT\CurrentVersion\Winlogon
- Dans le volet de droite, recherchez la valeur DefaultPassword. Si cette valeur n'est pas présente, créez-la en cliquant avec le bouton droit de la souris sur un espace vide, en sélectionnant Nouveau puis Valeur chaîne.
- Double-cliquez sur la valeur DefaultPassword et entrez le nouveau mot de passe administrateur dans la zone Données de la valeur.
- Redémarrez votre ordinateur pour appliquer les modifications.
Cependant, veuillez noter que cette méthode ne fonctionnera que si vous avez déjà configuré un mot de passe administrateur précédemment et que vous le connaissez encore. Si vous avez oublié le mot de passe et ne pouvez pas vous connecter à votre compte administrateur, vous devrez utiliser d'autres méthodes.
Méthode 5 : Trouver mot de passe administrateur windows 10 avec cmd
Besoin de réinitialiser votre mot de passe Windows 10 mais vous n'avez pas de disque ? Ne cherchez pas plus loin, car il existe une méthode alternative pour trouver mot de passe administrateur windows 10 avec cmd. Cependant, il est essentiel de noter que cette approche s'applique uniquement lorsque vous ne vous souvenez plus de votre code PIN ou de votre mot de passe. En utilisant cette technique, vous pourrez réinitialiser votre mot de passe directement depuis la fenêtre de connexion.
Voici les différentes étapes à suivre :
Insérez le disque d'installation de Windows 10 ou la clé USB de démarrage que vous avez créée, puis démarrez votre ordinateur à partir de celui-ci.
Sur l'écran d'installation de Windows, choisissez votre langue et d'autres préférences, puis cliquez sur "Suivant".
Sélectionnez "Réparer votre ordinateur", puis choisissez "Invite de commandes" dans les "Options de récupération système".
Dans l'invite de commandes, entrez les commandes suivantes pour sauvegarder la fonction Sticky Keys et remplacer sethc.exe par cmd.exe :
- copy C:WindowsSystem32sethc.exe C:
- copy C:WindowsSystem32cmd.exe C:WindowsSystem32sethc.exe
Fermez l'invite de commandes, puis choisissez "Redémarrer".
Sur l'écran de connexion Windows, appuyez 5 fois sur la touche Shift pour ouvrir une fenêtre d'invite de commandes.
Dans l'invite de commandes, saisissez la commande suivante pour réinitialiser le mot de passe administrateur. Remplacez "NomUtilisateur" par le nom de votre compte administrateur et entrez le nouveau mot de passe : net user NomUtilisateur NouveauMotDePasse

Méthode 6 : Utiliser le disque de réinitialisation du mot de passe
Si vous avez sauvegardé vos données à l'avance et créé une clé de réinitialisation de mot de passe, vous pouvez réinitialiser le mot de passe administrateur de Windows sans souci.
Veuillez noter qu'il n'est possible d'effectuer cette tâche que sur un compte local Windows 11 ou Windows 10. La création d'un disque de réinitialisation de mot de passe n'est pas une option pour ceux qui utilisent un compte Microsoft (MSA).
- Connectez une clé USB à votre ordinateur.
- Commencez par taper password reset et choisissez l'option permettant de créer un disque de réinitialisation de mot de passe.
- Choisissez la lettre de lecteur correspondant au lecteur flash que vous avez connecté précédemment, puis sélectionnez à nouveau Suivant.
- Fournissez le mot de passe actuel du compte local auquel vous êtes connecté et cliquez sur Suivant. Si vous avez déjà utilisé ce disque pour créer des informations de réinitialisation de mot de passe auparavant, vous serez invité à confirmer l'écrasement des données de mot de passe existantes en cliquant sur Oui.
- Une fois les données écrites avec succès, cliquez sur "Suivant" pour continuer, puis sélectionnez "Terminer" pour terminer le processus.
Méthode 7 : Réinitialiser le mot de passe administrateur windows 10 à l'aide du compte Microsoft
Si vous avez oublié votre mot de passe administrateur Windows 10 et que vous utilisez un compte Microsoft pour vous connecter, vous pouvez réinitialiser votre mot de passe en suivant ces étapes pour forcer l'accès mot de passe administrateur :
- Ouvrez un navigateur web sur un autre appareil et rendez-vous sur la page de réinitialisation du mot de passe Microsoft : https://account.live.com/resetpassword.aspx.
- Sur la page de réinitialisation du mot de passe, sélectionnez J'ai oublié mon mot de passe et cliquez sur Suivant.
- Dans la prochaine fenêtre, entrez l'adresse e-mail associée à votre compte Microsoft. Assurez-vous de saisir l'adresse e-mail correcte et cliquez sur Suivant.
- Vous serez invité à vérifier votre identité. Choisissez l'option de vérification qui vous convient le mieux. Vous pouvez choisir d'envoyer un code de vérification à votre adresse e-mail de secours ou à votre numéro de téléphone associé à votre compte Microsoft.
- Une fois que vous avez reçu le code de vérification, entrez-le sur la page de réinitialisation du mot de passe et cliquez sur Suivant.
- Une fois que votre identité a été vérifiée, vous serez redirigé vers une page où vous pourrez créer un nouveau mot de passe. Saisissez un nouveau mot de passe fort et cliquez sur Suivant.
- Une fois que votre mot de passe a été réinitialisé avec succès, vous pouvez l'utiliser pour vous connecter à votre compte administrateur Windows 10.
Remarque : Assurez-vous de conserver votre mot de passe en lieu sûr afin de ne pas l'oublier à nouveau.
Partie 2 : Comment créer un disque de réinitialisation Windows 10 ?
Pour créer un disque de réinitialisation Windows 10 et contourner droit administrateur windows 10, vous pouvez suivre ces étapes :
Insérez une clé USB ou un DVD vierge dans votre ordinateur.
Ouvrez le Panneau de configuration, accédez à "Comptes d'utilisateurs".
Sélectionnez "Créer un disque de réinitialisation de mot de passe" dans le volet de navigation gauche.

Choisissez la clé USB, puis cliquez sur "Suivant".

Confirmez le mot de passe actuel du compte, puis cliquez à nouveau sur "Suivant".

Terminez la création du disque de récupération, puis cliquez sur "Suivant".
Enfin, cliquez sur "Terminer".
Une fois que vous avez créé le disque de réinitialisation, il vous permettra de réinitialiser votre ordinateur Windows 10 en cas de problème. Vous pouvez l'utiliser pour restaurer votre ordinateur aux paramètres d'usine ou pour réparer les problèmes système. Il est recommandé de conserver le disque de réinitialisation dans un endroit sûr et accessible en cas de besoin.
Partie 3 : Comment éviter d'oublier le mot de passe administrateur et de ne pas pouvoir accéder à l'ordinateur?
Pour éviter d'oublier le mot de passe administrateur et de ne pas pouvoir accéder à votre ordinateur, voici quelques conseils afin d’éviter de devoir cracker mot de passe administrateur :
- Utilisez un mot de passe fort : Créez un mot de passe complexe, composé d'une combinaison de lettres, de chiffres et de caractères spéciaux. Évitez d'utiliser des mots courants ou des informations personnelles évidentes.
- Utilisez un gestionnaire de mots de passe : Utilisez un gestionnaire de mots de passe pour stocker et gérer vos différents mots de passe. Cela vous permettra de générer des mots de passe forts et de les enregistrer en toute sécurité.
- Mettez en place des rappels : Si vous avez tendance à oublier vos mots de passe, créez des rappels pour vous-même, par exemple en utilisant des applications de rappel sur votre téléphone ou votre ordinateur.
- Utilisez la fonctionnalité de connexion sans mot de passe : Sur certains appareils Windows 10, vous pouvez utiliser Windows Hello ou un autre moyen de connexion biométrique pour vous connecter à votre compte sans utiliser de mot de passe.
- Créez un disque de réinitialisation : Comme mentionné précédemment, créez un disque de réinitialisation de mot de passe au cas où vous oublieriez votre mot de passe. Assurez-vous de le conserver dans un endroit sûr et accessible.
- Créez un compte d'administrateur supplémentaire : Si possible, créez un compte d'administrateur supplémentaire sur votre ordinateur. Ainsi, si vous oubliez le mot de passe de l'un des comptes, vous pourrez toujours vous connecter à l'autre compte et réinitialiser le mot de passe.
En suivant ces conseils, vous pourrez réduire considérablement le risque d'oublier votre mot de passe administrateur et de ne pas pouvoir accéder à votre ordinateur.
Partie 4 : FAQ sur le mot de passe administrateur windows 10
1. Quel est le mot de passe de l'administrateur ?
Le mot de passe administrateur est normalement défini par l'utilisateur lors de la configuration initiale de Windows ou lors de la création d'un compte administrateur ultérieurement. Il est recommandé de choisir un mot de passe fort et de le garder confidentiel pour des raisons de sécurité.
2. Comment supprimer le mot de passe d'un compte administrateur ?
Pour supprimer le mot de passe d'un compte administrateur sur Windows 10, suivez ces étapes :
- Appuyez sur les touches Win + R pour ouvrir la boîte de dialogue Exécuter, puis tapez netplwiz et appuyez sur Entrée.
- Dans la fenêtre Comptes d'utilisateurs, sélectionnez le compte administrateur pour lequel vous souhaitez supprimer le mot de passe.
- Décochez l'option Les utilisateurs doivent entrer un nom d'utilisateur et un mot de passe pour utiliser cet ordinateur et cliquez sur OK.
- Une fenêtre de confirmation apparaîtra, demandant de saisir le mot de passe actuel. Entrez le mot de passe et cliquez sur OK.
- Redémarrez votre ordinateur. Le mot de passe du compte administrateur sera supprimé et vous pourrez accéder à votre compte sans mot de passe.
3. Quel est le mot de passe administrateur windows xp par défaut?
Le mot de passe administrateur par défaut pour Windows XP dépend de la configuration initiale de l'ordinateur. En règle générale, lors de l'installation de Windows XP, le mot de passe administrateur est laissé vide (c'est-à-dire qu'il n'y a pas de mot de passe). Cependant, si le système a été configuré avec un mot de passe administrateur lors de l'installation ou par l'utilisateur ultérieurement, vous devrez utiliser ce mot de passe spécifique pour vous connecter en tant qu'administrateur.
4. Il existe des Logiciels pour cracker mot de passe utilisateur?
Oui, il est possible d'utiliser un logiciel pour cracker un mot de pase administrateur windows 10 comme la solution PassFab 4Winkey. 100% sécurisé et ne provoque aucune perte de données.
Conclusion
Si vous avez oublié votre mot de passe administrateur Windows 10 et que vous ne pouvez pas accéder à votre ordinateur, vous pouvez trouver la solution en lisant cet article, parmi lequel nous vous recommandons fortement d'utiliser un Lociciel comme PassFab 4WinKey pour savoir comment cracker un mot de passe administrateur Windows 10, il vous facilitera la tâche. Déverrouillez Windows 10 en toute sécurité sans perdre aucune donnée !