Vous ne vous souvenez plus de votre mot de passe Windows et ne pouvez donc plus accéder à votre session utilisateur ? Plusieurs raisons peuvent être à l’origine de cet oubli : vous ne vous connectez pas souvent, vous avez récemment changé de mot de passe et vous ne l’avez pas noté…
Vous pensez que l’accès à vos précieuses données est perdu à jamais ?
Pas de panique, il existe plusieurs astuces pour récupérer, ou du moins réinitialiser votre mot de passe Windows perdu !
- Récupérer votre mot de passe oublié Windows 10 (compte Microsoft)
- Supprimer mot de passe win 10 oublié à l'aide d'un disque de réinitialisation
- 4WinKey : outil puissant pour réinitialiser mot de passe Win 10 oublié / perdu
Réinitialiser mot de passe oublié Windows 10 (compte Microsoft)
Un compte Microsoft ou Windows Live n’est pas directement lié à votre ordinateur. Il n’est pas nécessaire d’en posséder un pour vous identifier et accéder à votre ordinateur. Il sert à centraliser l’accès à tous les services et applications Microsoft sur une seule et même adresse mail : Outlook, OneDrive, Skype, Xbox Live, Contacts, Calendrier ou encore Windows Store.
Voici ce qu’il faut faire en cas d’oubli ou de perte de votre mot de passe :
1. Sur la page de connexion à votre compte Microsoft, cliquez sur « J’ai oublié mon mot de Passe », après avoir renseigné votre adresse e-mail.
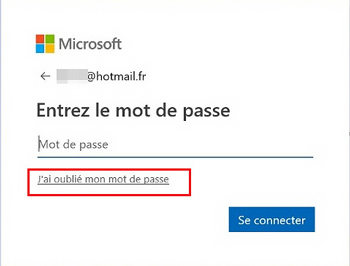
2. Cliquez sur Suivant et Microsoft vous proposera de vérifier votre identité de deux manières.
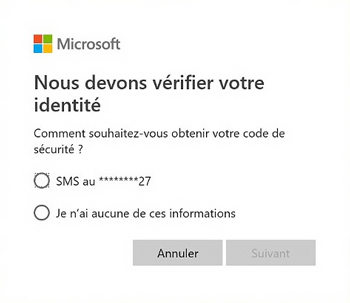
- a. Par SMS : Vous devrez donner les 4 derniers chiffres de votre numéro de téléphone portable pour recevoir un code de réinitialisation de votre mot de passe par SMS. Vous devrez ensuite suivre les indications à l’écran et changer de mot de passe.
- b. Par e-mail : En renseignant une autre adresse e-mail sur laquelle envoyer le code de réinitialisation de votre mot de passe. Vous devrez également remplir le champ de sécurité captcha pour prouver que vous n’êtes pas un robot.
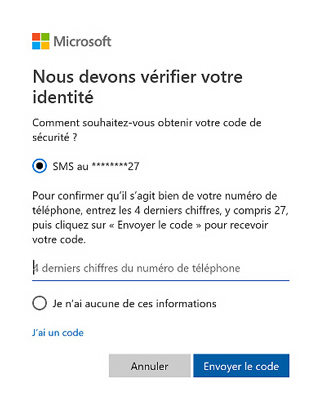
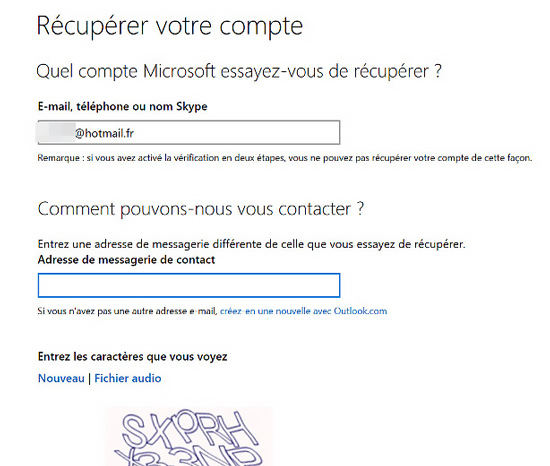
3.Vous recevrez votre code de sécurité par e-mail, qui vous servira pour l’étape suivante.
4.Microsoft vous demandera ensuite certaines informations …
5.Après avoir renseigné toutes les informations, Microsoft analysera vos réponses et vous recevrez un message sur votre boite mail d’ici 24h. Vous pourrez alors peut-être réinitialiser votre mot de passe si les informations fournies sont correctes.
Réinitialiser mot de passe win10 oublié à l'aide d'un disque de réinitialisation
Cette méthode consiste cette fois-ci à récupérer votre mot de passe Windows perdu pour pouvoir accéder à votre ordinateur. La manipulation est préventive et permet d’anticiper la perte potentielle de votre mot de passe. En effet, vous devez au moment où vous créez un disque de réinitialisation, connaître votre mot de passe. Ce disque servira seulement dans le cas où vous l’oublieriez. Si vous n’avez pas créé un disque de réinitialisation auparavant, vous pouvez utiliser le logiciel 4WinKey.
Voici les étapes à suivre pour créer un disque de réinitialisation :
1. Accédez au menu Panneau de configuration de votre ordinateur.

2. Cliquez sur Comptes d’utilisateurs.
3. Plusieurs options s’offrent à vous. Avant de cliquer sur Créer un disque de réinitialisation du mot de passe qui se trouve dans le volet de gauche, connectez une clé USB ou une carte mémoire à votre ordinateur.
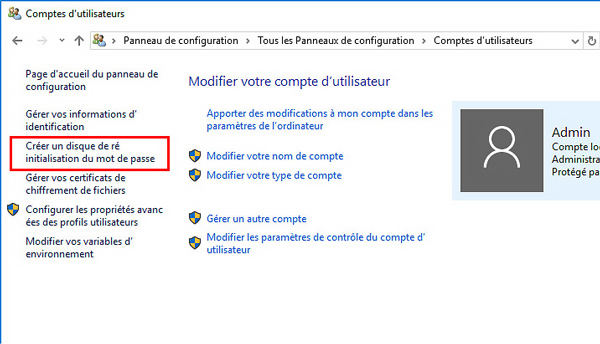
4. Une fois que vous aurez cliqué, cet assistant apparaîtra. Suivez les indications en cliquant sur Suivant.
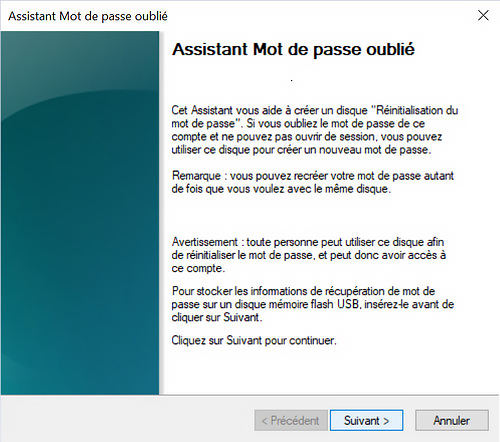
5. Sélectionnez votre périphérique externe pour y créer et stocker votre disque de clé de mot de passe. Puis, cliquez sur Suivant.
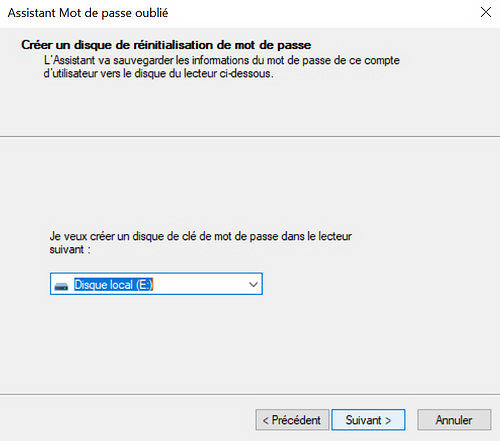
6. Entrez votre mot de passe actuel et validez en cliquant sur Suivant.
7. La création du disque ne prend qu’un instant. Cliquez sur Suivant, une fois la barre de chargement rempli. Cliquez sur Terminer pour fermer l’assistant.
8. Conservez cette clé USB ou carte mémoire en lieu sûr, vous vous en resservirez en cas de perte de votre mot de passe. Il vous suffira d’insérer le périphérique avant de cliquer sur Réinitialiser le mot de passe. Puis, de suivre les instructions à l’écran qui vous permettront de redéfinir un nouveau mot de passe.
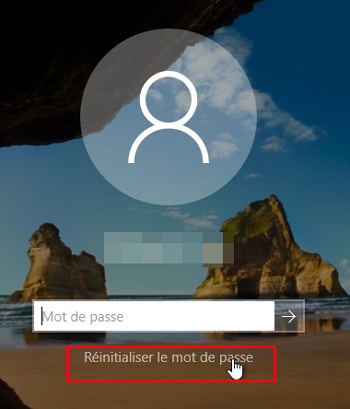
4WinKey : réinitialiser mot de passe Win 10 oublié / perdu avec clé USB
4WinKey est un logiciel de secours en cas de mot de passe Windows perdu ! En effet, ce dernier vous permet d’accéder à votre PC sans mot de passe et sans perdre vos données ! Il faut cependant que votre ordinateur fonctionne sous Windows (compatible 10 / 8.1 / 8 / 7 / Vista / XP, 2000, NT …).
Son utilisation est très simple, efficace à 100 % et ses fonctionnalités sont multiples. Il reste la solution ultime pour ne pas perdre vos données, si vous n’avez pas pensé à faire de disque de réinitialisation au préalable.
Voici ce que vous pouvez faire avec 4WinKey :
- Supprimer les mots de passe de tous vos comptes Windows : comptes locaux utilisateurs, comptes administrateurs et domaines.
- Réinitialiser vos mots de passe Windows, ainsi que votre compte Microsoft.
- Supprimer vos comptes Windows.
Comment supprimer son mot de passe perdu grâce à 4WinKey ?
Pour récupérer votre mot de passe Windows perdu, il vous faudra télécharger le logiciel sur un autre PC, sur lequel vous pouvez vous loguer. Vous devrez créer ensuite un CD/DVD ou une clé USB Bootable, qui vous permettra de redémarrer votre PC sans son mot de passe !
Voici la marche à suivre détaillée :
1. Téléchargez 4WinKey et installez-le sur un PC, autre que celui que vous souhaitez débloquer.
2. Démarrez le logiciel. Insérez un périphérique externe au choix (CD/DVD ou clé USB) et sélectionnez-le pour la gravure, afin de reboot par la suite votre ordinateur.
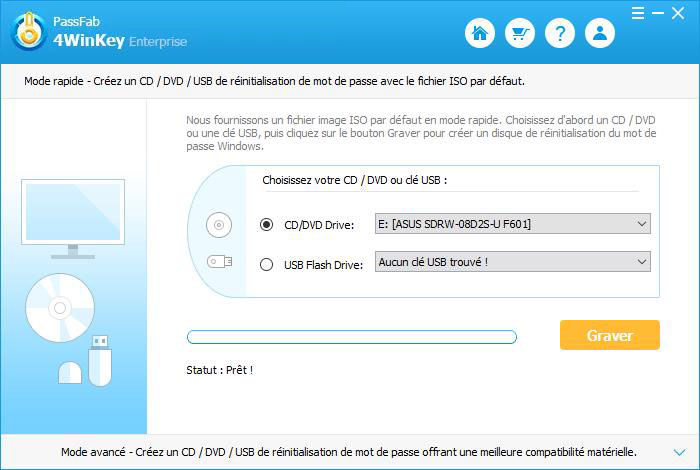
Le logiciel va ensuite formater votre support externe. Il vous informera que toutes les données présentes sur votre CD/DVD ou clé USB seront effacées et que vous ne pourrez plus les récupérer.
A vous de prendre les précautions nécessaires et de sauvegarder vos données avant la manipulation.
3. Le formatage et la gravure ne dure pas plus de 2 minutes. Dès que le driver est prêt, insérez- le sur le PC bloqué. Allumez votre ordinateur, puis une fois arrivé sur l’écran où vous entrez normalement votre mot de passe, appuyez sur F12 ou une autre touche pour ouvrir le menu BOOT. Vous n’aurez plus qu’à sélectionner votre driver (USB ou CD/DVD) et appuyer sur la touche Entrer.
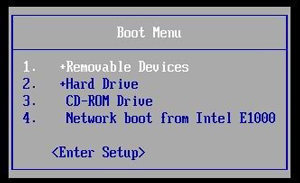
Voici la liste des touches pour ouvrir le menu BOOT en fonction de la marque de votre PC :
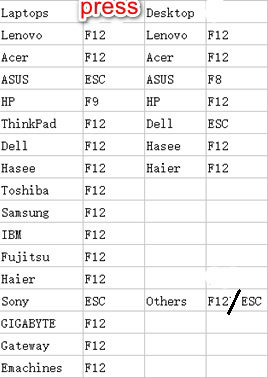
4. Ceci fait, une fenêtre de 4WinKey apparaît. Vous devrez suivre les étapes une à une pour réinitialiser ou supprimer le mot de passe d’un ou plusieurs de vos comptes Windows. D’abord, vous devez choisir la configuration Windows de votre PC. Puis, cliquez sur Suivant.

5. Choisissez le compte sur lequel vous avez perdu votre mot de passe. Puis suivez les inctructions pour entrez un nouveau mot de passe ou supprimez le complètement.
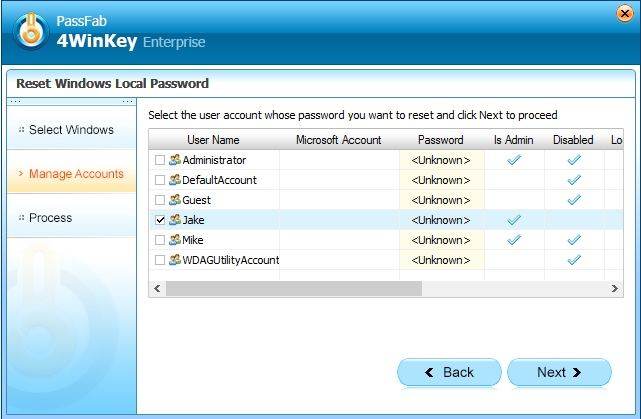
6. Et voilà ! Vous avez terminé avec succès la suppression ou le remplacement de votre mot de passe ou de votre compte Windows en quelques minutes seulement !
Avant de lancer le redémarrage de votre ordinateur, éjectez bien le CD/DVD ou la clé USB du PC !
Cette vidéo vous montre comment réinitialiser le mot de passe Windows 10 avec 4WinKey
Vous connaissez désormais toutes les astuces pour démarrer votre ordinateur même si vous perdez votre mot de passe. Être prévoyant et le sauvegarder reste la meilleure option, mais encore faut-il y avoir pensé. Quoi qu’il en soit, vous pourrez toujours récupérer votre mot de passe Windows perdu grâce à 4WinKey et continuer à utiliser votre ordinateur !