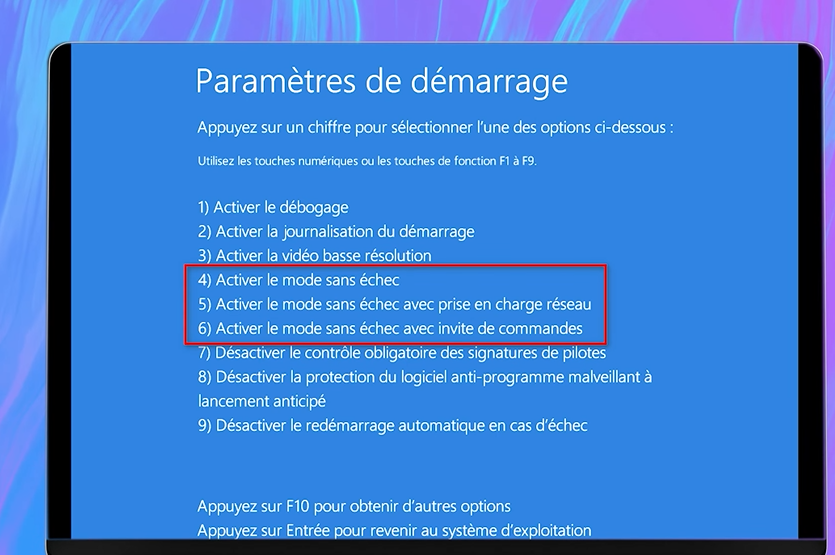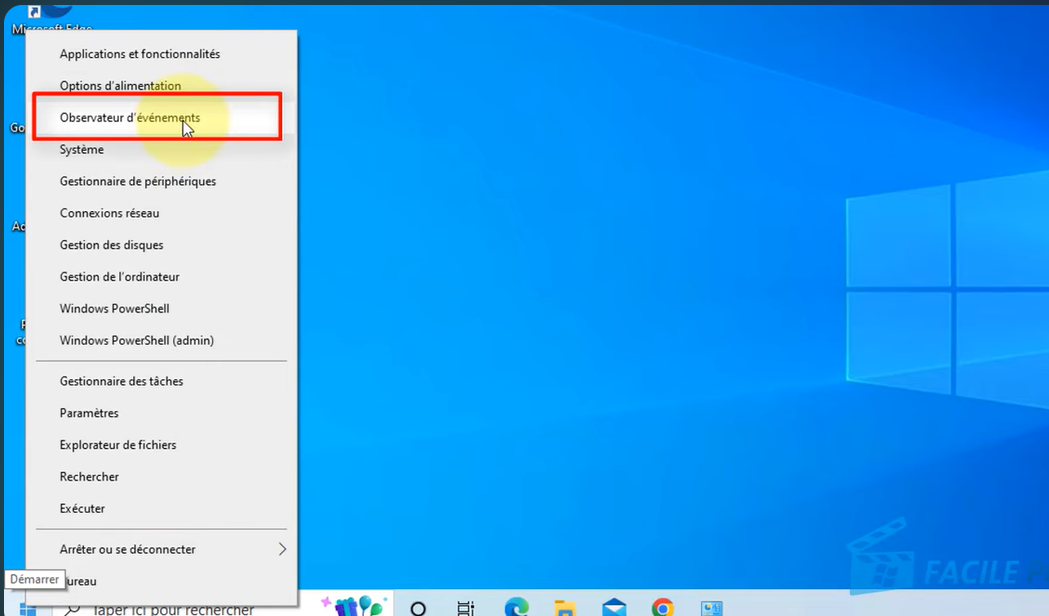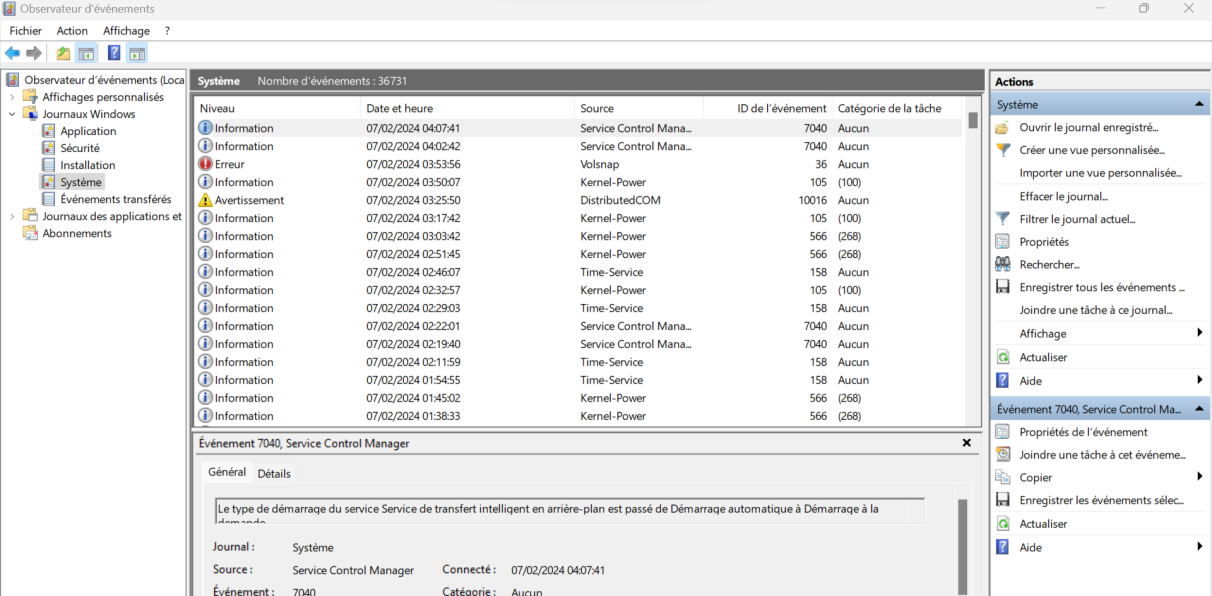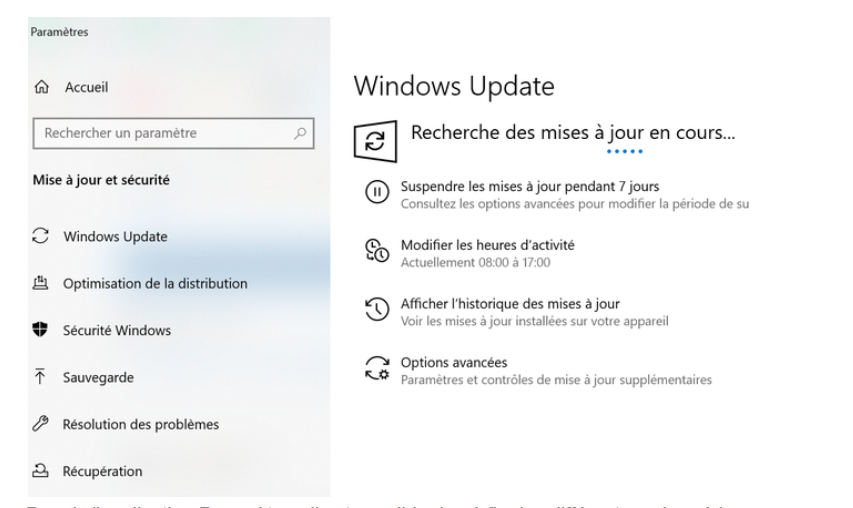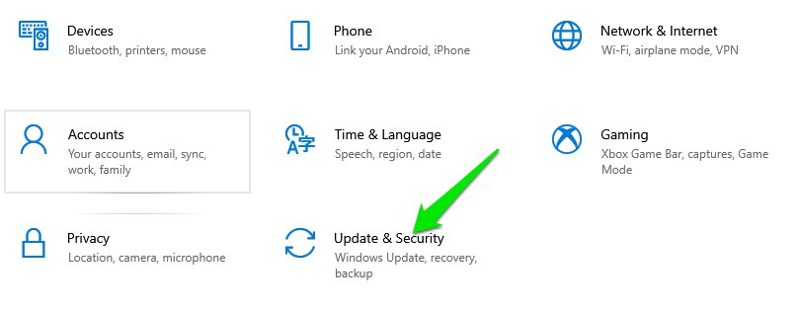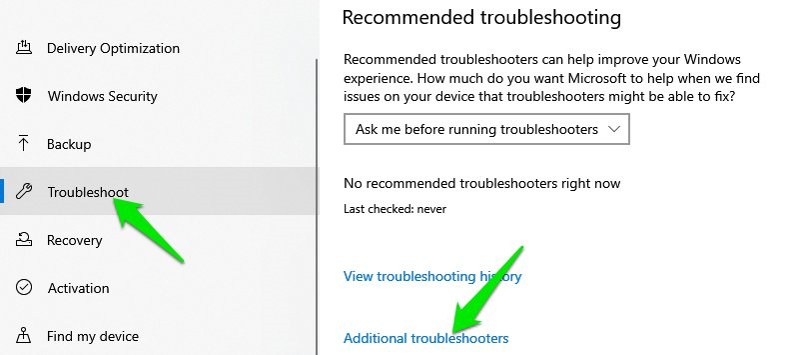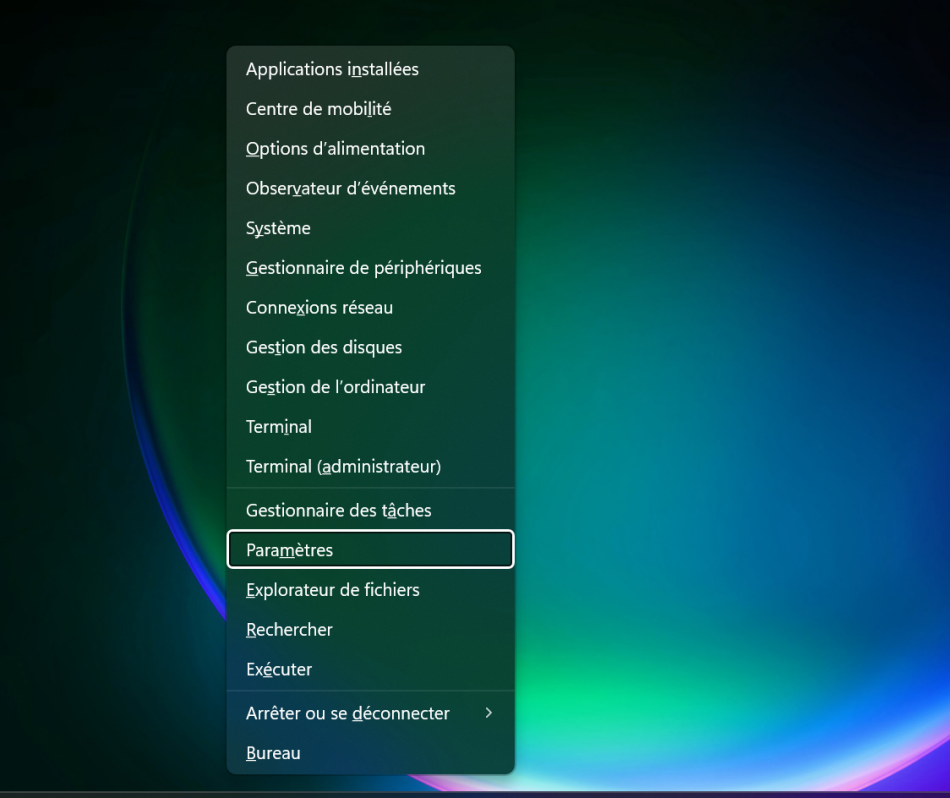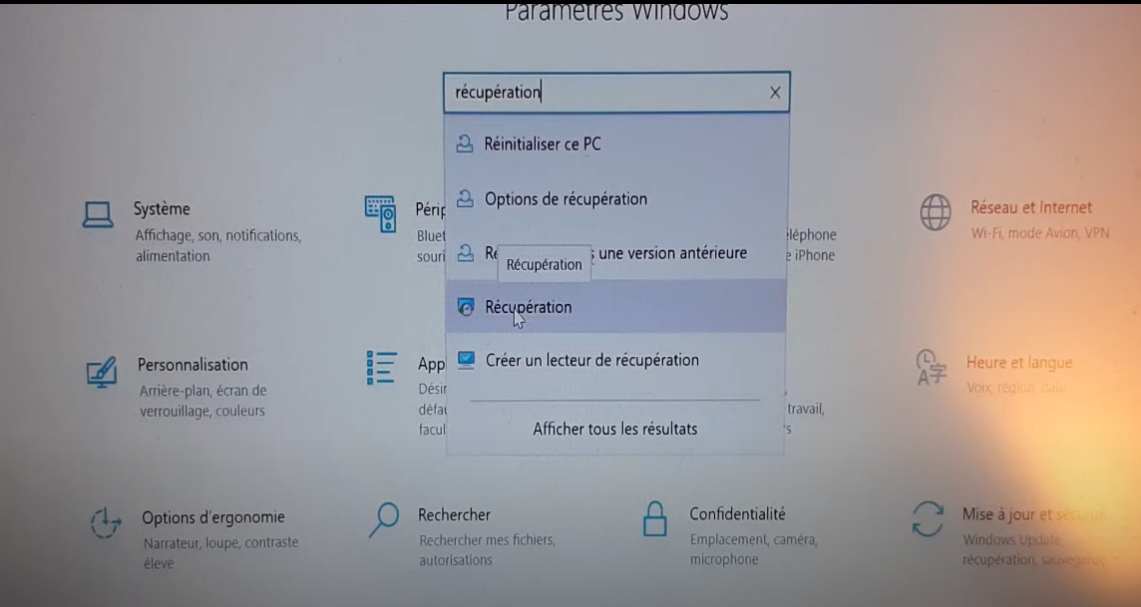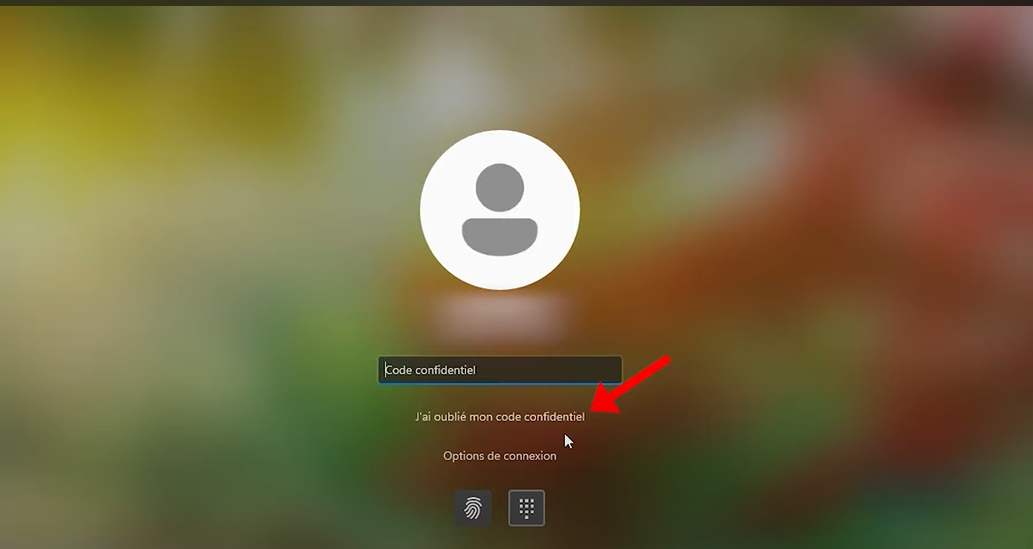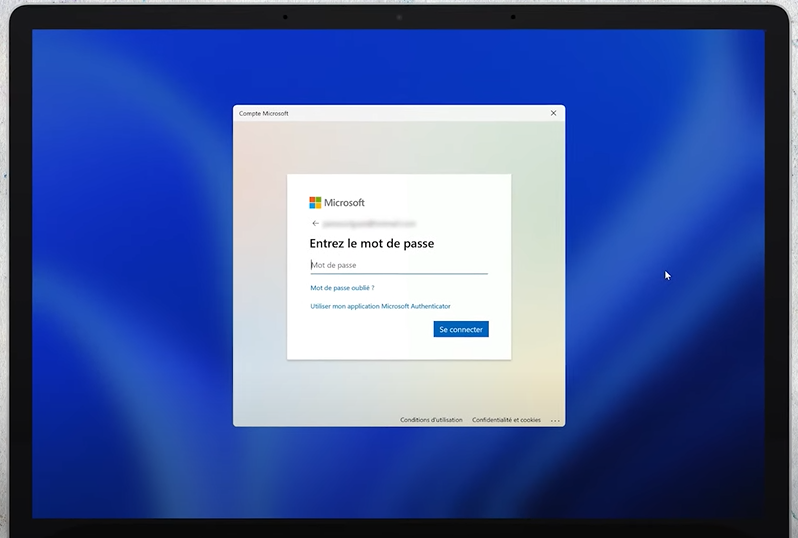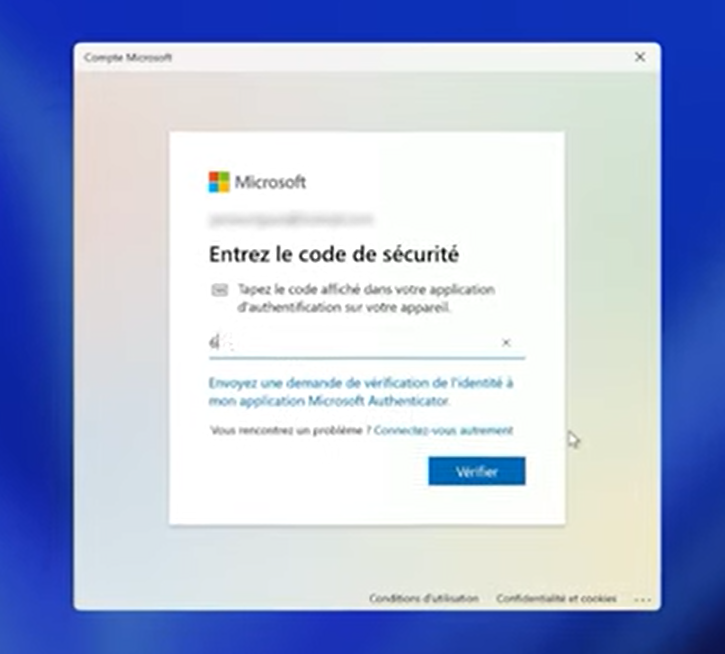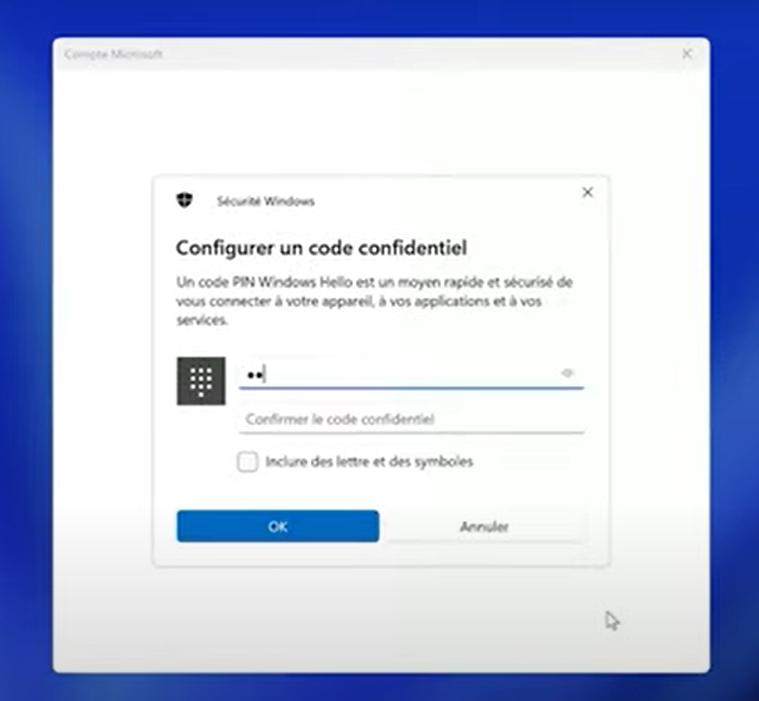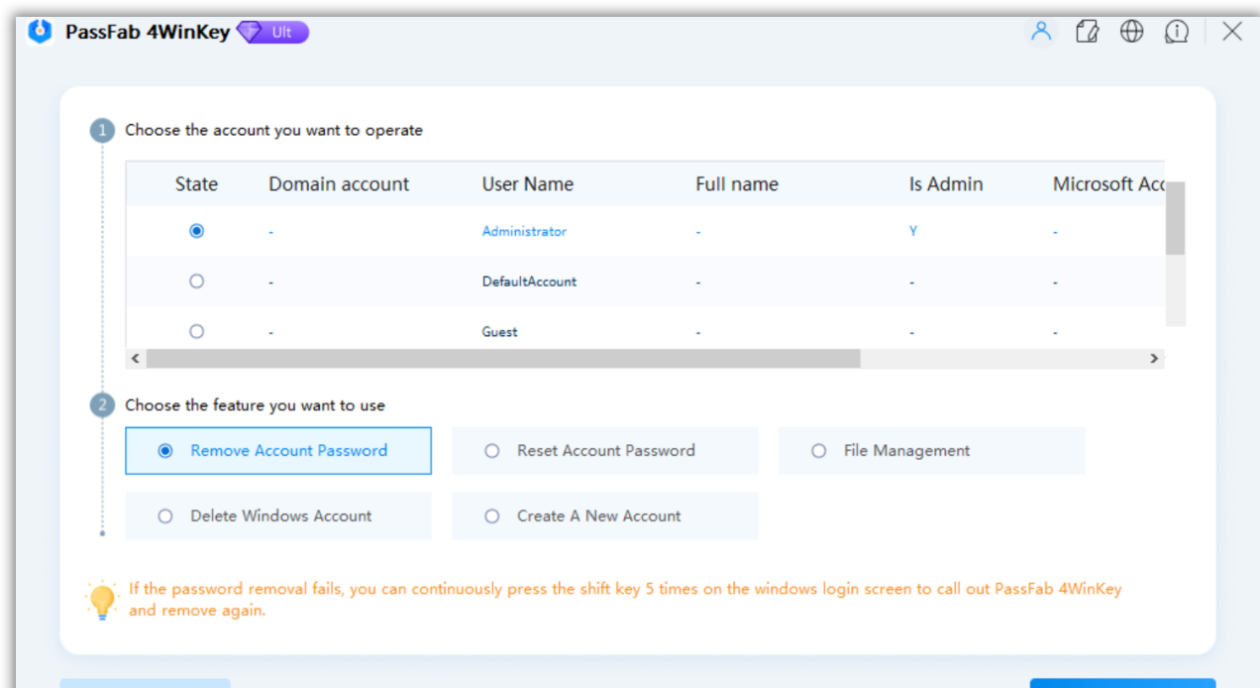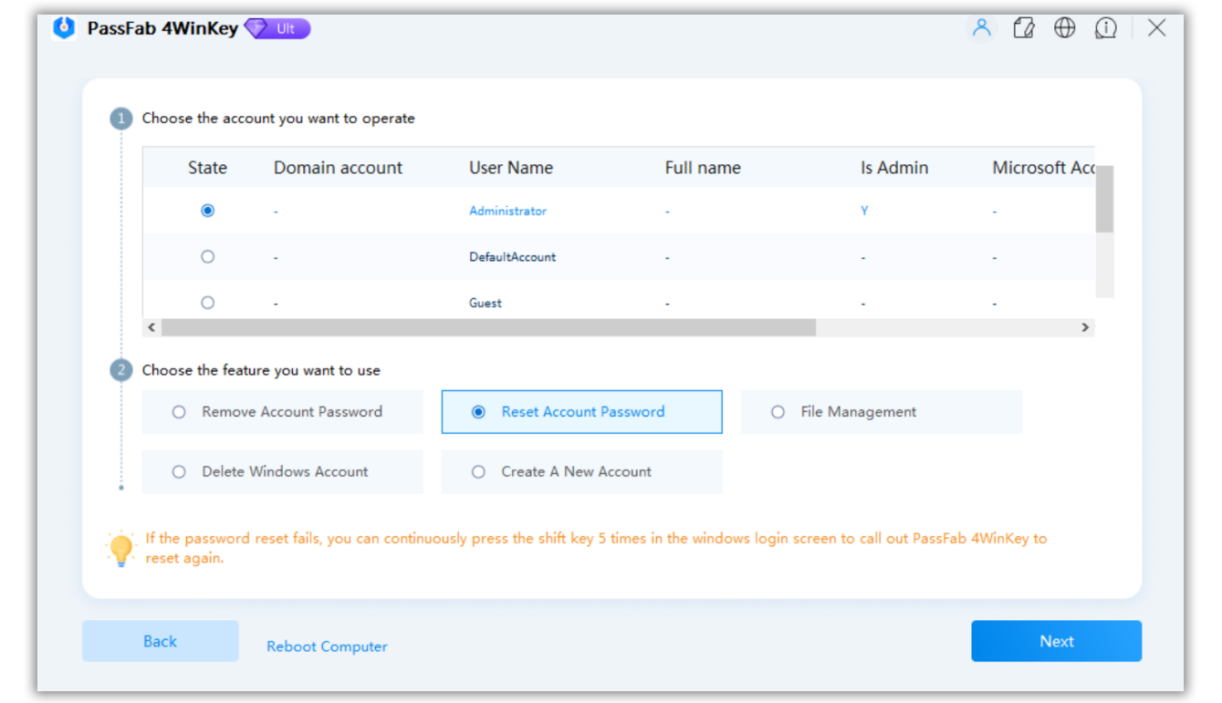Parfois, il arrive qu’au démarrage de votre ordinateur, vous rencontrer le fameux message d'erreur "Un problème s'est produit et votre pin n'est pas disponible". C’est en effet une situation assez frustrante et embarrassante que personne n’aimerait vivre.
Toutefois, si vous lisez ces lignes, c'est que vous avez déjà fait un grand pas vers la résolution du problème. Nous vous proposons à travers ce mini tutoriel d’explorer en profondeur les causes d’une telle panne et de fournir des solutions concrètes pour y remédier.
Suivez-nous dans la suite de cet article pour tout comprendre et savoir réagir efficacement lorsqu’ un problème s'est produit et votre pin n'est pas disponible
Contournez, réinitialisez ou supprimez les mots de passe administrateur et utilisateur sur n'importe quel PC, compatible avec Windows 11 à XP. Sécurisé et sans perte de données, reprenez facilement le contrôle de votre ordinateur.
Partie 1 : Pourquoi « un problème s'est produit et votre pin n'est pas disponible » est-il affiché ?
Partie 2 : Partie 2 : Comment corriger ce problème de code PIN, l'ordinateur est bloqué ?
- Méthode 1 : En mode sans échec
- Méthode 2 : Afficher le journal des évènements
- Méthode 3 : Mettre à jour le système d'exploitation
- Méthode 4 : Outils de dépannage Windows
- Méthode 5 : Restauration du système
- Méthode 6 : Corriger ou réinitialiser le code PIN
Partie 3 : Si vous oubliez votre code PIN, comment le déverrouiller? Hot
Partie 4 : FAQ sur le code PIN indisponible
Conclusion
Partie 1 : Pourquoi « un problème s'est produit et votre pin n'est pas disponible » est-il affiché ?
Si vous rencontrez un message du type "un problème s'est produit et votre pin n'est pas disponible" sur votre ordinateur, sachez avant tout que cela pourrait provenir de divers facteurs variés. Ces derniers sont souvent liés à des mises à jour du système, à des problèmes de synchronisation des informations de compte ou même à des erreurs de sécurité sur votre appareil informatique.
- Mises à jour du système : Parfois, certaines mises à jour récentes au niveau de votre ordinateur peuvent perturber la reconnaissance de votre code PIN.
- Problèmes de synchronisation : Dans certaines situations, les informations de votre compte Microsoft peuvent être désynchronisées, ce qui peut aussi être une cause de votre problème.
- Corruption de fichiers système : Certains fichiers essentiels au fonctionnement de Windows peuvent être endommagés ou corrompus, ce qui peut aussi engendrer ce problème de PIN.
- Problèmes de sécurité et de confidentialité : Si certains paramètres de sécurité sont occasionnellement mal configurés sur votre poste, cela pourrait également être une cause de cette erreur.
Notons que chaque cause potentielle exige une approche particulière permettant sa résolution. C’est d’ailleurs pourquoi il est important de bien réaliser un diagnostic pour essayer de comprendre la cause du problème dès le départ.
Partie 2 : Comment corriger ce problème de code PIN, l'ordinateur est bloqué ?
Si actuellement sur votre ordinateur, un problème s'est produit et votre pin n'est pas disponible, sachez qu’il existe quelques méthodes et astuces qui peuvent vous sortir d’affaire. Voici détaillé ci-dessous 6 méthodes efficaces pour résoudre le problème.
Méthode 1 : En mode sans échec
L’une des premières méthodes pour résoudre votre probleme de PIN oublié sur votre ordinateur est le démarrage de Windows en mode sans échec. Voici comment procéder :
En effet, ce mode de démarrage permet à Windows de s’exécuter avec le minimum de fichiers et de pilotes possible. Cela a donc pour avantage de pouvoir exclure les pilotes et les périphériques non essentiels qui pourraient potentiellement être à l'origine de votre problème.
Deux choix de mode sans échec s’offrent généralement à vous :
- Le mode sans échec standard : permettant d’utiliser le strict minimum de pilotes et de services nécessaires au démarrage de Windows.
- Le mode sans échec avec prise en charge du réseau : Incluant en plus quelques pilotes et services nécessaires pour accéder à Internet et à d'autres ordinateurs sur votre réseau.
Ainsi, pour démarrer votre ordinateur en mode sans échec, vous pouvez suivre les étapes ci-après :
Accédez à l'écran de connexion de Windows : Redémarrez votre ordinateur si nécessaire pour arriver à l'écran où vous devez entrer votre PIN ou mot de passe.
Activer le redémarrage avancé : Sur cet écran, appuyez sur la touche Majuscule tout en sélectionnant Marche/Arrêt > Redémarrer.
Naviguer dans les options de démarrage : Une fois que l'ordinateur redémarre et affiche un écran bleu avec des options, choisissez Choisir une option > Dépannage > Options avancées > Paramètres de démarrage > Redémarrer.

-
Sélectionner le mode sans échec : Après le redémarrage, une liste d'options apparaîtra. Pour démarrer en mode sans échec, appuyez sur 4 ou F4. Si vous avez besoin de la prise en charge du réseau, appuyez sur 5 ou F5 pour le mode sans échec avec prise en charge du réseau.

En réussissant à démarrer en mode sans échec, vous pouvez donc facilement déterminer si le problème avec votre PIN est dû à un logiciel tiers, à un pilote spécifique ou encore à un problème de configuration système.
En effet, une fois en mode sans échec, vous avez la possibilité de tenter de résoudre le problème en désinstallant certains programmes récemment installés, en mettant à jour quelques pilotes obsolètes, ou tout simplement en modifiant certains paramètres système.
Méthode 2 : Afficher le journal des évènements
Le journal des évènements de Windows est un outil puissant qui enregistre pratiquement tous les évènements du système, y compris les erreurs qui peuvent affecter le PIN. Examiner le journal des évènements peut donc vous donner des indices intéressants sur ce qui a pu causer le blocage de votre PIN. Grâce au mode sans échec, vous pouvez consulter ce précieux journal.
Voici comment y accéder :
Ouvrir le Gestionnaire des tâches : Faites un clic droit sur le le bouton ‘’Démarrer’’ puis choisissez ‘’Observateur d’évènement ‘’

Exécuter l'observateur d'évènements puis naviguer dans les journaux :
Dans l'Observateur d'évènements, naviguez dans les dossiers sur le côté gauche pour accéder aux journaux de Windows. Les sections importantes à examiner sont "Journaux Windows > Système" et "Journaux Windows > Application".

-
Rechercher des erreurs liées au PIN : cherchez des erreurs qui ont été enregistrées autour du moment où le problème avec votre PIN est apparu. Ces erreurs peuvent vous donner des indices sur la cause du problème.
Méthode 3 : Mettre à jour le système d'exploitation
Toujours grâce au mode sans échec avec prise en charge réseau, vous pouvez essayer une mise a jour de votre système d'exploitation obsolète afin de palier à certains problèmes éventuels de correctifs de sécurité critiques.
Voici les étapes pour ce faire :
Accéder aux Paramètres de Windows en appuyant sur la touche Windows + I pour ouvrir les paramètres.
Naviguer vers Mise à jour et sécurité en sélectionne "Mise à jour et sécurité" pour accéder aux options de mise à jour de Windows.
Vérifier les mises à jour disponibles en cliquant sur "Rechercher des mises à jour". Si des mises à jour sont disponibles, Windows commencera automatiquement à les télécharger et à les installer.

-
Redémarrez l'ordinateur si nécessaire pour permettre aux mises à jour de prendre effet.
Méthode 4 : Outils de dépannage Windows
Pour cette 4e méthode, nous allons nous servir des outils de dépannage Windows. En effet, Windows offre plusieurs outils de dépannage intégrés qui peuvent aider à résoudre divers problèmes, notamment ceux liés au système d'exploitation ou à la connexion.
Voici comment utiliser ces outils pour tenter de résoudre votre problème de code PIN :
Accéder aux Paramètres de dépannage en utilisant la combinaison ‘’Windows + I’’ pour, puis en sélectionnant "Mise à jour et sécurité" et recherchez ou allez dans l'onglet "Résolution des problèmes".

Lancez l'outil de dépannage via "Outils de dépannage supplémentaires" et recherchez l'outil qui correspond le mieux à votre problème. Pour les problèmes de connexion, l'outil de dépannage de réseau peut être utile.

Exécutez l'outil de dépannage sélectionné et suivez les instructions à l'écran.
-
Redémarrer votre ordinateur une fois le dépannage terminé.
Méthode 5 : Restauration du système
Si vous avez essayé toutes les méthodes précédentes et qu’aucune d’elles ne résout votre problème, alors, la restauration du système à un point de restauration antérieur, où le PIN était accessible, peut être une solution efficace.
Cette méthode peut en réalité annuler les modifications récentes effectuées au niveau de votre système et qui pourraient être à la causer de votre problème de PIN.
Alors, pour faire cette restauration, voici comment procéder :
-
Toujours en mode sans échec, maintenez les touches WINDOWS + X puis cliquez sur ‘Paramètres’’

-
Ensuite, recherchez dans la barre de recherche ‘’Récupération’’ ou ‘’Reinitialiser ce PC’’ selon les cas

-
Suivez ensuite les instructions affichées à l’écran pour réinitialiser votre ordinateur en prenant soin de choisir un point de restauration correspondant à une date antérieure à la panne.
Rappelons ici que la restauration du système peut modifier ou supprimer les programmes et fichiers qui ont été ajoutés après le point de restauration choisi. Cependant, elle ne modifie pas vos fichiers personnels.
Méthode 6 : Corriger ou réinitialiser le code PIN
Cette dernière méthode permet de réinitialiser simplement votre code PIN si votre PC était préalablement lié à un compte Microsoft. C’est en effet grâce à cette adresse mail Microsoft que nous allons pouvoir changer réinitialiser notre code PIN en quelques secondes.Et pour ce faire, voici les étapes à suivre :
Sur votre écran de connexion, cliquez sur ‘’J’ai oublié mon code confidentiel’’

Saissisez ensuite les identifiants de votre compte Microsoft pour vous authentifier.

Confirmer votre identité grâce a un code que Microsoft vous enverra.

-
Et pour finir, redéfinissez un nouveau code

Partie 3 : Si vous oubliez votre code PIN, comment le déverrouiller?
Passfab PassFab 4Winkey - déverrouiller un ordinateur sans le mot de passe en 1 clic!Hot
Si les tentatives précédentes pour résoudre votre problème de code PIN non disponible n'ont pas abouti, il existe malgré tout une solution alternative facile et surtout très efficace : PassFab 4WinKey. C’est en effet un puissant outil de récupération de mot de passe pour Windows qui est spécialement utile dans des situations de mot de passe oublié ou perdu
PassFab 4WinKey permet notamment de déverrouiller votre PC sans perdre de données que vous ayez une versions (Windows 7/8/10/11) ou encore un Asus, Lenovo, Acer, HP, ou autres.
Voici comment bien utiliser PassFab 4WinKey pour déverrouiller votre ordinateur :
Avant toute chose, commencez par télécharger et installer PassFab 4WinKey sur un autre ordinateur accessible.
Lancer ensuite le logiciel et créer un disque de réinitialisation. Pour ce faire, utilisez un lecteur USB afin de créer un support de réinitialisation de mot de passe. Le tout en suivant les instructions claires, simples et précises du logiciel.
Ensuite, insérez le disque de réinitialisation dans l'ordinateur bloqué et configurez le BIOS pour qu'il démarre à partir du lecteur USB.
Choisissez maintenant l'option de réinitialisation du mot de passe entre :
- Supprimer le mot de passe : sélectionnez le compte utilisateur dont vous souhaitez supprimer le mot de passe et suivez les instructions pour supprimer le mot de passe existant.
- Réinitialiser le mot de passe : si vous préférez réinitialiser le mot de passe, sélectionnez le compte utilisateur, entrez un nouveau mot de passe et suivez les étapes pour effectuer la réinitialisation.


Une fois le processus terminé, retirez le disque de réinitialisation et redémarrez l'ordinateur. Vous devriez maintenant pouvoir accéder à votre ordinateur sans être bloqué par le code PIN ou le mot de passe précédemment configuré.
FAQ sur le code PIN indisponible
1. Pourquoi je ne peux pas configurer Windows Hello ?
Si vous n'arrivez pas à configurer Windows Hello, cela pourrait être dû à plusieurs raisons, comme l'absence de matériel compatible sur votre appareil, des paramètres de sécurité insuffisants, ou tout simplement une version de Windows qui ne prend pas en charge Windows Hello.
2.Comment retrouver son code PIN Windows 10 ?
Vous pouvez réinitialiser votre code PIN Windows 10 au niveau de l'écran de connexion en cliquant sur "J'ai oublié mon code PIN" et en vous connectant à votre compte Microsoft.
3.Comment configurer un PIN Windows 10 ?
Pour configurer un PIN dans Windows 10, allez dans "Paramètres" > "Comptes" > "Options de connexion". Ensuite, choisissez "PIN Windows Hello" puis "Ajouter". Suivez enfin les instructions à l'écran pour créer votre PIN..
Conclusion
Pour conclure, il est important de rappeler que face au message "Un problème s'est produit et votre PIN n'est pas disponible", il n’y a plus de raisons de paniquer. En effet, comme nous l'avons abordé dans cet article, il existe diverses méthodes pour résoudre efficacement ce problème. Vous pouvez donc choisir d’essayer l’une des méthodes présentées dans ce guide pour facilement vous en sortir.
Nous vous suggérons aussi d’essayer l’outil PassFab 4WinKey qui est un formidable logiciel permettant de déverrouiller rapidement et efficacement le code pin de votre ordinateur en toute simplicité.