Lorsque j'essaie de saisir mon mot de passe, il me dit qu'il est incorrect même s'il est correct. Je ne comprends pas. Si quelqu'un a des suggestions ou des solutions, je serais reconnaissant.
Dans cette ère numérique, notre dépendance aux ordinateurs et aux systèmes d'exploitation ne cesse de croître. Lors de l'utilisation du système Windows, même si nous sommes sûrs que le mot de passe est correct, nous sommes souvent confrontés au problème de "Mot de passe incorrect". Cette simple question d'authentification semble causer des tracas et des inquiétudes aux utilisateurs. Nous allons plonger dans cette problématique en apparence simple mais déconcertante, chercher des solutions afin que les utilisateurs puissent accéder à leur système Windows en toute fluidité. Explorons ensemble pourquoi le Mot de passe incorrect alors que c'est le bon sur votre windows 7/10/11?
Partie 1: Pourquoi un mot de passe ne fonctionne pas même s'il est exact sur Windows 7/10/11?
Partie 2:Comment résoudre Windows ne reconnaît pas votre mot de passe alors qu'il est correct ?
- Méthode 1: Vérifiez l'état du verrouillage du clavier et des majuscules
- Méthode 2: Déverrouiller votre windows 7/10/11 sans mot de passe Hot
- Méthode 3: Connexion en Mode sans échec
- Méthode 4: Réinitialiser votre mot de passe Windows
- Méthode 5: Autre
Conclusion
[Tuto vidéo Guide 2025: logiciel pour déverrouiller votre ordinateur en 1 clic]
Partie 1: Pourquoi un mot de passe ne fonctionne pas même s'il est exact sur Windows 7/10/11?
Pourquoi mon ordinateur met mot de passe incorrect?Lorsque votre ordinateur affiche un mot de passe erroné, cela peut être dû à plusieurs raisons:
- Problème de disposition de clavier
- État de verrouillage des majuscules
- Compte verrouillé
- Problème système
- Problème de connexion réseau
- Changement de mot de passe ou expiration
- Interférence logicielle de sécurité
- Problème de mise à jour système
- Activité malveillante
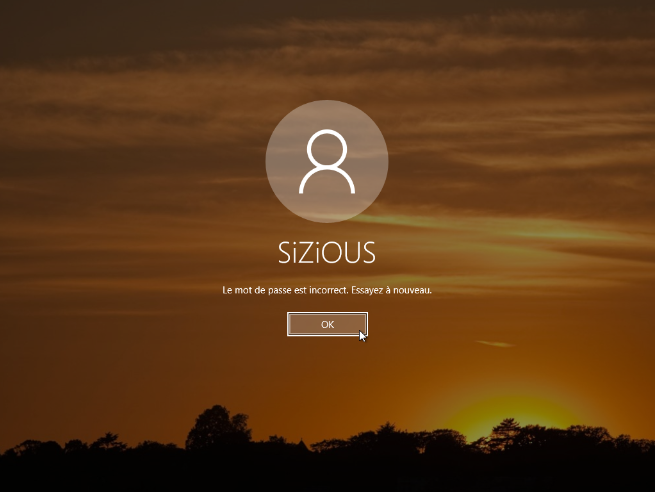
Partie 2:Comment résoudre Windows ne reconnaît pas mon mot de passe alors qu'il est correct ?
Impossible d'ouvrir mon ordinateur avec mon mot de passe? Découvrez des solutions efficaces pour résoudre ce problème rapidement et accéder à votre système sans tracas.
Méthode 1: Vérifiez l'état du verrouillage du clavier et des majuscules
Bien que vous ayez appuyé sur les touches correctes du clavier, il se peut qu'en raison d'une défaillance du pilote du clavier ou d'un état de verrouillage des majuscules non conforme, le mot de passe que vous avez saisi soit incorrect. Par conséquent, je vous recommande de vérifier attentivement votre clavier.
- Si le problème provient de l'état de verrouillage des majuscules, vous pouvez appuyer sur la touche Caps Lock pour basculer.
- Si le problème persiste en raison d'un dysfonctionnement du clavier, vous pouvez envisager d'utiliser le clavier virtuel pour saisir à nouveau votre mot de passe.
Voici les étapes spécifiques :
Cliquez sur le bouton "Démarrer"
Sélectionnez Panneau de configuration, Options d'ergonomie
Sélectionnez "Utiliser l'ordinateur sans souris ni clavier" et enfin "Utiliser le clavier visuel".

Méthode 2: Déverrouiller votre windows 7/10/11 sans mot de passe
Si ce n'est pas dû à un problème de clavier et que votre compte est verrouillé en raison de plusieurs tentatives infructueuses de mot de passe, nous vous recommandons d'utiliser PassFab 4WinKey. Même si vous ne vous souvenez pas du mot de passe, il peut déverrouiller votre ordinateur en quelques minutes, que ce soit sous Windows 7, 10 ou 11. En quelques minutes seulement, vous pourrez facilement réaccéder à votre ordinateur.
De plus, il est également capable de désactiver ou réinitialiser les mots de passe administrateur ou utilisateur oubliés sans perdre de données.
Il suffit de suivre les étapes pour effectuer la réinitialisation du mot de passe sur Windows 7/10/11.
-
Tout d'abord, veuillez télécharger PassFab 4WinKey
-
Choisir le système Windows.

- Réinitialiser le mot de passe Windows 7/10/11: Sélectionner le compte administrateur, puis saisissez un nouveau mot de passe dans la zone de texte, et cliquez sur le bouton "Suivant" pour continuer.



Réinitialiser le mot de passe.
Conseils :
Si vous ne parvenez pas à réinitialiser le mot de passe de votre compte, vous pouvez cliquer sur le bouton "Create Log" dans le coin supérieur droit de l'interface, et vous trouverez un dossier nommé PassFab 4winkey Logs dans votre USB. Veuillez copier les fichiers journaux et les envoyer à notre service clientèle pour obtenir de l'aide.

Méthode 3: Connexion en Mode sans échec
Démarrez le système en mode sans échec, ce qui désactive les logiciels tiers chargés au démarrage. Cela peut aider à éliminer les interférences des logiciels de sécurité. Et le mode sans échec peut vous permettre de vous connecter en utilisant les informations d'identification par défaut ou un autre compte administrateur.
Redémarrez l'ordinateur : Cliquez sur le menu Démarrer, choisissez "Redémarrer" ou appuyez sur le bouton de redémarrage de l'ordinateur.
Accédez au Mode sans échec : Pendant le redémarrage de l'ordinateur, appuyez sur la touche F8 jusqu'à ce que les options de démarrage apparaissent. Sélectionnez "Mode sans échec" et appuyez sur Entrée.
Ouvrir l'invite de commande : en mode sans échec, sélectionnez Invite de commandes

Utilisez la commande pour créer un nouvel utilisateur : Utilisez la commande suivante pour créer un nouveau compte d'utilisateur local :
net user nouveau nom d'utilisateur nouveau mot de passe /add

- Veuillez remplacer « Nouveau nom d'utilisateur » par le nom du nouveau compte utilisateur que vous souhaitez configurer, et remplacez « Nouveau mot de passe » par le nouveau mot de passe que vous souhaitez configurer.
Redémarrez votre ordinateur : Après avoir quitté l'invite de commande, tapez la commande suivante pour redémarrer votre ordinateur :
shutdown /r /t 0

Cela redémarrera l'ordinateur pour que le nouveau compte utilisateur prenne effet.
Méthode 4: Réinitialiser votre mot de passe Windows
Parfois, en raison de trop nombreux mots de passe, il est possible que vous ayez réellement oublié votre mot de passe de démarrage. Dans ce cas, vous avez la possibilité de réinitialiser votre mot de passe pour pouvoir vous connecter avec succès.
Cliquez sur l'option "Mot de passe oublié" ou "Réinitialisation du mot de passe" sur l'interface de connexion

Utilisez une autre adresse e-mail, une question de sécurité ou une autre méthode de vérification pour réinitialiser le mot de passe.

Entrez votre nouveau mot de passe

Méthode 5: Autre
De plus, vous pouvez également essayer de redémarrer l'ordinateur, vérifier la connexion réseau, rechercher des activités malveillantes, etc., et utiliser régulièrement des outils de sécurité pour effectuer une analyse complète de l'ordinateur afin de détecter d'éventuels logiciels malveillants ou virus. Vérifiez les rapports de votre logiciel de sécurité pour vous assurer qu'il n'y a aucune activité inhabituelle.
Conclusion
Si votre ordinateur affiche un mot de passe incorrect alors que c'est le bon, veuillez lire cet article. Nous vous proposons plusieurs solutions, parmi lesquelles nous recommandons vivement l'utilisation de PassFab 4WinKey. Même si vous avez oublié votre mot de passe, il peut vous aider à déverrouiller votre ordinateur en quelques minutes seulement!

PassFab 4WinKey
- Déverrouiller instantanée Windows 7/10/11 en 5 minutes.
- Contourner, réinitialiser et suppresser de tous les mots de passe administrateur ou utilisateur.
- Supporte toutes les marques d'ordinateurs de bureau et d'ordinateurs portables, tels que HP, Acer, Samsung, Dell, Lenovo, etc.
- 100% sécurisé, aucune perte de données
PassFab 4WinKey est recommandé par de nombreux médias, comme macworld, makeuseof, appleinsider, etc.















