Lors de la mise à jour de Windows 10, vous pouvez rencontrer l'erreur 0x80240034 de Windows Update. L'erreur de mise à jour Windows 0x80240034 se produit généralement pendant le processus de téléchargement. Et vous pouvez voir l'erreur Windows 10 0x80240034 avec le message « Échec du téléchargement » ou « Échec de l'installation » lorsque vous affichez l'historique des mises à jour Windows.
Les problèmes du système interne sont les déclencheurs les plus courants des problèmes de Windows Update. Les composants Windows Update, les antivirus tiers, les configurations incorrectes, le .NET Framework 3.5 manquant, etc. ne sont que quelques exemples des causes d'erreur 0x80240034.
Si vous ne savez pas comment résoudre l'erreur 0x80240034, consultez cette poste maintenant.
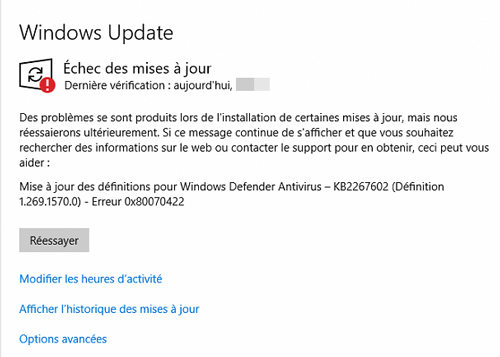
- Solution 1. Exécutez l'utilitaire de résolution des problèmes de Windows Update
- Solution 2. Désactiver temporairement les programmes antivirus
- Solution 3. Exécutez le vérificateur des fichiers système
- Solution 4. Forcer Windows à recréer le dossier Windows Update Store
- Solution 5. Mettez à jour Windows 10 à l'aide du fichier ISO
Solution 1. Exécutez l'utilitaire de résolution des problèmes de Windows Update
Lorsqu'une mise à jour est répétée et qu'elle ne s'installe pas à chaque fois, la cause la plus probable de ce problème est la base de données de mise à jour corrompue. Les composants Windows Update corrompus peuvent également contribuer à la situation. Pour corriger ces deux composants, exécutez l'utilitaire de résolution des problèmes de Windows Update. Il corrigera automatiquement les éléments corrompus et résoudra également tous les autres problèmes avec Windows Update (tels que les problèmes avec les services Windows Update).
- Étape 1. Cliquez sur le menu Démarrer de Windows et recherchez Paramètres, appuyer sur Enter pour l'ouvrir.( Appuyez sur la touche Windows + I peut aussi fonctionner)
- Étape 2. Choisissez Mise à jour et sécurité.
- Étape 3. Basculez vers l'onglet Résolution des problèmes.
- Étape 4. Recherchez Windows Update et cliquez dessus.
- Étape 5. Cliquez ensuite sur Exécuter l'utilitaire de résolution des problèmes.
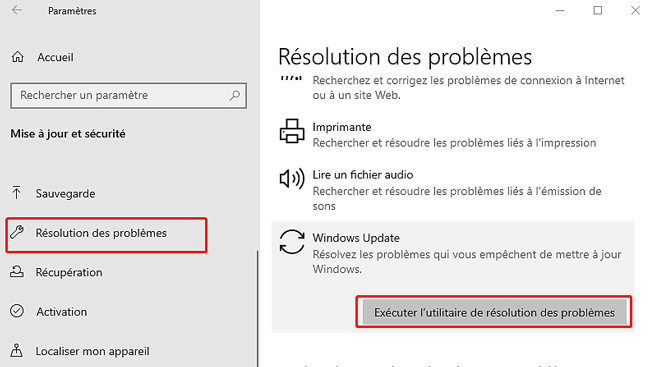
Le scan prend normalement jusqu'à 10 minutes. Il devrait signaler tous les problèmes détectés et leur état - que l'utilitaire de résolution des problèmes ait réussi à les résoudre ou non. Une fois que vous avez exécuté l'utilitaire de résolution des problèmes et qu'il a résolu les problèmes, vous devez redémarrer l’ordinateur et tenter d'installer la mise à jour à partir de zéro.
Solution 2. Désactiver temporairement les programmes antivirus
Un logiciel antivirus peut vous aider à protéger votre ordinateur contre les virus. Cependant, il peut parfois bloquer les mises à jour Windows, provoquant l'erreur de mise à jour Windows 0x80240034. Donc, avant de mettre à jour Windows 10, vous pouvez désactiver temporairement votre logiciel antivirus et pare-feu.
Et lorsque le processus d'installation est terminé, réactivez-le dès que possible. Pour désactiver le pare-feu par défaut de Microsoft, Windows Defender :
- Appuyez sur la touche Windows.
- Tapez Pare-feu Windows Defender puis appuyez sur Entrée.
- Cliquez sur Activer ou Désactiver le Pare-feu Windows Defender.
- Cochez les cases Désactiver le Pare-feu Windows Defender.
Si vous utilisez un autre pare-feu ou antivirus, consultez l’aide du logiciel.
Solution 3. Exécutez le vérificateur des fichiers système
Windows peut ne pas se comporter normalement si certains fichiers système sont manquants ou corrompus. L'utilitaire intégré de vérification des fichiers système de Windows peut vous aider à analyser et à réparer les fichiers système corrompus. En exécutant le vérificateur de fichiers système (sfc.exe), l'erreur de mise à jour Windows 0x80240034 doit être corrigée.
Voici les étapes détaillées.
- Étape 1. Tapez cmd dans la zone de recherche Windows et cliquez avec le boutons droit sur l'invite de commande, puis choisissez Exécuter en tant qu'administrateur dans le menu contextuel.
- Étape 2. Tapez la commande SFC suivante pour réparer les fichiers système et appuyez sur Entrée.
- sfc / scannow
- Étape 3. Une fois les fichiers systèmes réparés, relancez une analyse
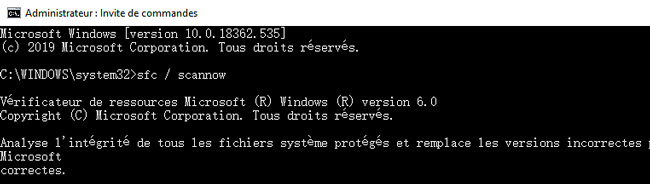
Solution 4. Forcer Windows à recréer le dossier Windows Update Store
La quatrième méthode pour résoudre les problèmes avec les mises à jour dans Windows 10 consiste à recréer le dossier Windows Update Store (C: \ Windows \ SoftwareDistribution ) , qui est l'emplacement où Windows stocke les mises à jour téléchargées.
Voici les étapes détaillées.
- 1. Appuyez sur les touches Windows + R pour ouvrir la boîte de commande d'exécution.
- 2 . Dans la boîte de commande Exécuter, tapez: services.msc et appuyez sur Entrée.
- 3. Cliquez avec le bouton droit sur le service Windows Update et sélectionnez Arrêter.
- 4. Ensuite, ouvrez l'Explorateur Windows et accédez au dossier C: \ Windows.
- 5. Sélectionnez et supprimez le dossier SoftwareDistribution.
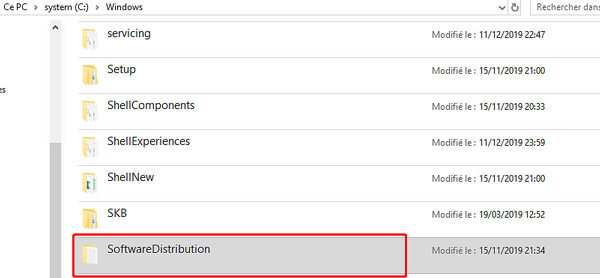
Lors de la prochaine exécution de Windows Update, un nouveau dossier SoftwareDistribution sera automatiquement créé par Windows pour stocker les mises à jour.
- 6. Redémarrez votre ordinateur, puis essayez d'installer la mise à jour.
Solution 5. Mettez à jour Windows 10 à l'aide du fichier ISO
Si vous ne parvenez toujours pas à télécharger ou à installer la dernière mise à jour de Windows 10, vous pouvez installer la dernière version de Windows à partir d'un fichier ISO. Cela peut vous aider à contourner l'erreur 0x80240034 dans Windows 10. La raison est probablement liée au Windows Update Agent. Les mises à jour Windows téléchargées à partir de Windows Update Agent semblent provoquer de tels problèmes, mais ce problème ne se produit pas lorsque la même mise à jour Windows est téléchargée et installée via un fichier ISO.
Voici les étapes détaillées.
Remarque: Si vous décidez de faire une nouvelle installation, n'oubliez pas de sauvegarder vos données importantes.
- 1. Accédez au Centre de téléchargement de Microsoft et cliquez sur Télécharger l'outil maintenant pour télécharger l'outil de création de médias.
- 2. Après le téléchargement, exécutez l'outil de création de supports, puis acceptez les termes du contrat de licence.
- 3. Vous pouvez suivre les instructions sur l’écran.
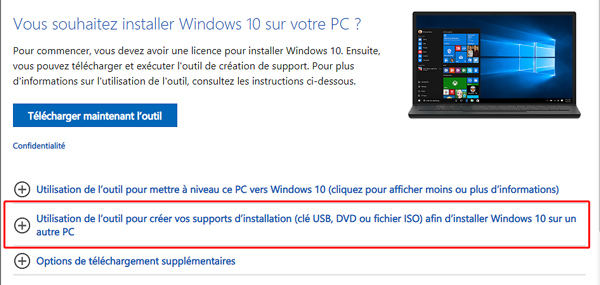
Parfois, même les dernières versions de Windows peuvent rencontrer des problèmes inattendues, comme l’erreur 0x80070422. Heureusement, il s’agit d’une erreur très simple qui peut être corrigée par n’importe qui sans qu’il n’y en ait a l’aide d’un professionnel.
Finalement, si vous avez oublié le mot de passe de connexion Windows, je vous recommande un logiciel performant PassFab 4WinKey.