Dual Boot c’est le fait d’avoir 2 partitions différentes. Sur Mac, le plus utilisé est une partition avec macOS et une autre avec Windows. Toutefois, l’inverse n’est pas possible. Vous ne pouvez pas installer (légalement) macOS (ou OS X) sur un Windows.
Pour l’utilisation ponctuelle d’un logiciel indisponible sur Mac, une Virtual Machine peut faire l’affaire. Cependant, cela demande plus de puissance à votre ordinateur et n’est pas forcément adapté à une utilisation de plusieurs heures.
L’inconvénient du Dual Boot, c’est que, d’une certaine manière, vous réduisez l’espace de stockage de votre Mac au profit de la partie Windows.
- Installation de Windows sur Mac
- Basculer entre Windows et macOS
- Extra tips : que faire lorsque vous avez oublié le mot de passe de connexion Windows ?
Installation de Windows sur Mac
Préparation
Par précaution, n’hésitez pas à faire une sauvegarde Time Machine de votre Mac à jour.
Apple nous aide grandement dans l’installation de Windows grâce à l’Assistant Boot Camp.
Pour installer Windows 10, votre Mac devra être au moins un :
- MacBook de 2015 ;
- MacBook Air, MacBook Pro de 2012 ;
- iMac, Mac mini de 2012 ;
- Mac Pro de 2013.
Vous aurez besoin d’une clé USB de 16 Go (minimum) sauf si votre Mac est récent, c’est-à-dire :
- OS X El Capitan 10.11 ;
- MacBook 2015 ;
- iMac 2015 ;
- MacBook Pro 2015 ;
- Mac Pro 2013.
Vous devrez également :
- Avoir une connexion internet, stable de préférence ;
- Si c’est un ordinateur portable, veillez à ce qu’il ait suffisamment de batteries ou branchez-le, il ne doit pas s’éteindre pendant le processus ;
- Si c’est un fixe, utilisez le clavier et la souris vendus avec ou en filaire pour éviter tout problème au début (par la suite, vous serez libre d’utiliser ce que vous voulez) ;
- Avoir assez d’espace libre pour héberger un 2e système d’exploitation, soit 30 Go minimum (il faut aussi penser que vous allez l’utiliser et installer des fichiers, jeux, logiciels, applications…) ;
- Ne paniquez pas si votre écran externe met quelques minutes à fonctionner correctement lors de l’installation Windows ;
- Débranchez tout périphérique externe inutile lors de l’installation Windows, afin d’éviter toute interférence.
Votre ordinateur répond à ces critères ?
- Téléchargez une image disque (fichier ISO) de Windows 10 sur le site officiel de Microsoft ;
- Achetez une licence, si ce n’est pas déjà fait, et gardez le numéro proche de vous pour le rentrer lorsque Windows vous le demandera.
Nous allons maintenant voir ensemble comment installer Windows 10 en Dual Boot avec macOS.
Installer Windows sur Mac avec Boot Camp
Le début, sur Mac
Pour installer Windows 10 sur Mac, Apple a mis un outil à disposition. La première règle est de lire les instructions. Ce sont à la fois des consignes spécifiques à votre ordinateur, mais également des conseils, des recommandations.
Après avoir préparé votre Mac, comme expliqué précédemment, allumez-le si ce n’est pas déjà fait :
- Ouvrez Assistant Boot Camp grâce à Spotlight ou dans le Finder > Applications > Utilitaires ;
- Cliquez sur Continuer ;
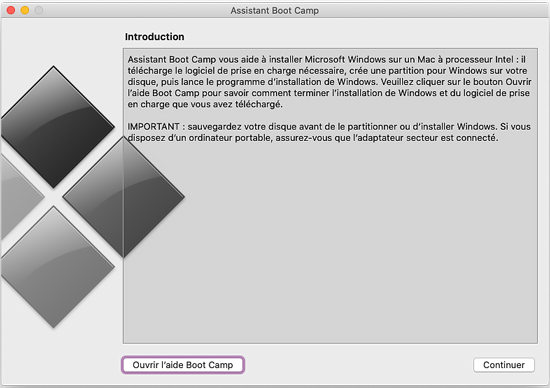
- Suivez les instructions, notamment concernant, ou non, l’utilisation d’une clé USB ;
- Choisissez bien l’emplacement de l’ISO et du disque qui va le recevoir ;
- Définissez la taille à cette nouvelle partition, elle doit être inférieure à l’espace de stockage restant de votre Mac, mais correspondre aux conseils donnés à l’étape (de Boot Camp) précédente.
La suite, entre 2 partitions
Une fois les étapes de Boot Camp terminéee, votre Mac se redémarre pour formater correctement cette nouvelle partition et installer Windows. Si le programme d’installation vous demande de choisir une partition pour Windows, choisissez BOOTCAMP et cliquez sur Formater.
Après avoir lu chaque instruction, faites Suivant.
La fin, sur Windows
Une fois la partition Windows créée, votre Mac se redémarre, sur cette nouvelle partition.
Lorsque Windows s’allume pour la 1re fois, le programme d’installation de Boot Camp vous accueille. Ce n’est pas le cas ? Ouvrez-le manuellement (la barre de recherche Windows vous aidera).
Encore une fois, les instructions sont là pour vous guider. Le programme d’installation va installer Boot Camp et les pilotes Windows et, notamment, la prise en charge des clavier et souris Apple.
Il est très fortement conseillé de redémarrer l’ordinateur pour finaliser toutes ces installations.
Basculer entre Windows et macOS
Vous venez de mettre Windows sur Mac.
Votre ordinateur à maintenant 2 partitions : une macOS, une Windows 10. La partition principale est à définir. Sur macOS
- Allez à Préférences Système > Disque de démarrage ;
- Cliquez sur le cadenas et entrez votre mot de passe de session utilisateur ;
- Sélectionnez le disque de démarrage, la partition (Windows ou Mac) ;
- Redémarrez l’ordinateur.
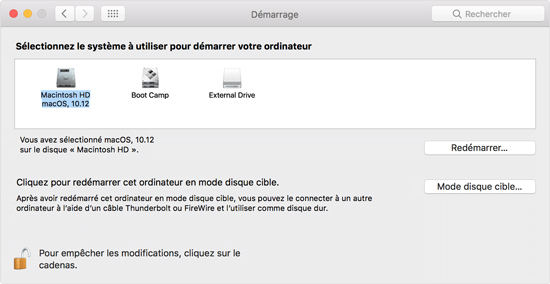
Grâce à ça, lorsque votre ordinateur s’allume, ou se redémarre normalement, il bootera (il s’allumera) sur cette partition. Pour choisir un autre disque, vous devrez faire une petite manipulation.
- Éteignez votre Mac ;
- Allumez-le et maintenez enfoncé immédiatement sur la touche Option (ou Alt) ;
- Relâchez lorsque vous êtes invité à choisir un disque ;
- Choisissez un disque, avec les flèches du clavier ou la souris ;
- Validez votre choix, avec la touche entrée ou en cliquant sur la flèche sous le disque ;
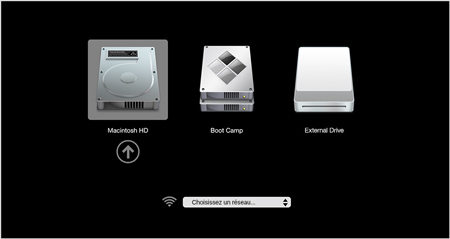
Si lors de votre choix, et votre validation de choix, vous maintenez enfoncée la touche ctrl, ce disque sera votre nouveau disque de démarrage par défaut.
- Votre Mac va alors s’allumer sur cette partition (que ce soit un disque interne, externe ou une sauvegarde Time Machine).
Extra tips : que faire lorsque vous avez oublié le mot de passe de connexion Windows ?
Vos 2 partitions Windows 10 et macOS cohabitent parfaitement. Petit problème, vous venez de perdre le mot de passe Windows ? Un logiciel peut vous aider à le réinitialiser ou le supprimer sans tout perdre.
- Ouvrez PassFab 4WinKey;
- Insérez une clé USB (vide) et sélectionnez-là puis Suivant ;
- Validez avec Continuer ;
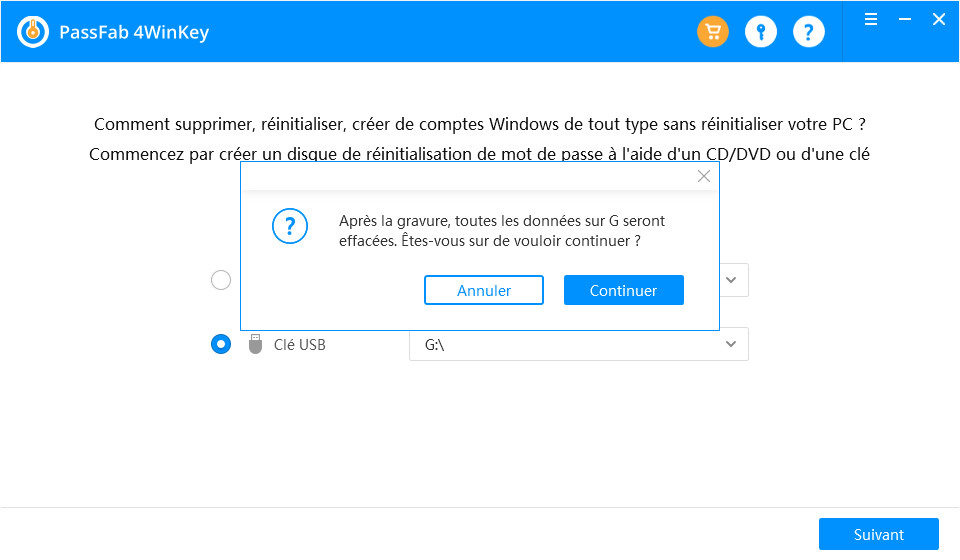
- Patientez pendant l’installation ;
- Laissez la clé insérée, redémarrez votre ordinateur et faites-le booter sur cette clé ;
- Référez-vous au tableau de PassFab pour l’utiliser au mieux ;
- Une fois cette partie terminée, sélectionnez votre Windows puis Suivant ;
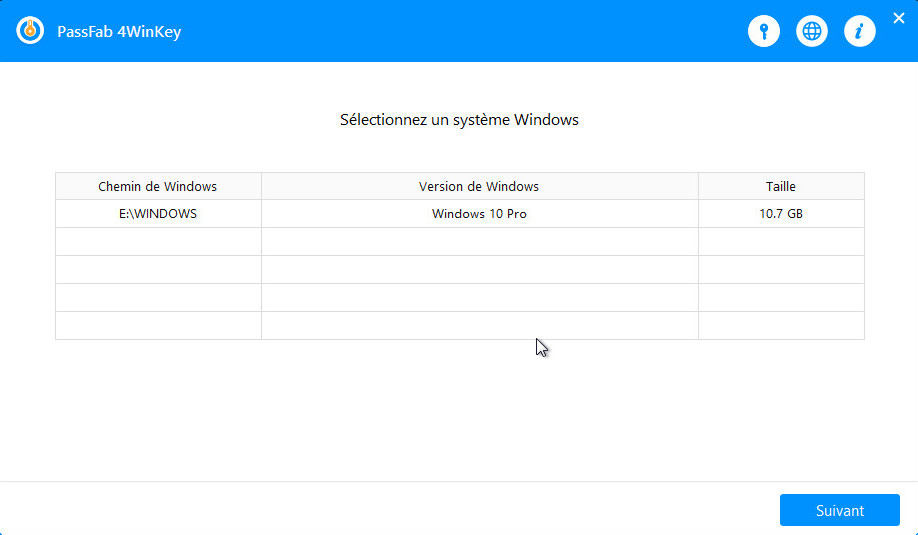
- Choisissez si vous supprimez le mot de passe du compte (ou le compte) ou la réinitialisation du mot de passe ;
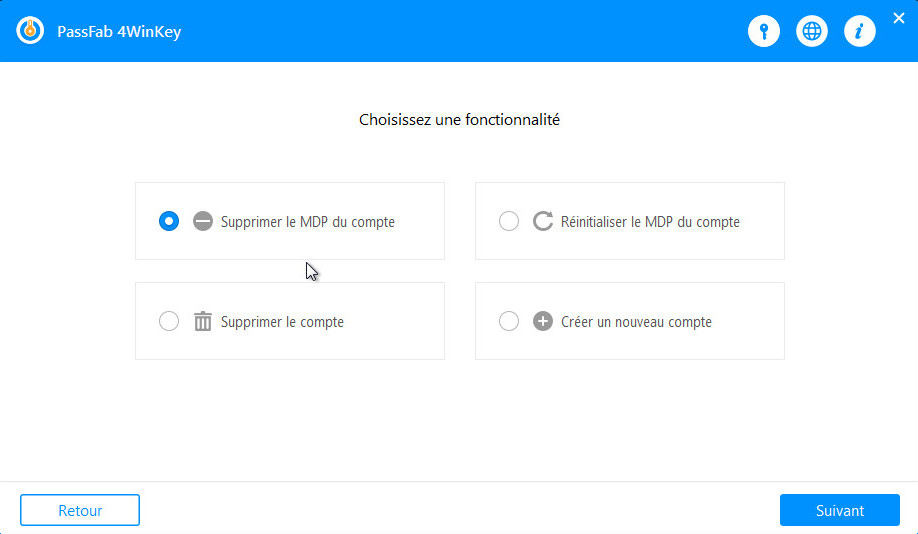
- Confirmez.
Dual Boot Windows et macOS
L’assistant Boot Camp permet d’installer facilement Windows sur Mac sans connaissance particulière. Avec un espace disque suffisant, la préparation, l’installation et la cohabitation se passent généralement sans problème.