Avez-vous déjà tenté de réinstaller votre système windows mais que le processus de lancement de l’installation a échoué sans qu’une raison d’ordre matériel n’ait été enregistrée ? Il se peut que votre système actuel soit protégé par une fonctionnalité appelée Secure Boot. Ce dispositif de protection inhérent à l’UEFI (la plateforme qui est en train de succéder au BIOS) sécurise notamment l’infrastructure logicielle de votre ordinateur au moment du démarrage, de sorte qu’aucun autre logiciel non-signé ou reconnu ne puisse interférer avec le système.
Cette fonctionnalité, livrée sur les machines équipées de windows 8 et 10 peut ainsi entraver la procédure d’installation d’un système plus ancien comme windows 7 lorsqu’il est activé. Bienheureusement, il s’agit d’une option comme une autre que l’on peut désactiver en suivant quelques étapes faciles que nous allons vous énumérer dans ce petit article. C’est parti !
- C’est quoi Secure Boot ?
- Comment désactiver le Secure Boot ?
- Comment réactiver le Secure Boot ?
- Est-il sûr de désactiver Secure Boot ?
Tout savoir sur Secure Boot
C’est quoi Secure Boot ?
Si vous n’êtes pas un féru de l’informatique ou que vous n’avez jamais tenté d’installer un système sur un ordinateur équipé du système windows, il se peut que de nombreux barrages entravent votre première expérience sachant que les logiciels actuels sont équipés de différentes protections pour empêcher les fausses manipulations.
D’ailleurs, c’est pour cette raison que les enseignes comme Microsoft ont décidé d’ériger des procédures de contrôle comme des mots de passe de connexion ( que vous pouvez retrouver à partir d’outil comme Passfab 4winkey en cas d’oubli : https://www.passfab.fr/products/windows-password-recovery.html ) ou encore des paramètres de blocage d’installation au démarrage. Parmi ces dispositif de sécurité que l’on rencontre souvent sur les systèmes windows 8 et windows 10, Secure Boot (ou démarrage de sécurité) fait partie des tous premiers paramètres de protection qui censurera l’installation d’un nouveau logiciel, si ce dernier n’est pas signé et reconnu bien évidemment.
Pour faire simple, Secure Boot est un logiciel incorporé à l’UEFI (Unified Extensible Firmware Interface) soit la première interface qui s’affiche sur votre écran lorsque vous appuyez sur le bouton de démarrage (comme le BIOS). Ce logiciel fonctionne de manière autonome et applique une vérification approfondie des processus qui sont lancés au moment du démarrage. Dans cette perspective, il contrôle tous les éléments logiciels utiles au lancement de windows et censure par conséquent tous les autres logiciels qui sont extérieurs comme une clé de démarrage ou un dvd d’installation de système par exemple.
Si vous aspirez à revenir sur un système plus ancien comme windows 7, Vista ou encore Linux sur votre PC, il sera donc primordial de désactiver cette fonctionnalité en suivant quelques étapes que voici.
Comment désactiver le Secure Boot ?
Comme mentionné en amont, Secure Boot est lié au système UEFI, qui se charge d’initialiser les composants matériels et démarrer le système d’exploitation sur le disque dur tout en refusant l’accès aux autres logiciels non signés. Lorsqu’il est fonctionnel, il est impossible d’enclencher votre procédure d’installation quelle que soit la méthode utilisée, d’ailleurs c’est l’une des raisons pour lesquelles un grand nombre d’utilisateurs de windows 10 se confient à des professionnels qui se chargeront de mettre fin à cette protection et de récolter quelques sous depuis leurs portefeuilles !
Pour le faire par vos propres moyens, voici donc la méthode :
- Appuyez sur démarrer, puis « Redémarrer ». Durant cette étape, maintenez la touche de « Shift » enfoncée
- Sur l’écran « Dépannage » sélectionnez «Options avancées»
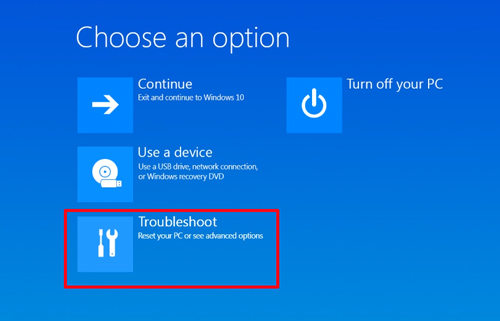
- Sélectionnez ensuite « Changer les paramètres du microprogramme UEFI » puis sur « Redémarrer » Au moment du redémarrage, les paramètres de l’UEFI s’affichent. Suivant le type de carte mère que vous disposez, le BIOS UEFI peut varier d’un constructeur à l’autre, cependant, l’accès à l’option « Security Boot » doit se trouver dans le menu Boot, Security ou Authentification. Une fois que vous avez mis la main dessus, appuyez sur Disabled puis sur F10 pour enregistrer les options.
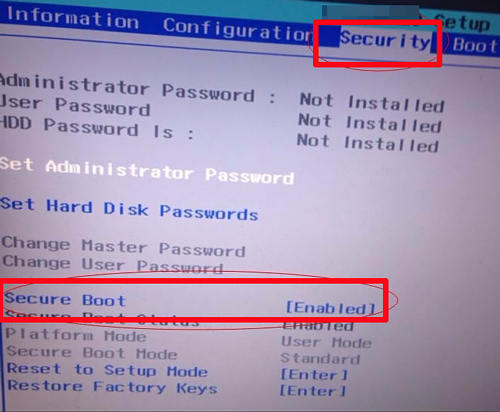
A partir de là, Secure Boot cessera de contrôler les données et logiciels qui tenteront de s’exécuter sur votre système lors du démarrage. Ainsi, vous pourrez installer tous les logiciels et systèmes que vous voulez.
Comment réactiver le Secure Boot ?
Après la finalisation de votre installation, vous pouvez également réactiver Secure Boot pour protéger de nouveau votre système. Pour ce faire, il suffira de suivre les mêmes étapes et de basculer l’option vers « Enabled » à la fin de l’opération.
Ceci étant, il est aussi possible de vérifier si Secure Boot est déjà activé sur un nouveau système sans avoir à fouiller dans les tréfonds de votre BIOS UEFI. Pour ce faire, accédez à la fenêtre « Informations système » à partir de votre barre de recherche windows. Ensuite, vérifiez l’état d’activation de la protection (qui devrait être en ON/OFF). Enfin, il est possible que l’option « Unsupported » s’affiche lorsque votre matériel est incompatible avec le paramètre.
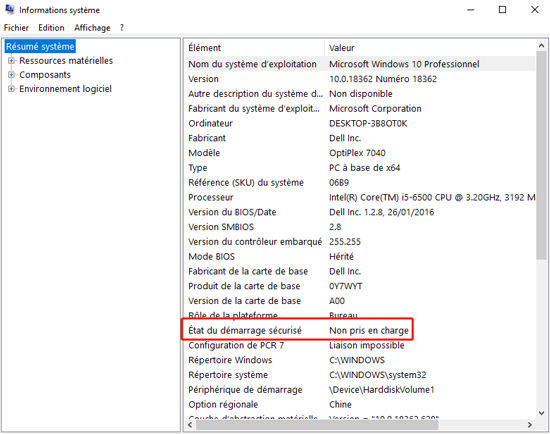
Est-il sûr de désactiver Secure Boot ?
Comme son nom l’indique, Secure Boot est un paramètre de sécurité qui permet de garder votre système sain lors de son démarrage. En pratique, cela est surtout nécessaire pour protéger windows contre l’installation de logiciels malveillants (présents sur une clé usb ou un dvd) lors du démarrage. En désactivant le paramètre, vous pourrez ainsi procéder au lancement de l’installation d’un autre système qui pourrait cependant contenir des virus. Ainsi, veillez à ce que le stockage que vous utilisez soit entièrement dépourvu de malware. Ainsi, assurez-vous de mettre en œuvre une clé de démarrage qui est entièrement saine (les fichiers ISO doivent provenir de fournisseurs sûrs).
En somme, Secure Boot présente à la fois des avantages pour faire abstraction des balises de sécurité de démarrage pour l’installation de système, mais aussi des inconvénients dans le sens où sa désactivation entraîne des failles de sécurité. Une fois que vous avez terminé votre installation, tentez donc de le réactiver pour que votre ordinateur soit sécurisé de nouveau. Si vous cherchez aux solutions complètes pour supprimer, réinitialiser le mot de passe de connexion Windows, PassFab 4WinKey est votre meilleur choix.
Voici un guide d’utilisation : https://www.passfab.fr/guide/how-to-use-passfab-4winkey.html