Il est frustrant de voir son ordinateur peiner au démarrage sous Windows 10. Les raisons sont multiples, souvent liées à des logiciels qui entravent le bon fonctionnement de votre PC.
Mais pas de panique ! Vous n'avez pas besoin de faire appel à un technicien coûteux pour résoudre ce problème. Des solutions pratiques existent, et nous sommes là pour vous guider pas à pas. Certaines étapes peuvent sembler complexes, mais ne vous inquiétez pas, nous détaillerons chaque étape pour vous aider à redonner de la vigueur à votre PC au démarrage.

Partie 1: Pourquoi Windows 10 démarre lentement ?
Partie 2: Que faire quand Windows 10 démarre lentement ?
- Méthode 1: Mettre à jour les pilotes de carte graphique obsolètes
- Méthode 2: Nettoyer le système et les fichiers temporaires
- Méthode 3: Lancer le logiciel antivirus pour supprimer les virus/programmes malveillants
- Méthode 4: Désactiver les programmes de démarrage inutiles dans le gestionnaire des tâches
- Méthode 5: Modifier l’ordre de démarrage dans le BIOS
- Méthode 6: Désinstaller les applications indésirables dans Windows
Partie 3: Comment cracker le mot de passe sur windows7/10/11 ? [Tips]Hot
Partie 4: FAQ sur le pc lent à démarrer
Partie 1: Pourquoi l'ordinateur est lent au démarrage sous Windows 10/11?
Windows 10 est un système d'exploitation puissant, mais parfois les utilisateurs rencontrent des problèmes de démarrage lent ordinateur. Cette situation peut affecter l'efficacité et l'expérience des utilisateurs. Alors, pourquoi Windows 10 démarre-t-il lentement ?
- Chargement excessif de logiciels au démarrage : Lors du démarrage du système, si trop de logiciels ou d'applications sont chargés, cela peut entraîner une augmentation du temps de démarrage.
- Problèmes matériels ou défaillance : Des problèmes matériels tels que des dysfonctionnements du disque dur ou de la RAM peuvent ralentir le démarrage du système.
- Erreurs ou obsolescence des pilotes : Des pilotes obsolètes ou incompatibles peuvent ralentir le démarrage du système car celui-ci nécessite plus de temps pour les charger et les traiter.
- Problèmes de configuration du système : Des réglages système incorrects, tels qu'un nombre excessif de services au démarrage ou d'actions exécutées au démarrage, peuvent également affecter la vitesse de démarrage du système.
- Corruption des fichiers système : La corruption ou la perte de fichiers système peut également entraîner un démarrage lent de Windows 10, car le système nécessite plus de temps pour les réparer ou les recharger.
En identifiant ces raisons potentielles, les utilisateurs peuvent mieux comprendre pourquoi leur Windows 10 démarre lentement et prendre les mesures appropriées pour résoudre ce problème.
Partie 2: Que faire quand Windows 10 démarre lentement ?
Voici les solutions pour retrouver une performance optimale de votre pc très lent au démarrage.
Méthode 1: Mettre à jour les pilotes de carte graphique obsolètes
La carte graphique ou carte vidéo ou carte VGA est le composant matériel d’un ordinateur responsable du traitement des données graphiques et de l’affichage visuel sur l’écran. C’est aussi une accélératrice matérielle dans ce sens où elle favorise de décharger une partie de ces calculs graphiques sur son GPU dédié, libérant ainsi le CPU pour d’autres tâches.
En mettant à jour les pilotes de la carte graphique, vous vous assurez que votre système dispose des dernières améliorations en termes de performances, de stabilité et de compatibilité. Ceci peut contribuer à réduire les démarrages lents de Windows 10.
Voici un guide simple pour mettre à jour les pilotes de carte graphique sur Windows 10 :
Identifier quel type de carte graphique vous avez. Pour cela, faites un clic droit sur le menu Démarrer, choisissez « Gestionnaire de périphériques », puis sélectionner « Cartes graphiques ». Notez le nom de votre carte graphique (INTEL ou NVIDIA).

Téléchargez la dernière version du pilote correspondant à votre carte graphique et à votre système d’exploitation (Windows 10) sur le site Web de son fabricant.
Désinstaller l’ancien pilote pour éviter les conflits. Pour ce faire, retournez dans le Gestionnaire de périphériques (clic droit sur le menu Démarrer, puis « Gestionnaire de périphériques »), faites un clic droit sur votre carte graphique, sélectionnez « Désinstaller le périphérique », puis cochez la case « Supprimer le logiciel du pilote pour ce périphérique » et cliquez sur « Désinstaller ».

Installez le nouveau pilote en exécutant le fichier que vous avez téléchargé. Suivez les instructions à l’écran pour terminer l’installation.
Redémarrez l’ordinateur après l’installation du nouveau pilote afin que les modifications prennent effet.
Remarque :
Vous pouvez également vérifier si des mises à jour de pilotes sont disponibles sous Mises à jour facultatives. C’est la méthode préférée, la plus rapide et la plus simple.

Si cette astuce ne réduit pas assez le temps de démarrage Windows 10, vous pouvez essayer l’astuce suivante.
Méthode 2: Nettoyer le système et les fichiers temporaires
Nettoyer le système et les fichiers temporaires peut grandement contribuer à optimiser le temps de démarrage de Windows 10. Il favorise :
- La Réduction de la charge du système ;
- La libération d’espace disque ;
- L’élimination des logiciels malveillants.
Plusieurs méthodes permettent de nettoyer le système et les fichiers temporaires sur Windows 10. En voici quelques-unes :
Utilisez l’outil de nettoyage de disque intégré à Windows 10. Recherchez « Nettoyage de disque » dans la barre de recherche du menu Démarrer. Sélectionnez le lecteur que vous souhaitez nettoyer, puis suivez les instructions à l’écran pour supprimer les fichiers temporaires et inutiles.

Utilisez des programmes tiers de nettoyage de disque, tels que CCleaner. Ils peuvent effectuer une analyse approfondie de votre système et supprimer les fichiers temporaires, les caches, les fichiers d’installation inutiles et d’autres éléments superflus.
Assurez-vous également de vider la corbeille régulièrement, car les fichiers supprimés sont toujours stockés dans la corbeille jusqu’à ce qu’ils soient définitivement supprimés.
Méthode 3: Lancer le logiciel antivirus pour supprimer les virus/programmes malveillants
Un logiciel antivirus peut vous aider supprimer définitivement des programmes malveillants qui ralentissent votre système. À la base Windows Defender est une solution gratuite et performante sur Windows 10. Pour le retrouver sur votre pc, lancez sa recherche dans la barre de recherche Windows. Cliquez sur « Sécurité Windows » puis activez toutes les options de protection contre les menace et virus.
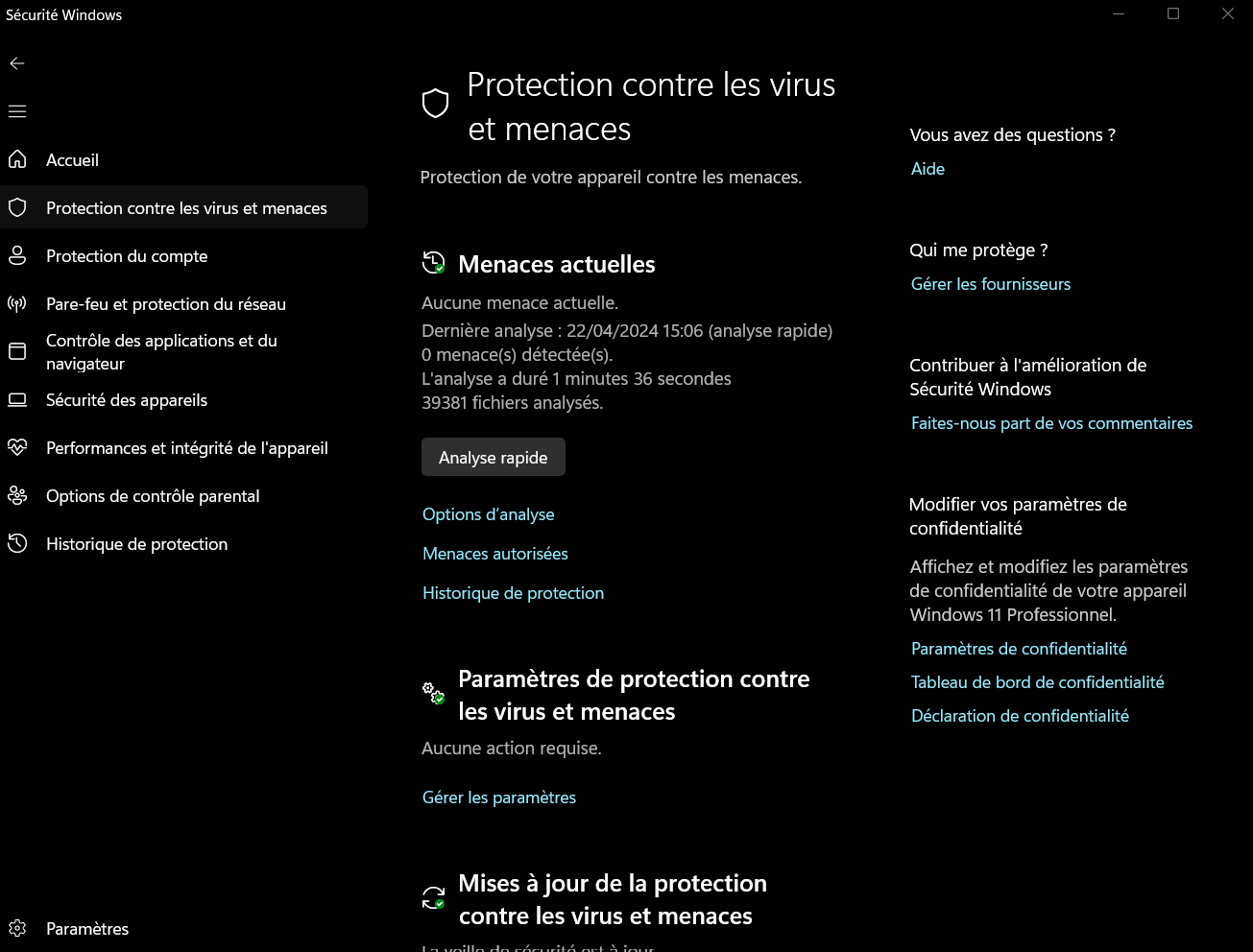
Parallèlement, vous pouvez également faire recours à des logiciels payante comme Kaspersky Internet Security, Avast, SMARDAV, etc. Le but est de pouvoir lancer un scanne qui retrouverait et supprimerait ces logiciels et virus.
Méthode 4: Désactiver les programmes de démarrage inutiles dans le gestionnaire des tâches
Pour désactiver les programmes de démarrage inutiles dans le gestionnaire des tâches sous Windows, suivez ces étapes :
Ouvrir le Gestionnaire des tâches : Appuyez sur Ctrl + Maj + Échap ou faites un clic droit sur la barre des tâches et sélectionnez « Gestionnaire des tâches ».
Accéder à l’onglet « Démarrage » : Dans le Gestionnaire des tâches, cliquez sur l’onglet « Démarrage ».
Analyser les programmes : une liste des programmes qui se lancent au démarrage de Windows s’affichera. Analysez cette liste pour identifier les programmes que vous souhaitez désactiver.

Faites un clic droit sur le programme que vous souhaitez désactiver et sélectionnez « Désactiver ». Cela empêchera le programme de se lancer automatiquement au démarrage de Windows.
Une fois que vous avez désactivé les programmes que vous souhaitez, redémarrez votre ordinateur pour que les modifications prennent effet.
Méthode 5: Modifier l’ordre de démarrage dans le BIOS
Pour modifier l’ordre de démarrage dans le BIOS (Basic Input/Output System), suivez ces étapes générales :
- Redémarrez votre ordinateur et appuyez sur la touche spécifique pour accéder au BIOS dès le démarrage. Cette touche peut varier selon le fabricant de votre ordinateur, mais elle est souvent Suppr, F2, F10 ou F12. Vous pouvez voir l’indication à l’écran pendant le démarrage de l’ordinateur.
- Une fois dans le BIOS, utilisez les touches fléchées de votre clavier pour naviguer dans les menus. Cherchez une section comme « Boot », « Démarrage » ou « Boot Sequence ». Les noms peuvent varier légèrement selon le fabricant du BIOS.
- Dans la section appropriée, vous verrez une liste des périphériques de démarrage, tels que le disque dur, le lecteur de DVD, les périphériques USB, etc. Utilisez les touches spécifiées pour modifier l’ordre de démarrage. Habituellement, vous pouvez déplacer les périphériques vers le haut ou vers le bas de la liste pour changer leur priorité.
- Enregistrer les modifications et quitter.
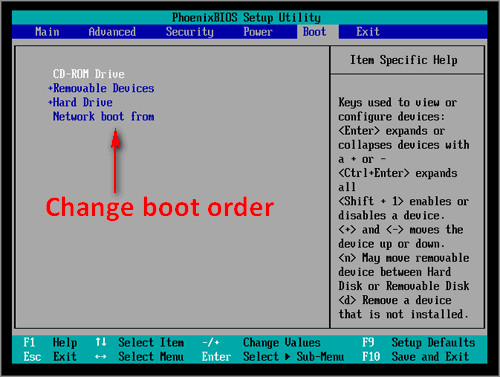
Méthode 6: Désinstaller les applications indésirables dans Windows
La méthode la plus recommandée pour désinstaller les applications indésirables dans Windows 10 est l’utilisation du panneau de configuration. Ouvrez le Panneau de configuration en recherchant « Panneau de configuration » dans la barre de recherche Windows. Sélectionnez « Désinstaller un programme » sous la section « Programmes ». Une liste des programmes installés s’affichera. Trouvez l’application que vous souhaitez désinstaller, cliquez dessus, puis sélectionnez « Désinstaller ».
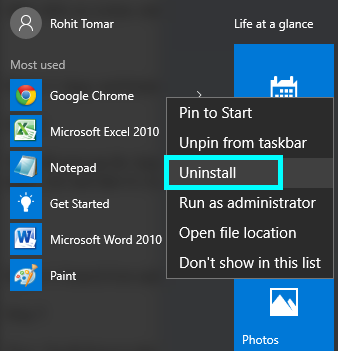
Les 6 méthodes mentionnées ci-dessus peuvent toutes réduire efficacement la lenteur de démarrage de Windows 10/11. Suivez nos instructions, les étapes sont simples et faciles à suivre. Choisissez celle qui convient le mieux à votre situation. Si vous rencontrez des problèmes, n'hésitez pas à laisser un commentaire, nous vous répondrons dès que possible.
Partie 3: Comment cracker le mot de passe sur windows7/10/11 ? [Tips]Hot
Dans l’univers numérique d’aujourd’hui, les mots de passe sont la clé d’accès à notre monde virtuel. Mais que faire si vous oubliez votre mot de passe Windows et ne pouvez plus accéder à votre ordinateur ? C’est là que PassFab 4WinKey entre en jeu, offrant une solution efficace pour récupérer les mots de passe perdus ou oubliés sur les systèmes Windows.
En fait, PassFab 4Winkey est un logiciel puissant conçu pour vous aider à récupérer les mots de passe administrateur ou utilisateur sur les systèmes Windows. Que vous ayez oublié votre mot de passe, que vous ayez été verrouillé hors de votre compte ou que vous ayez simplement besoin d’un accès immédiat à votre ordinateur, PassFab 4Winkey peut être votre sauveur. En quatre étapes, voici comment vous pouvez utiliser cet outil :
Téléchargez et installez PassFab 4Winkey sur un ordinateur accessible. Cliquez ensuite sur « Demarrer » pour lancer le téléchargement du fichier iso nécessaire à la création du disque de démarrage.

Créez un support de démarrage, tel qu’une clé USB ou un DVD, à l’aide de PassFab 4Winkey.

Démarrez votre ordinateur à partir du support de démarrage.
Suivez les instructions à l’écran pour réinitialiser, supprimer ou créer un nouveau mot de passe Windows.

Avec ses fonctionnalités conviviales et sa compatibilité étendue, vous devriez vous en sortir sans l’aide d’un pro.
Partie 4: FAQ sur le pc lent à démarrer
Q1: Comment faire un nettoyage complet de l’ordinateur ?
Vous pouvez formater le disque dur ou réinitialiser l'ordinateur, ce qui permet de nettoyer complètement l'ordinateur et de supprimer toutes les données.
Q2: Comment nettoyer la RAM de mon PC ?
Si vous avez plusieurs programmes ouverts en même temps, fermez ceux que vous n’utilisez pas actuellement pour libérer la mémoire RAM de votre pc lent au démarrage. Vous pouvez également le faire depuis le Gestionnaire de tâche (Ctrl + Maj + Échap) ou simplement redémarrer l’ordinateur.
Conclusion
En conclusion, résoudre les problèmes de démarrage lent sur Windows 10 nécessite une approche proactive et méthodique. Des étapes telles que la mise à jour des pilotes, le nettoyage des fichiers temporaires et la gestion des programmes au démarrage peuvent grandement améliorer les performances de votre PC.
Cependant, en cas d’oubli de mot de passe ou de verrouillage de compte, PassFab 4Winkey offre une solution fiable et efficace pour retrouver l’accès à votre système en quelques étapes simples. Avec sa convivialité et sa compatibilité étendue,PassFab 4WinKey devient un allié précieux dans votre boîte à outils de résolution de problèmes informatiques.








