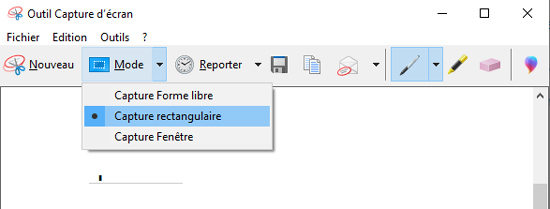Vous vous demandez comment faire une capture d'écran sur un PC Windows ? Vous êtes au bon endroit. Dans le monde avancé et numérisé d'aujourd'hui, votre ordinateur portable ou votre ordinateur dispose d'outils intégrés qui peuvent littéralement prendre une photo de l'écran seul. Dans le langage moderne, cela ne s'appelle pas une «image» mais une «capture d'écran». Prendre des captures d'écran peut être extrêmement utile pour les utilisateurs. Il peut être utilisé comme copie d'informations temporaires, vous pouvez l'utiliser dans vos présentations et quoi pas !
Dans cet article, nous avons fourni toutes les méthodes que vous pouvez appliquer pour prendre une capture d'écran sur votre ordinateur Windows. Pour en savoir plus, continuez à lire !
Comment imprimer l'écran de Windows
Windows a fourni plusieurs façons de capturer une copie d'écran de votre PC, vous pouvez choisir la méthode qui vous convient le mieux. Il est possible de prendre une photo de tout votre écran ou seulement de certaines parties de celui-ci. Cela se fait par certains outils intégrés dans votre Windows. Ces outils montrent leur magie si vous suivez des instructions simples ci-dessous.
Méthode 1: raccourci pour prendre une capture d'écran sous Windows
L'une des méthodes les plus élémentaires pour imprimer écran Windows consiste à utiliser la commande PrtScn (Impr écran). Cette commande est présente sur chaque clavier (trouvez-la près de F12). Appuyez sur cette touche et elle copiera automatiquement votre écran dans le presse-papiers. Maintenant, il pourrait sembler que rien ne s'est produit. Mais si vous vérifiez votre presse-papiers, votre capture d'écran y est enregistrée. Vous pouvez l'enregistrer sous forme de fichier.
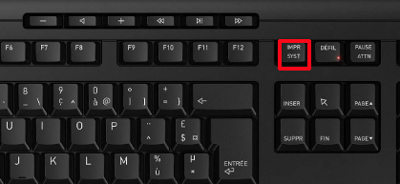
De plus, si vous utilisez un PC avec Windows 10, vous appuyez simultanément sur «Touche Windows» + «PrtSC» et il prendra automatiquement une capture d'écran de votre écran entier. Votre écran clignote comme un obturateur d'appareil photo lorsque vous prenez la capture d'écran à l'aide de cette commande. Enfin, votre capture d'écran sera enregistrée dans le dossier «Images».
Méthode 2 : faire une capture d'écran sur Windows via outil Capture d’écran
Vous ne le savez peut-être pas, mais cet outil de capture est utilisé depuis longtemps avec Windows. Il est également possible que vous ne l'ayez jamais rencontré. Ce petit outil est comme un magicien. L'outil de capture seul peut être la meilleure méthode pour prendre une capture d'écran. Il s'agit d'une application de bureau qui vous permet de modifier et de créer des photos de l'écran de votre choix. Il vous suffit d'aller dans le bouton «Démarrer» et de rechercher «Capture d’écran» ou «Snipping Tool» en anglais. Il existe différents modes disponibles et vous pouvez choisir l'un d'entre eux. Parlons un peu de ces modes :
- 1Capture forme libre : Il vous permet de dessiner des lignes autour de n'importe quelle zone sélectionnée.
- 2Capture rectangulaire : Cette option vous permet de prendre une capture d'écran de forme rectangulaire. Vous pouvez simplement faire glisser le curseur autour d'une zone ou d'un objet et cela prendra votre capture d'écran.
- 3Capture Fenêtre : Cette fonctionnalité vous permet de sélectionner une boîte de dialogue ou une fenêtre et la capture d'écran sera capturée.
-

Les fonctionnalités supplémentaires de cet outil incluent la modification de la couleur de l'encre, y compris les liens, le masquage des textes d'instructions, etc. Je suis sûr que vous savez maintenant comment prendre une capture d'écran parfaite à l'aide de l'outil Snipping! J'espère que ça marche bien pour toi.
Méthode 3: prendre une copie écran sous Windows à l'aide de Paint
Nous avons tous utilisé Microsoft Paint au moins de temps en temps. Prendre une capture d'écran de votre écran avec l'aide de Ms.Paint est également très facile. Pour savoir comment prendre une capture d'écran de votre PC avec l'aide de Ms.Paint, suivez simplement ces instructions :
- 1Appuyez sur la touche PrtScn de votre clavier. Cela copiera tout sur le presse-papiers.
- 2Appuyez sur Alt + PrtScn si vous souhaitez capturer uniquement votre affichage actuel.
3Recherchez «Paint» dans le Menu «Démarrer».

- 4Lorsque l'écran de «Paint» apparaîtra, appuyez sur Ctrl + V. Cela va coller votre capture d'écran sur l'écran Paint. Vous pouvez modifier votre capture d'écran capturée.
- 5Pour enregistrer cette capture d'écran, appuyez simplement sur Ctrl + S.
Conclusion
Si vous avez atteint la fin de l'article, j'espère que vous avez réussi à faire des captures d'écran sur votre ordinateur! Parcourez chaque méthode à fond et je suis sûr que vous en trouverez une qui vous conviendra le mieux. Parfois aussi, votre ordinateur vous demande de saisir votre mot de passe Windows. Il est possible que vous l'ayez oublié. Si tel est le cas, vous pouvez utiliser PassFab 4WinKey pour accéder à votre mot de passe en peu de temps ou en peu de temps !