Oublier le mot de passe est une situation commune qui arrive plus souvent que vous ne le croyiez. Entre ceux du téléphone, des réseaux sociaux ou des e-mails, difficiles de toujours s’en souvenir. Sur les ordinateurs, cette situation est encore plus contraignante. Heureusement, pour les utilisateurs de Windows 8, il existe plusieurs options pour faire face à ce problème.
- Méthode 1. Changer le mot de passe Windows 8 d’un compte Microsoft
- Méthode 2. Changer le mot de passe Windows 8 à partir des paramètres
- Méthode 3. Modifier le mot de passe Windows 8 dans l’invite de commande
- Méthode 4. Changer le mot de passe perdu Windows 8 via 4WinKey
4 Méthodes pour changer mot de passe sur Windows 8/8.1
Méthode 1. Changer le mot de passe d’un compte Microsoft
Tous les ordinateurs qui fonctionnent sous Microsoft sont reliés à un compte personnel. Heureusement pour vous, ce dernier est accessible depuis le web, ce qui vous permettra de changer facilement le mot de passe de votre machine.
Il s’agit de l’adresse e-mail que vous avez utilisée pour configurer votre mach la première fois. C’est aussi le compte relié à tous les services Microsoft, comme le pack office, Skype et bien d’autres encore.
La première chose à faire est de se rendre sur la page Internet de Microsoft pour changer mot de passe Windows 8. Vous pouvez le faire depuis un autre ordinateur ou depuis votre smartphone. Les étapes sont les suivantes :
- Cliquez sur le bouton « Mot de passe oublié »
- Remplissez la partie sur la vérification CAPTCHA
- Cliquez sur le bouton « Suivant »
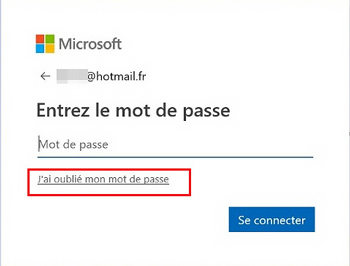
Afin d’éviter le piratage informatique et le vol de données, le site doit vérifier votre identité. Microsoft doit être bien sûr que vous êtes bien le propriétaire du compte en question. La réinitialisation du mot de passe peut se faire via votre e-mail personnel ou depuis votre téléphone.
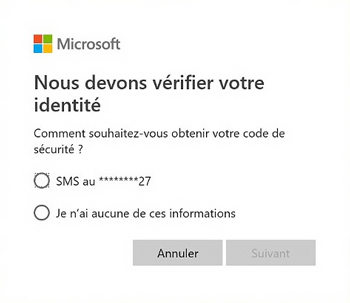
Si vous n’avez plus accès à ces deux identifiants, Microsoft peut vous contacter via un e-mail alternatif. Mais pour cette option, il va falloir remplir des informations personnelles, comme le nom, la date de naissance, etc.
Une fois ces procédures validées, vous allez recevoir un code de sécurité. Lorsqu’il sera inséré dans la case correspondante, il vous suffira de changer le mot de passe. Cette démarche est à la fois simple, rapide et sécurisée.
Méthode 2. Changer le mot de passe Windows 8 à partir des paramètres
Auparavant, le seul moyen de changer de mot de passe Windows était de passer par le panneau de configuration. Désormais, il est possible de le changer via les paramètres de l’ordinateur. Cette méthode est très simple, que ce soit pour un compte administrateur ou utilisateur.
Si vous utilisez un curseur, les paramètres se trouvent sur le côté droit de votre écran. Le bouton «Paramètres » va apparaître et celui-ci est sous forme de rouage. Pour afficher les configurations, vous pouvez également utiliser le raccourci « Windows + C ».
Une fois dans les paramètres, il y a plusieurs boutons qui s’affichent :
- Cliquez sur « Modifier les paramètres du PC » ;
- Allez dans « Utilisateurs » ou « Comptes » ;
- Cliquez sur « Option de connexion » ;
- Choisissez la case « Changer votre mot de passe » .
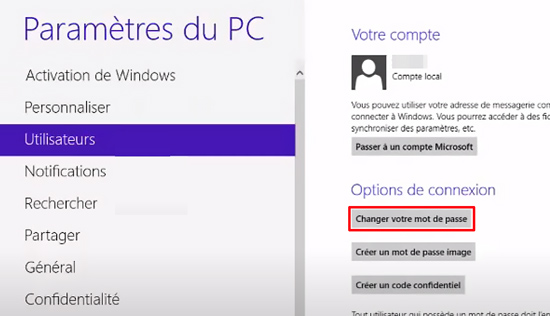
Vous devrez entrer votre mot de passe actuel dans la case qui y correspond. Juste en dessous se trouve l’emplacement pour créer un nouveau mot de passe avant de le confirmer.
Sur Windows 8, l’option « Indice de mot de passe » existe. En fait, il s’agit d’un indice qui vous permettra de retrouver votre mot de passe en cas d’oubli. Enfin, cliquez sur « Suivant » avant de terminer par « Terminer ».
Toutefois, il faut savoir que cette astuce n’est valable que pour ceux qui veulent changer de mot de passe et non ceux qui l’ont oublié.
Méthode 3. Modifier le mot de passe Windows 8 dans l’invite de commande
La procédure de changement mot de passe Windows 8 est toujours possible depuis l’invite de commande de l’ordinateur. Toutefois, cette option ne doit s’utiliser que lorsque les autres ressources sont épuisées. En effet, c’est la méthode la plus compliquée pour redémarrer un ordinateur bloqué.
Au moment de redémarrer votre PC, vous verrez le logo de Windows dans le coin inférieur gauche. Le curseur de votre souris devrait s'afficher dans le coin supérieur de votre écran et il servira à chercher la loupe.
Dès que la barre de recherche apparaît, vous devez taper « Invite de commande ». Une boîte de dialogue noire avec un langage codé va s'afficher sur l’écran. Tapez ensuite « Net user » avec l’espace au milieu du mot et sans guillemets. Normalement, tous les comptes utilisateurs apparaîtront. Choisissez celui dont vous voulez changer le mot de passe.
Tapez "net user 123 123456" et appuyez sur Entrée. L'ancien mot de passe sera remplacé par 123456.
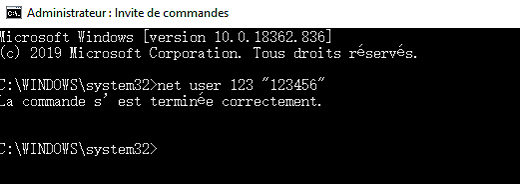
Quand vous écrivez votre nouveau mot de passe. Faites attention à la touche majuscule, car celui-ci n’apparaîtra pas.
Si le changement a été effectué, le mot « Success » va alors apparaître dans la boîte de dialogue. Vous pouvez maintenant redémarrer votre ordinateur et vous connecter avec ce nouveau mot de passe.
Méthode 4. Utiliser PassFab 4WinKey
Pour faciliter la réinitialisation du mot de passe, le logiciel PassFab 4WinKey est une très bonne solution. Ce Windows Password Key peut fonctionner sur tous les systèmes Windows. Le changement de mot de passe est simple et rapide, en plus, il offre un taux de réussite de 100 %.
Vous devez télécharger 4WinKey sur votre ordinateur ou un autre ordinateur accessible si vous avez oublié votre mot de passe. Une fois que cette étape est réalisée, prenez une clé USB ou un CD qui servira de support et d’intermédiaire.
Pour créer un disque de réinitialisation de mot de passe, choisissez votre disque et cliquez sur l’option « Suivant».
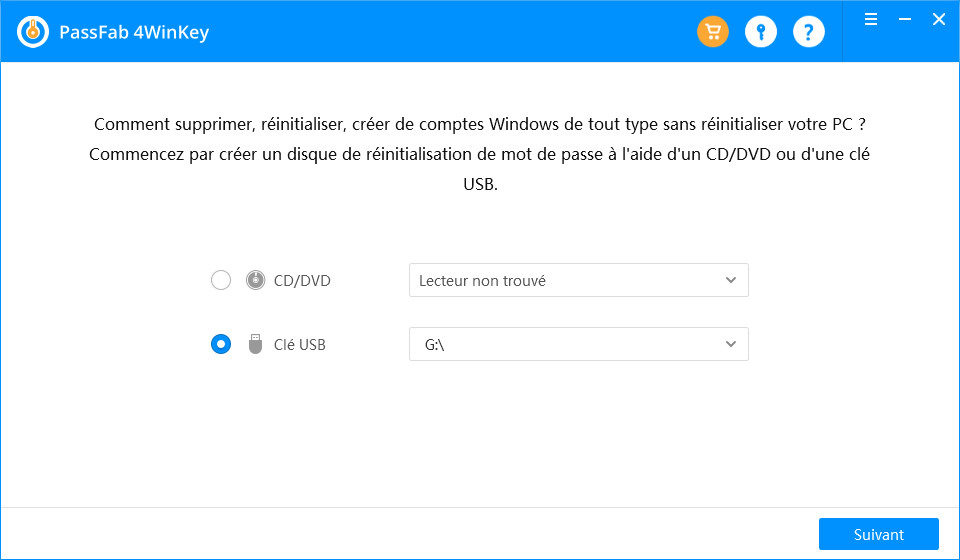
Lorsque la gravure est terminée, vous verrez le étapes à suivre sur l’écran.
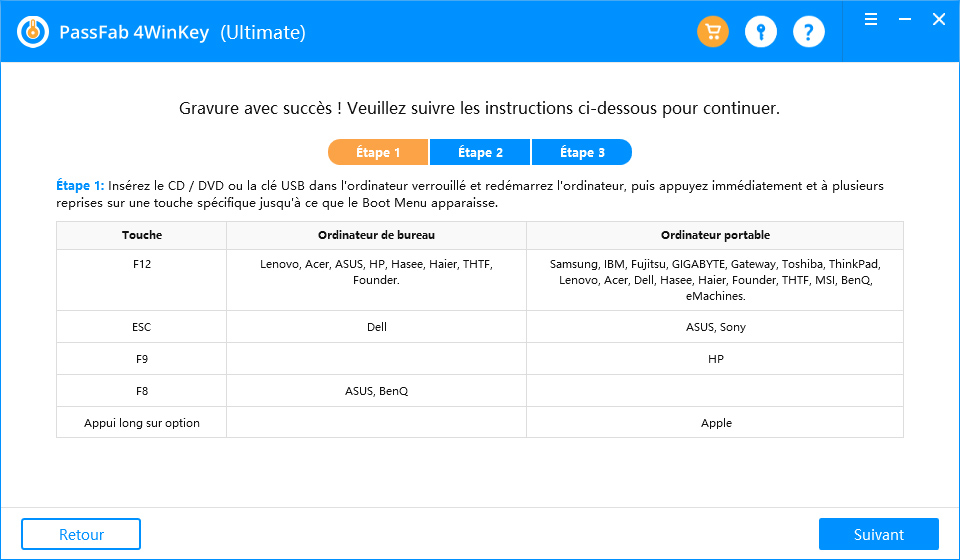
D’abord, éjectez votre clé USB avant de l’insérer dans votre ordinateur verrouillé par mot de passe. Redémarrer l’ordinateur. Pressez la touche F12 ou ESC pour arriver dans le « Boot menu ». Lorsque vous entrez avec succès dans le Boot Menu, vous constaterez qu'il existe une liste de choix de démarrage, recherchez le disque inséré. Utilisez les touches fléchées pour le sélectionner et appuyez sur Enter pour confirmer.
Après avoir quitté les paramètres du BIOS, l’interface du logiciel vous indiquera toutes les étapes à suivre :
- Cliquez sur la case « Réinitialiser le mot de passe du compte » ;
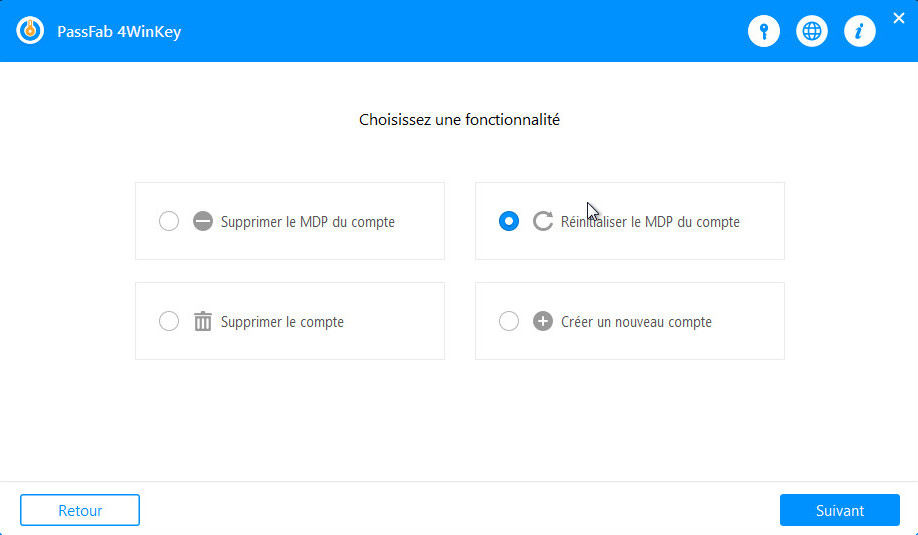
- Sélectionnez le compte utilisateur à modifier ;
- Validez les changements.
Ce logiciel de suppression/réinitialisation de mot de passe offre une méthode facile pour changer mot de passe Windows 8. Par ailleurs, 4WinKey prend en charge tous les systèmes Windows, pour garantir son efficacité.