Afin de garantir la sécurité d’un compte ou renforcer l’accès à un ordinateur, il est recommandé de créer un mot de passe « fort ». Celui-ci est normalement composé de plusieurs types de caractères, souvent difficile à se remémorer. Pourtant, il est aussi conseillé de changer régulièrement ce code d’entrée. Comment faire pour changer mot de passe windows 7 ? Découvrez 4 types de procédure dans cet article.
- Méthode 1. Changer le mot de passe Windows 7 dans le panneau de configuration
- Méthode 2. Changer le mot de passe Windows 7 avec Ctrl+Alt+Suppr du clavier
- Méthode 3. Changer le mot de passe Windows 7 avec NETPLWIZ
- Méthode 4. Changer le mot de passe Windows 7 depuis l’invite de commandes
- Méthode 5. Changer le mot de passe Windows 7 perdu avec 4WinKey
5 façons pour changer le mot de passe sur Windows 7
Méthode 1. Dans le panneau de configuration
La méthode la plus simple pour le changement mot de passe windows 7, c’est de vous rendre dans le panneau de configuration de l’ordinateur. Il vous faudra juste appuyer sur le bouton « Démarrer » sur le clavier ou à l’écran.
Cliquez sur « Panneau de configuration » puis entrez dans l’option « Comptes et protection des utilisateurs ».
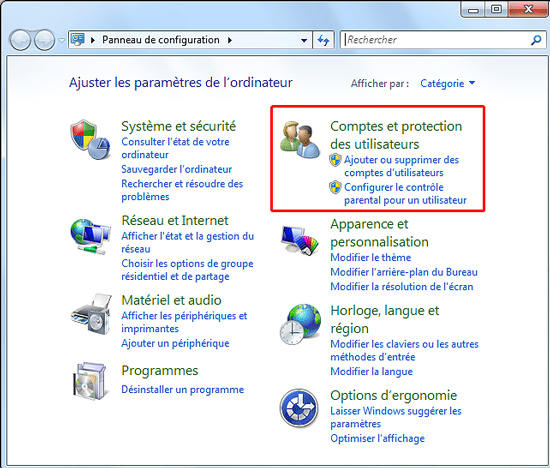
Lorsque la fenêtre est ouverte, vous verrez le choix « Modifier votre mot de passe Windows ». Une fois que vous y êtes, saisissez votre mot de passe actuel et définissez un nouveau mot de passe, puis cliquez sur le bouton Changer le mot de passe.
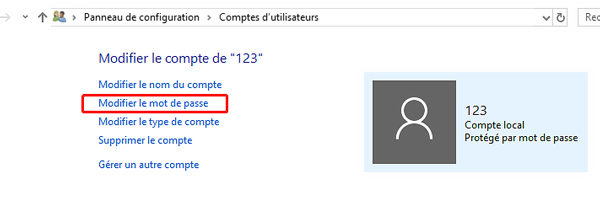
Méthode 2. Avec Ctrl+Alt+Suppr du clavier
Une autre méthode pour changer mot de passe session Windows 7, c’est d’utiliser la combinaison de touches « Ctrl+Alt+Suprr ». Ces commandes sont valables si vous êtes connecté au compte utilisateur dont vous voulez changer le mot de passe.
Pour cela, commencez par mettre en marche la machine et connectez-vous sur le compte utilisateur Windows. Sur votre clavier, appuyez en même temps sur les touches « Ctrl » et « Alt », puis sur la touche « Suppr ».
Une liste de choix apparaîtra et cliquez sur « Modifier un mot de passe » afin de pouvoir changer le code d’accès de votre compte utilisateur. Complétez le court formulaire avec votre ancien et le nouveau mot de passe.
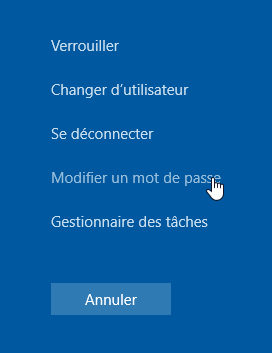
Méthode 3. Avec NETPLWIZ
Netplwiz, ou Network places wizard, est un outil permettant de générer les comptes utilisateurs sur différents systèmes Windows. Il est efficace pour ajouter un utilisateur, changer mot de passe administrateur windows 7 ou pour entrer sur un compte si vous avez oublié votre code d’accès(il faut connaître le mot de passe du compte administrateur). Vous pourrez même vous en servir pour désactiver la saisie d’un mot de passe lors du démarrage de Windows.
Vous devez changer votre mot de passe Windows 7 ? Vous pouvez très bien avoir recours à Netplwiz en toute simplicité. Par contre, vous devez effectuer cette action avec un compte ayant les droits administrateurs de l’ordinateur. Voici les étapes à suivre afin de modifier un mot de passe pour un compte local Windows 7.
- Appuyez simultanément sur « Windows » et « R » ;
- Saisissez « netplwiz » avant d’appuyer sur « OK » ;
- Sélectionnez le compte utilisateur dont le mot de passe doit être changé ;
- Cliquez ensuite sur « Réinitialiser le mot de passe » ;
- Insérez un nouveau mot de passe, puis saisissez-le une deuxième fois pour confirmer ;
- Appuyez sur le bouton « OK » .
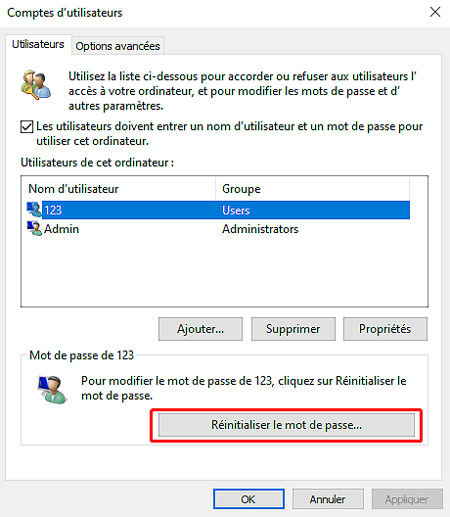
Cette courte procédure vous permet de changer le mot de passe utilisateur de votre ordinateur sous Windows 7.
Méthode 4. Depuis l’invite de commandes
Votre mot de passe est obsolète, vous avez envie de le changer pour renforcer la sécurité de votre ordinateur. Passez par l’invite de commandes de celui-ci pour changer mot de passe session Windows 7.
Cette démarche n’est pas compliquée, il vous suffit de suivre les étapes suivantes :
- Démarrez l’ordinateur ;
- Cliquez sur le bouton « Démarrer » et tapez « cmd » ;
- Lorsque l’icône de celui-ci s’affiche, cliquez par-dessus avec le bouton droit de la souris ;
- Cliquez ensuite sur « Exécuter en tant qu’administrateur » et cliquez sur « OK » lorsqu’une confirmation vous sera demandée.
Vous aurez alors accès au « contrôle de compte utilisateur » :
- Tapez « net user » sans guillemet, suivi du nom de la session et du nouveau mot de passe ;
- Ce qui nous donne pour l’utilisateur 123 :
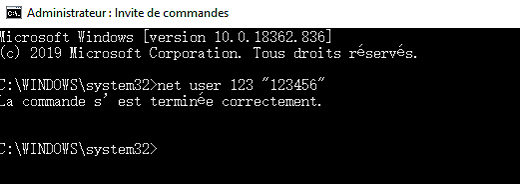
- Cliquez sur « Entrer » sur votre clavier pour valider la commande.
Vous pourrez utiliser ce nouveau mot de passe pour accéder à votre session utilisateur.
Méthode 5. Changer mot de passe Windows 7 avec 4WinKey
Le logiciel de réinitialisation de mot de passe PassFab 4WinKey offre également un moyen de changer le code d’accès de votre compte utilisateur. Il peut s’agir d’un compte utilisateur ou administration. C’est la seule solution pour changer le mot de passe si vous l’avez oublié et vous ne pouvez pas vous connecter sur Windows.
- Cette démarche ne dure que quelques minutes et commence par le téléchargement de 4WinKey. Vous pouvez le télécharger sur n’importe quel PC/Mac accessible.
- Une fois installé, le logiciel vous demandera d’insérer une clé USB ou un CD/DVD vierge.
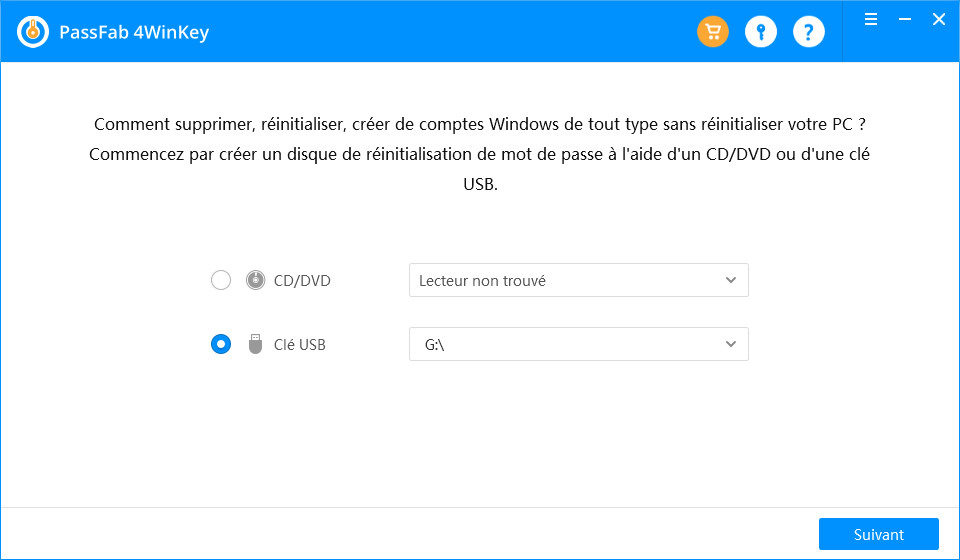
- En un clic, vous allez graver le disque de réinitialisation de mot de passe. Lorsque cette étape sera terminée, vous recevrez des instructions détaillées sur les étapes à suivre pour changer votre mot de passe grâce à 4WinKey.
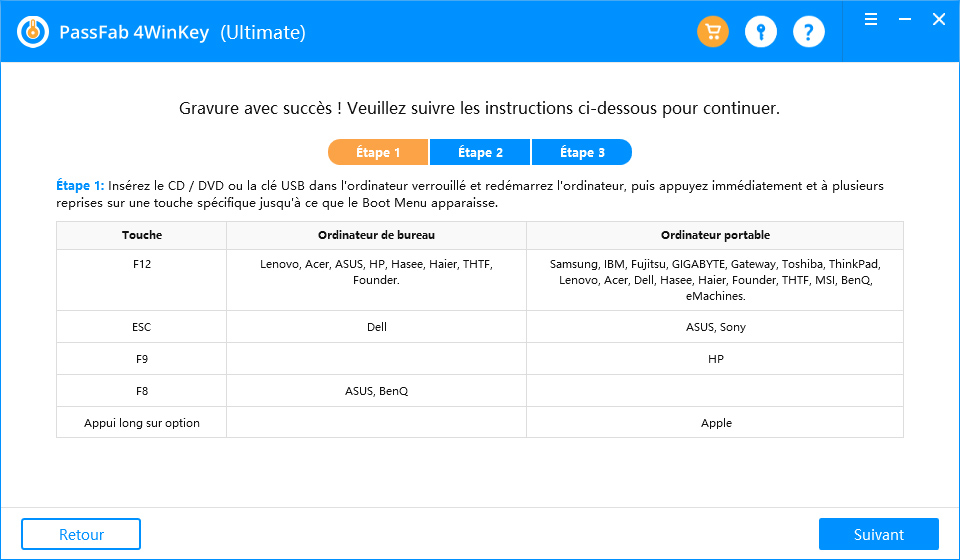
- Redémarrer votre ordinateur verrouillé et insérer la clé USB ou le CD/DVD précédemment gravé. Puis appuyez sur « F12 » ou « Esc », en fonction du type de machine que vous utilisez. Puis, lorsque vous êtes sur l’interface de Boot Menu, sélectionnez votre disque avant de cliquer sur « Entrer ».
- Vous vous retrouverez sur l’interface de 4WinKey et sélectionnez l’option « Réinitialiser votre mot de passe » pour avoir accès aux différents comptes utilisateur de l’ordinateur.
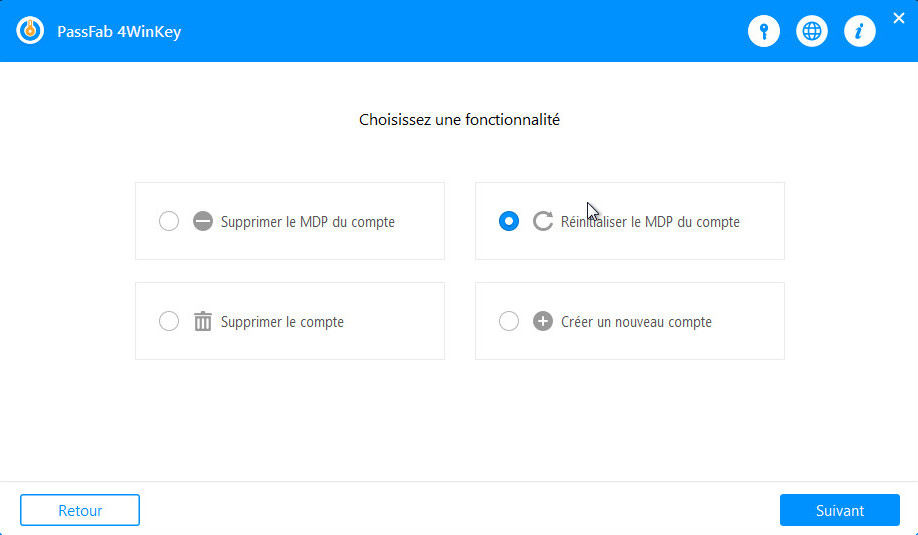
- Sélectionnez votre compte utilisateur et vous trouverez un mot de passe par défaut. Procédez au changement de celui-ci avant de cliquer sur « OK ».
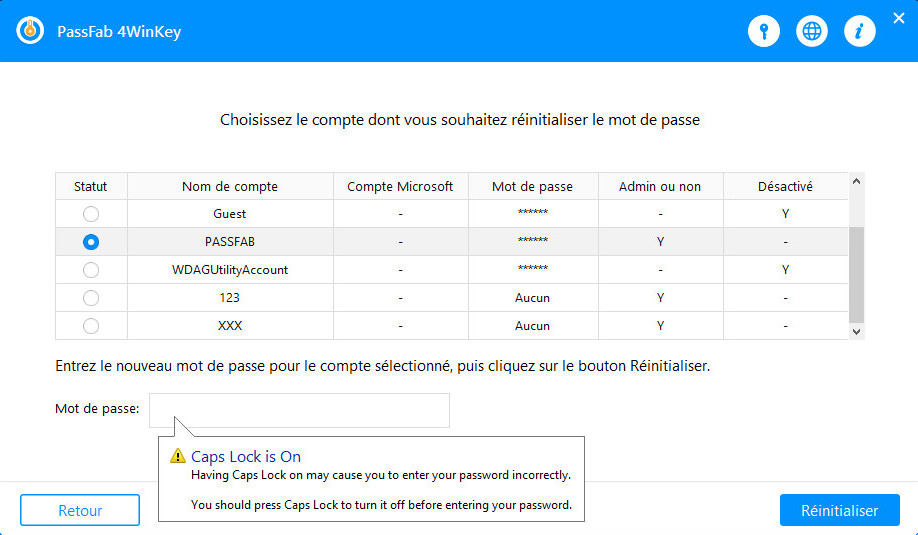
- Cliquez ensuite sur « Reboot » afin de redémarrer votre ordinateur. Vous pourrez avoir accès à votre compte utilisateur Windows avec le mot de passe que vous venez d’insérer.