Je reçois toujours un message d'erreur lorsque j'essaie de modifier les informations de connexion de mon ordinateur portable de mon collège : "Windows ne peut pas changer le mot de passe". Est-ce que quelqu'un sait comment je peux changer mon mot de passe?
Le problème de changement de mot de passe est assez courant chez les utilisateurs Windows 10, ouvrez l'application Paramètres et vous pouvez également trouver l'option de modifier / réinitialiser le mot de passe grisée.
Si vous rencontrez le problème de modification du mot de passe dans Windows 10, ce tutoriel peut certainement vous aider. Voyons maintenant comment corriger cette erreur.
Contournez, réinitialisez ou supprimez les mots de passe administrateur et utilisateur sur n'importe quel PC, compatible avec Windows 11 à XP. Sécurisé et sans perte de données, reprenez facilement le contrôle de votre ordinateur.
- Solution 1 : Modifier le mot de passe à la connexion
- Solution 2 : Changer la propriété du compte
- Solution 3 : Changer le mot de passe à l'aide de l'invite de commandes
- Solution 4 : Basculer sur un compte local
- Solution 5 : Changer le mot de passe à l'aide de PassFab 4WinKey
Solutions aux problème de changement de mot de passe sur Windows
Solution 1: modifier le mot de passe à la connexion
1. Appuyez sur CTRL + ALT + SUPPR et puis cliquez sur Modifier un mot de passe.
2. Tapez votre ancien mot de passe et votre nouveau mot de passe, tapez à nouveau votre nouveau mot de passe pour le confirmer, puis appuyez sur ENTRÉE.
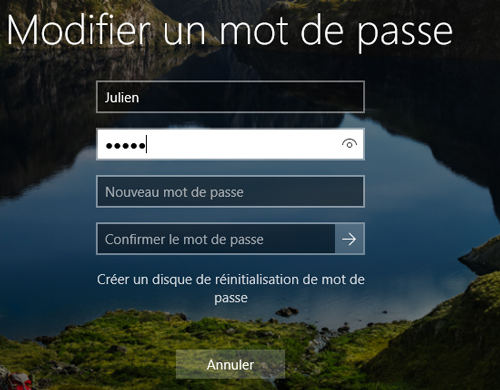
Solution 2: Changer la propriété du compte
Cette méthode consiste à désactivez «L'utilisateur ne peut pas modifier le mot de passe» dans la gestion de l'ordinateur.
1. Cliquez avec le bouton droit sur Ce PC, sélectionnez Gérer.
2. Dans la fenêtre de Gestion de l'ordinateur, sous Outils système, accédez à Utilisateurs et groupes locaux et sélectionnez Utilisateurs
3. Faites un clic droit sur «Votre nom d'utilisateur» et sélectionnez les Propriétés
4. Décochez "L'utilisateur ne peut pas changer le mot de passe" >> Cliquez sur Appliquer >> Quitter la Gestion de l'ordinateur.
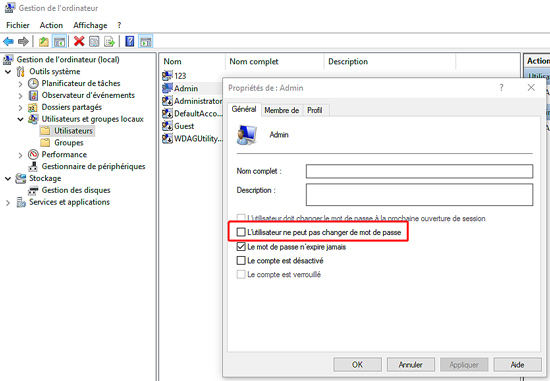
Vous pouvez essayez de changer le mot de passe dans Gestion de l’ordinateur, dans la troisième étapes, cliquez avec le bouton droit sur votre compte et sélectionnez Définir le mot de passe. Cela affichera un message d'avertissement, cliquez sur Continuer.
Solution 3 : Changer le mot de passe à l'aide de l'invite de commandes
Étape 1: cliquez sur le bouton Rechercher, tapez cmd dans la barre de recherche, sélectionnez Invite de commandes et Exécuter en tant qu’administrateur.
Étape 2: Tapez net user nom d’utilisateur / Passwordchg:yes et appuyez sur la touche Entrée. Remplacez le nom d'utilisateur par votre nom d'utilisateur. Lorsqu'il affiche «La commande s'est terminée avec succès», le problème est résolu et vous pouvez modifier le mot de passe de votre compte d'utilisateur.
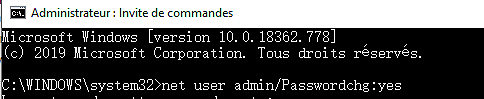
Solution 4 : Basculer sur un compte local
S'il s'agit du compte Microsoft avec lequel vous vous connectez à votre session Windows, essayez de basculer sur un compte local:
- Appuyez sur Win+C, et puis sur Paramètres > Paramètres du PC.
- Cliquez sur Comptes > Votre compte puis sur Déconnecter et suivez les instructions.
En appliquant la même méthode, essayez de vous reconnecter avec votre compte Microsoft et vérifiez si le problème est résolu.
S'il s'agit du compte local, essayez de passer par un compte Microsoft en allant ici :
- Appuyez sur le bouton Démarrer > Paramètres > Comptes > Se connecter plutôt avec un compte Microsoft
- Renseignez les informations de votre compte Microsoft, redémarrez votre PC et identifiez-vous avec.
Reprenez le même chemin que précédemment et vous allez trouver "Se connecter plutôt avec un compte local", vérifiez si le problème est résolu.
Solution 5 : Changer le mot de passe à l'aide de PassFab 4WinKey
Si les méthodes ci-dessus ne fonctionne pas, vous pouvez essayer l'outil de récupération de mot de passe Windows PassFab 4WinKey pour corriger cette erreur, Cet excellent outil vous permet de contourner et réinitialiser le mot de passe de l'administrateur ou utilisateur sous Windows 10 / 8.1 / 8/7 / XP / Vista.
Étape 1: Tout d'abord, téléchargez et installez PassFab 4WinKey sur n'importe quel PC auquel vous pouvez accéder
Étape 2: Sélectionnez "CD / DVD ou clé USB" et spécifiez le lecteur de gravure dans la liste déroulante. Insérez votre CD / DVD ou une clé USB vierge dans l'ordinateur. Cliquez sur "Graver" pour démarrer la gravure. Une fois la gravure terminée, cliquez sur "OK" et éjectez le lecteur.
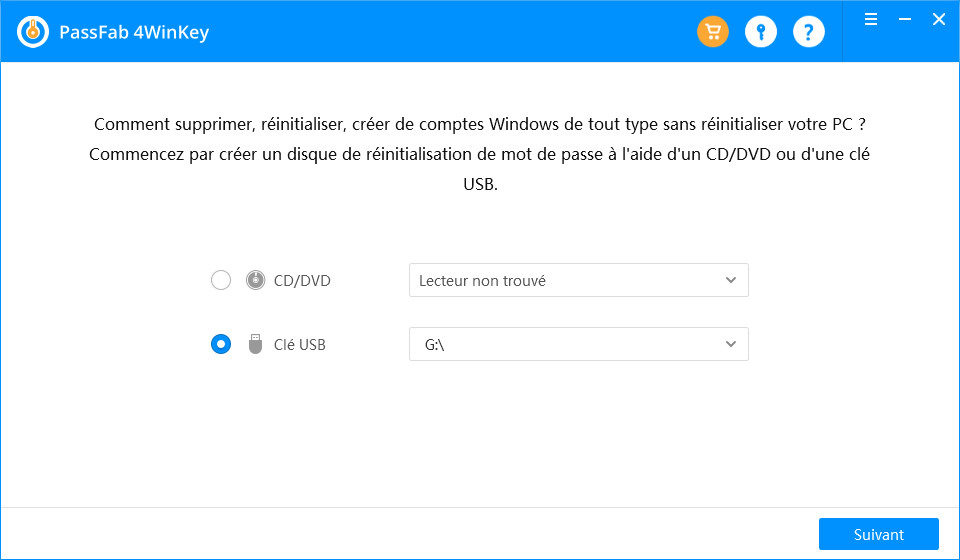
Étape 3: Insérez le CD / DVD ou le lecteur flash USB amorçable que vous venez de créer dans votre ordinateur verrouillé et redémarrez votre ordinateur. Sélectionnez ensuite le système Windows dont vous souhaitez supprimer le mot de passe, puis choisissez «Réinitialiser votre mot de passe». Cliquez sur "Suivant" pour continuer.
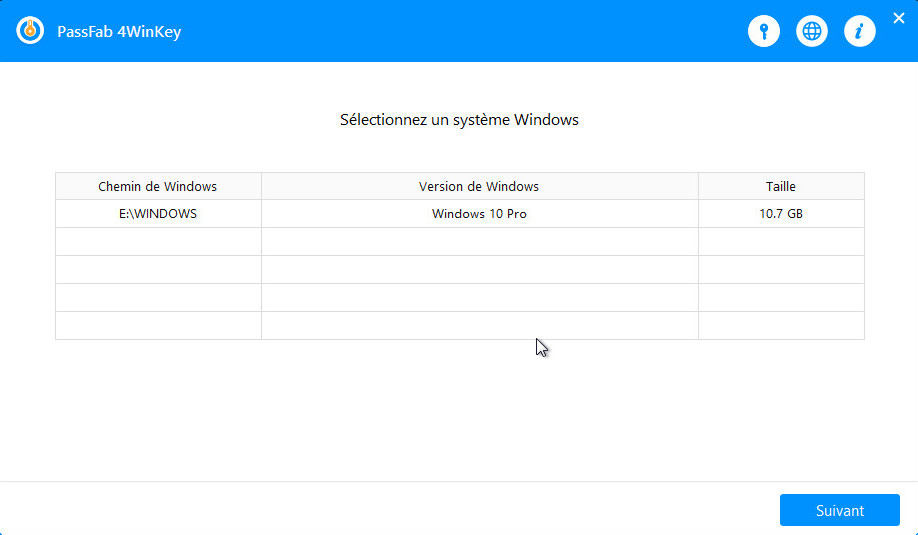
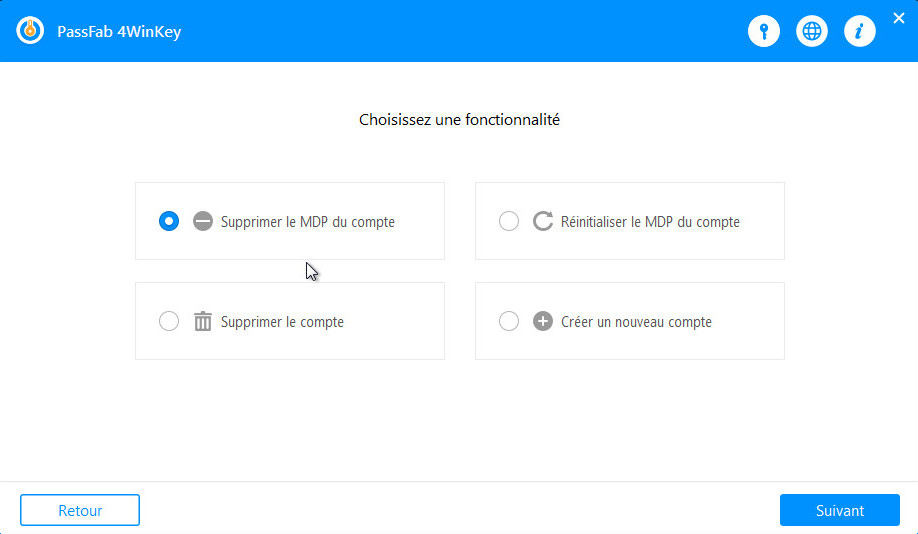
Étape 4: Suivre les indications du programme pour changer votre mot de passe.
Étape 5: Cliquez sur le bouton "Redémarrer" pour redémarrer l'ordinateur, vous pouvez ensuite vous reconnecter à votre ordinateur avec un nouveau mot de passe.
En conclusion, ces trois méthodes sont très utiles pour résoudre « Impossible de changer le mot de passe sur Windows 10 ». Lorsque vous avez rencontré le même problème. Il vous suffit d'en choisir un en fonction de votre situation.