Vous pouvez démarrer votre PC à partir d'une clé USB, et ce, en fonction de votre matériel et de vos logiciels. Vous pouvez le faire de deux manières : En modifiant l'ordre de démarrage dans les paramètres du BIOS ou de l'UEFI (démarrer toujours à partir d'un CD ou d'une clé USB), ou en accédant à un boot menu au démarrage (booter sur clé USB pour une seul fois). Maintenant, nous allons vous montrer comment booter Windows 7/10 sur clé USB de façon générale, et vous fournir un guide spécifique. Si vous avez oublié votre mot de passe Windows et n'avez plus accès à l'ordinateur, la dernière partie vous aidera.
Contournez, réinitialisez ou supprimez les mots de passe administrateur et utilisateur sur n'importe quel PC, compatible avec Windows 11 à XP. Sécurisé et sans perte de données, reprenez facilement le contrôle de votre ordinateur.
- Façon 1. Booter sur clé USB via Boot menu
- Façon 2. Booter sur clé USB en configurant l’ordre de démarrage
- Booter sur clé USB en fonction des fabricants( Acer/ASUS/Dell/HP/Lenovo/Samsung/Sony/Toshiba/Microsoft Surface )
- Comment débloquer l’ordinateur verrouillé après avoir démarré en USB
Façon 1. Booter sur clé USB via Boot menu
Dans cette partie, nous allons introduire la façon pour booter Windows sur clé USB en utilisant les touches de raccourci. Il est relativement simple et recommandé à tout le monde (mais si votre ordinateur ne dispose pas de Boot menu, il est recommandé d’utiliser la deuxième méthode. )
1. Insérer votre clé USB.
2. Démarrer l’ordinateur. Lorsque le premier écran affiche ( généralement l'écran d'autotest ou l'écran LOGO). Appuyez constamment sur le bouton F12 du clavier et le menu des options de démarrage apparaîtra, comme indiqué ci-dessous. Dans le menu, sélectionnez le nom du clé USB.
Remarque : gardez un oeil sur le coin inférieur gauche de l'écran. Si vous y êtes invité, appuyez sur une touche spéciale.
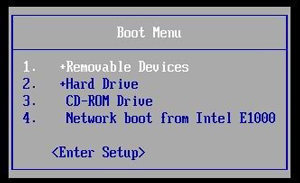
Façon 2. Booter sur clé USB en configurant l’ordre de démarrage
On peut configurer l’ordre d’amorçage dans les paramètres du BIOS/UEFI.
Savez-vous ce qu’est le BIOS ? C’est l’abréviation de Basic Input Output System. Il s’agit d’une petite puce programmable, installée sur la carte mère, et qui indique au système comment il doit exécuter les fonctions de base, telles que le démarrage ou la gestion du clavier.
La façon d’accéder aux paramètres du BIOS varie selon la machine que vous possédez.
En général, il faut appuyer sur ECHAP, F1, F2, F8 ou F10 pendant que l’ordinateur démarre. Dans le tableau ci-dessous, les touches à utiliser pour accéder au BIOS selon votre modèle d’ordinateur sont indiquées. Cherchez votre appareil et accédez aux paramètres du BIOS.
| Fabricants | Type | Modèles | Touche Boot Menu |
| Acer | NetBook | Aspire One ZG5, ZG8,Timepne, v3,v5,v5 | F2 |
| Asus | Desktop | F9 | |
| Asus | Laptop | VivoBook f200ca, f202e, q200e, s200e, s400ca, s500ca, u38n, v500ca, v550ca, v551, x200ca, x202e, x550ca, z202e | Delete |
| Asus | NoteBook | k25f, k35e, k34u, k35u, k43u, k46cb, k52f, k53e, k55a, k60ij, k70ab, k72f, k73e, k73s, k84l, k93sm, k93sv, k95vb, k501, k601, R503C, x32a, x35u, x54c, x61g, x64c, x64v, x75a, x83v, x83vb, x90, x93sv, x95gl, x101ch, x102ba, x200ca, x202e, x301a, x401a, x401u, x501a, x502c, x750ja | F8 |
| Asus | Laptop | N550JV, N750JV, N550LF, Rog g750jh, Rog g750jw, Rog g750jx,Zenbook Infinity ux301, Infinity ux301la, Prime ux31a, Prime ux32vd, R509C, Taichi 21, Touch u500vz, Transformer Book TX300 | F2 |
| Asus | NoteBook | k25f, k35e, k34u, k35u, k43u, k46cb, k52f, k53e, k55a, k60ij, k70ab, k72f, k73e, k73s, k84l, k93sm, k93sv, k95vb, k501, k601, R503C, x32a, x35u, x54c, x61g, x64c, x64v, x75a, x83v, x83vb, x90, x93sv, x95gl, x101ch, x102ba, x200ca, x202e, x301a, x401a, x401u, x501a, x502c, x750ja | F8 |
| Dell | Laptop, Desktop | All Models | F2 |
| HP | Desktop | Pavipon Media Center a1477c,Pavipon g6 and g7, Pavipon HPE PC, h8-1287c, Pavipon PC, p6 2317c, Pavipon PC, p7 1297cb, TouchSmart 520 PC | ESC |
| HP | Desktop | Pavipon 23 All In One, Pavipon Epte e9000, e9120y, e9150t, e9220y, e9280 | F10 |
| HP | Laptop | 2000 | ESC |
| HP | NoteBook | Pavipon g4,Probook 4520s, 4525s, 4540s, 4545s, 5220m, 5310m, 5330m, 5660b, 5670b | F10 |
| HP | Notebook | ENVY x2, m4, m4-1015dx, m4-1115dx, sleekbookm6, m6-1105dx, m6-1205dx, m6-k015dx, m6-k025dx, touchsmart m7, Envy, dv6 and dv7 PC, dv9700, Spectre 14, Spectre 13, 2000 - 2a20nr, 2a53ca, 2b16nr, 2b89wm, 2c29wm, 2d29wm | Esc |
| Lenovo | Desktop | Inspiron One 2025, 2305, 2320, 2330 All-In-One | F2 |
| Lenovo | Laptop | ThinkPad edge, e431, e531, e545, hepx, l440, l540, s431, t440s, t540p, twist, w510, w520, w530, w540, x140, x220, x230, x240, X1 carbon | F1 |
| Lenovo | Laptop | IdeaPad s300, u110, u310 Touch, u410, u510, y500, y510, yoga 11, yoga 13, z500 | NovoButton |
| Lenovo | Netbook | IdeaPad S10-3, g460, g470, g475, g480, g485 | F2 |
| Samsung | Laptop | Ativ Book 2, 8, 9 | F10 |
| Samsung | Netbook and Ultrabook | NC10, np300e5c, np300e5e, np350v5c, np355v5c, np365e5c, np550p5c, Series 5 Ultra, Series 7 Chronos, Series 9 Ultrabook | F2 |
| Toshiba | Laptop | Kira, Kirabook 13, Ultrabook ,Qosmio g30, g35, g40, g50 , Qosmio x70, x75, x500, x505, x870, x875, x880 | F2 |
| Compaq | PRESARIO | F10 | |
| eMachines | Tab, DEL |
Maintenant que vous savez comment accéder aux paramètres du BIOS sur votre ordinateur, nous allons apprendre à démarrer depuis un support USB.
En général, il existe deux versions de BIOS:
La première est qu’il n’existe pas d’option « Hard Disk Boot Priority » , dans ce cas, vous pouvez sélectionner directement la clé USB dans le colonne « First boot device » ;
L'autre est le cas où il existe une option « Hard Disk Boot Priority ». Vous devez sélectionner ici la clé USB comme périphérique de démarrage prioritaire. L'ordinateur utilisera le lecteur flash USB comme disque dur. Ensuite, vous pouvez choisir "USB-HDD" ou "USB-ZIP" dans "First Boot Device".
Maintenant, voyons ensemble comment choisir le mode USB dans différents modèles Windows.
Guide spécifique pour booter sur clé USB en fonction des fabricants
Sur un ordinateur portable Acer
Si vous avez ordinateur portable Acer, la procédure est simple. Faites comme ceci :
1. Vous devez disposer d’un lecteur flash USB de démarrage.
2. Insérez-le dans votre ordinateur portable Acer.
3. Démarrez ou redémarrez l’appareil.
4. Quand le logo Acer apparaît, appuyez sur F2.
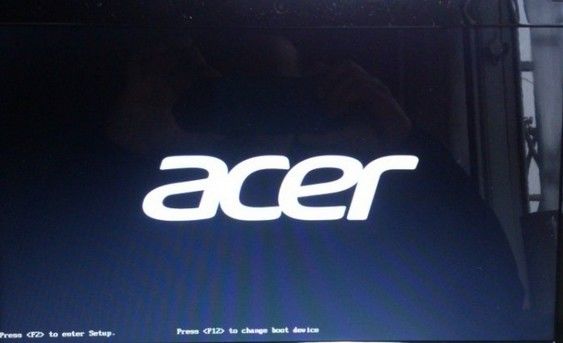
Pour démarrer via USB :
1. Avec les flèches du clavier, accédez à la section Boot.
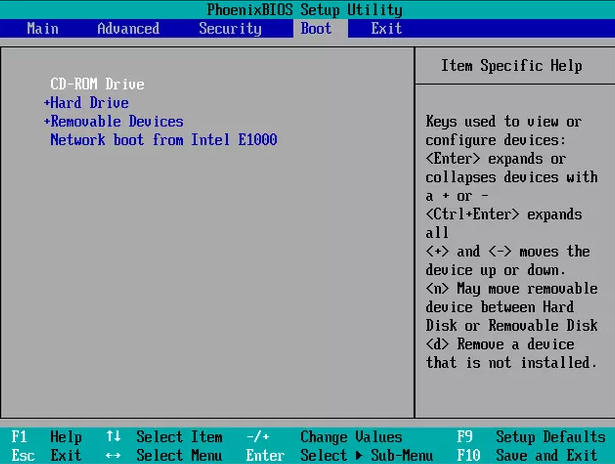
2. Placez « Hard Drive » en haut de la liste de démarrage.
3. Dans la liste déroulante Hard Drive, placez votre lecteur flash USB en haut.
4. Appuyez sur F10 pour sauvegarder et quitter. L’ordinateur va redémarrer seul.
Sur un ordinateur portable ASUS
Pour les possesseurs d’un appareil Asus, la procédure est également assez simple. Mais vous devez veillez à ce que votre support USB soit bien capable de faire démarrer le PC. Si c’est le cas :
1. Branchez votre support USB à l’appareil.
2. Redémarrez ou allumez l’ordinateur, appuyez sur Suppr quand le logo Asus s’affiche.
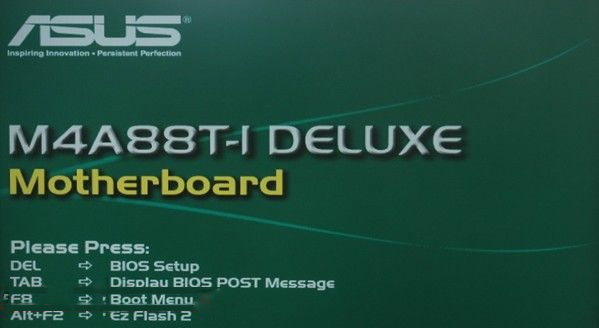
3. Allez dans Boot à l’aide des flèches de votre clavier.
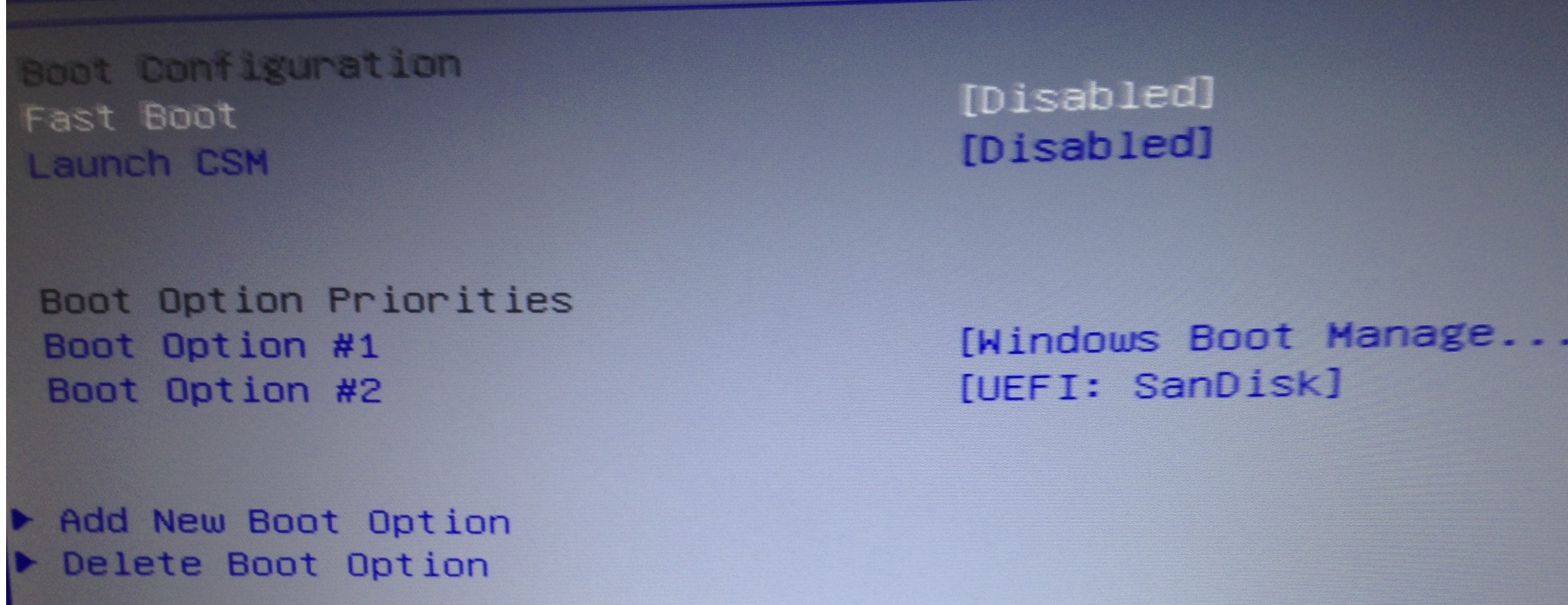
4. Allez sur Boot Option #1, et appuyez sur Entrée. Une fenêtre apparaît.
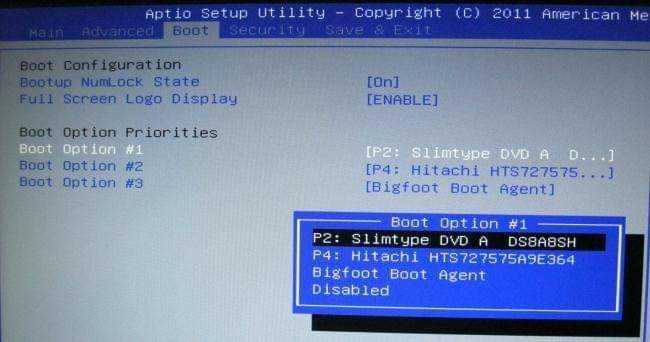
5. Choisissez votre lecteur flash USB et appuyez de nouveau sur Entrée.
6. Allez dans l’onglet Save & Exit, et choisissez Save Changes and Reset.
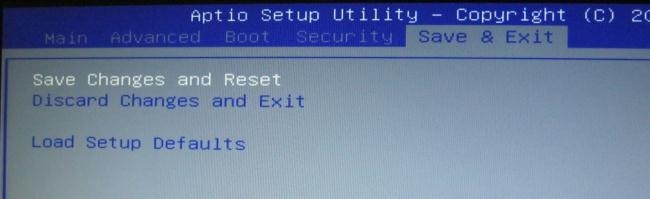
L’ordinateur va redémarrer depuis le support USB.
Sur un ordinateur portable Dell
Vous souhaitez peut-être faire en sorte que votre ordinateur Dell démarre automatiquement depuis votre support USB. Ne vous inquiétez pas, ce n’est pas difficile. Munissez-vous de votre lecteur flash USB, et faites ceci :
1. Branchez votre périphérique USB à votre PC Dell et démarrez-le.
2. Quand le logo DELL et le texte F2=BIOS sont affichés, appuyez sur F2

3. Avec les touches fléchées, allez dans Boot.
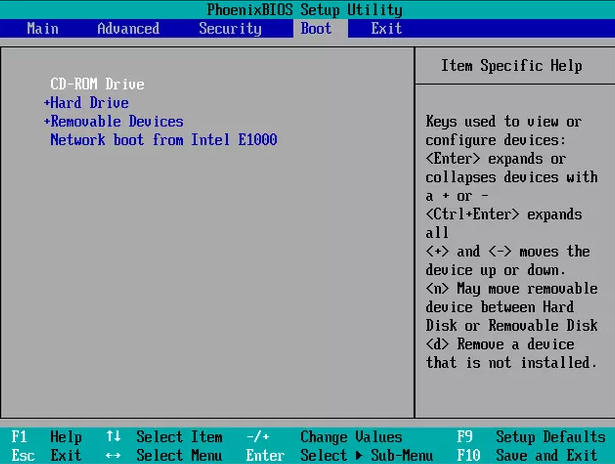
4. Changez la séquence de démarrage. Mettez « Removable Devices » en haut. Déroulez pour afficher tous les périphériques, et placez votre support USB en premier.
5. Allez dans Save & Exit puis utilisez la fonction Save Changes and Reset.
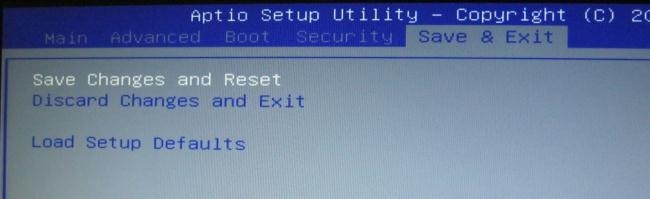
Votre ordinateur devrait maintenant démarrer depuis le lecteur flash USB par défaut.
Sur un ordinateur portable HP
HP est une marque populaire auprès de nombreux utilisateurs. Pour démarrer votre appareil HP grâce à un lecteur flash USB, préparez une clé de démarrage et insérez-la dans le PC.
1. Mettez en marche ou redémarrez l’ordinateur.
2. Quand vous voyez le logo HP, appuyez sur F10 ou Échap, selon votre modèle.
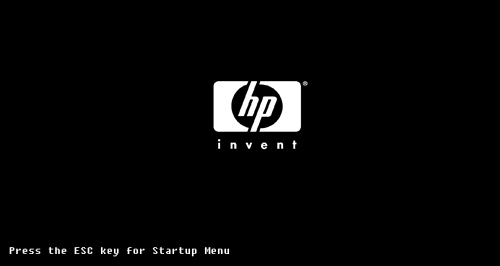
3. Allez dans l’onglet Boot avec les flèches et sélectionnez Boot Device Priority.
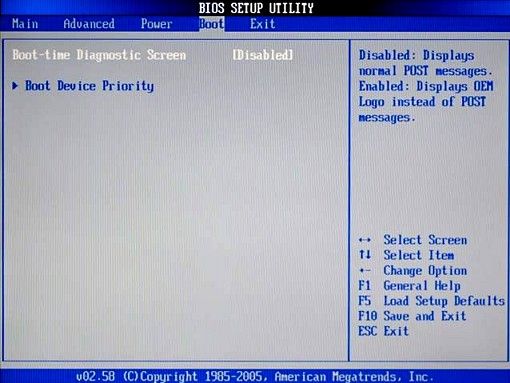
4. Choisissez 1st Boost Device, et dans la fenêtre, optez pour votre clé USB. Tapez Entrée.
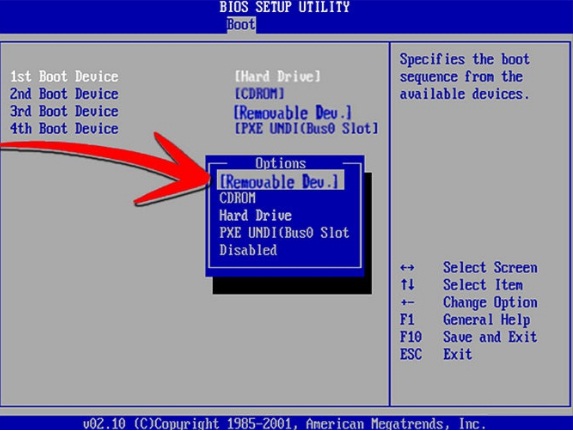
5. Sauvegardez et laissez votre système redémarrer via le lecteur flash USB.
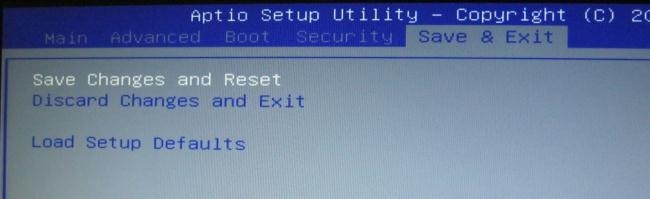
Sur un ordinateur portable Lenovo
Il est extrêmement facile de démarrer depuis un lecteur flash USB sur les ordinateurs Lenovo.
Faites comme ceci :
1. Connectez votre support USB au PC.
2. Au moment où le logo Lenovo s’affiche, appuyez sur Suppr, F11 ou F12 selon votre appareil.
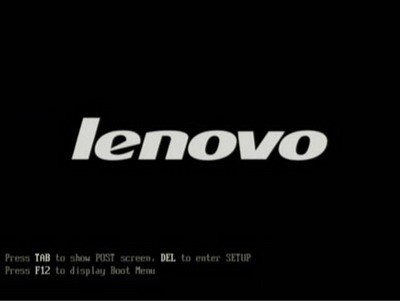
3. Allez dans la section Boot.
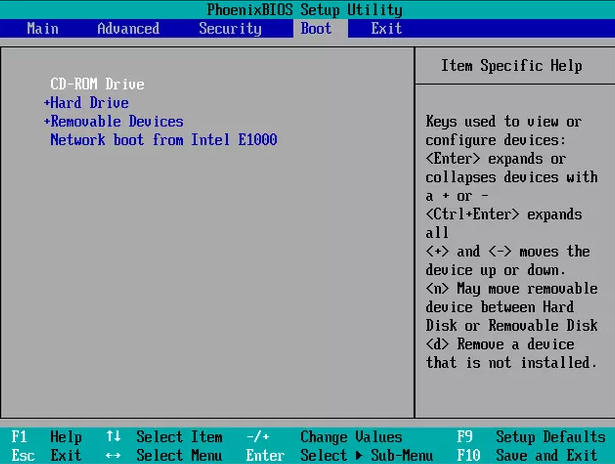
4. Vous devez changer l’ordre de démarrage, et mettre votre lecteur flash USB en premier :
a. Placez Hard Drive au sommet de la liste.
b. Déroulez l’option pour voir tous les supports. Placez le vôtre en tête.
5. Enregistrez vos modifications et redémarrez le PC.
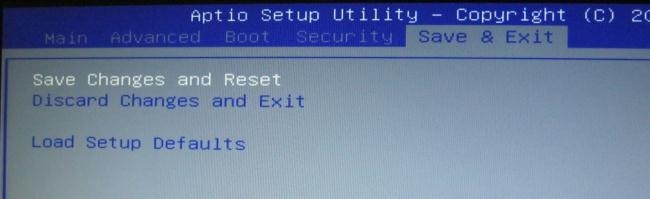
Il va redémarrer depuis l’USB. Si ce n’est pas le cas, veuillez réessayer.
Sur un ordinateur portable Samsung
Comme pour les autres ordinateurs, changer les paramètres de démarrage sur les appareils Samsung est plutôt aisé. Il vous faut votre PC, votre lecteur flash USB, et c’est parti :
1. Insérez votre lecteur flash dans un des ports USB.
2. Lancez le PC. Quand le logo Samsung est à l’écran, appuyez sur F2 ou F10 pour accéder aux paramètres du BIOS. Cela dépend de votre modèle.

3. Avec les flèches, accédez à l’onglet Boot puis choisissez Boot Device Priority.
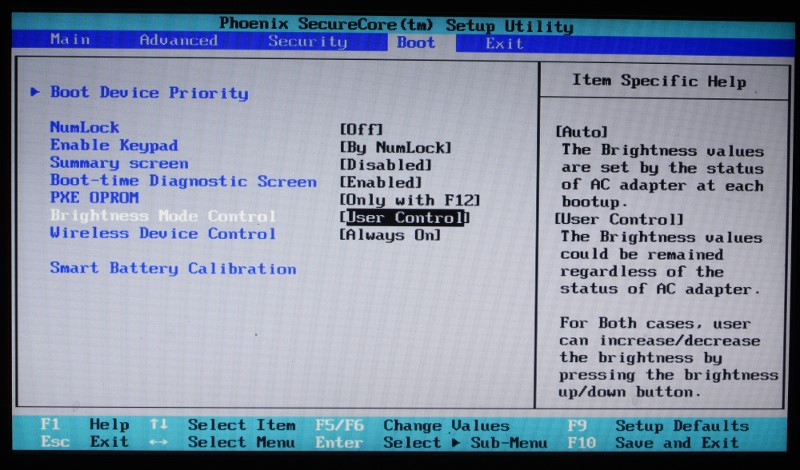
4. Mettez votre support USB en première position :
a. Déplacez Hard Drive en haut.
b. Affichez tous les éléments de Hard Drive.
c. Mettez le support USB en haut.
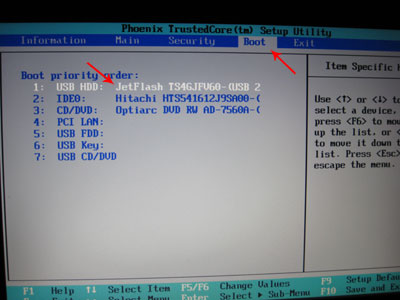
5. Redémarrez, mais pensez bien à sauvegarder les paramètres du BIOS avant.
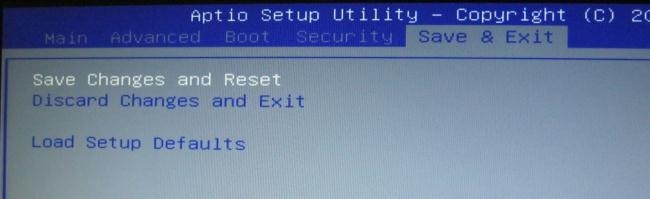
Sur un ordinateur portable Sony
Pour changer les priorités de démarrage sur un ordinateur Sony, il vous faut 2 choses : le PC, et un lecteur flash USB préparé.
1. Reliez le support USB à l’ordinateur Sony et redémarrez-le.
2. Selon votre machine, appuyez sur F1, F2 ou F3 quand le logo Sony s’affiche.

3. Vous accédez directement à un onglet Boot Menu.
4. Trouvez votre support USB, et sélectionnez-le en appuyant sur Entrée.
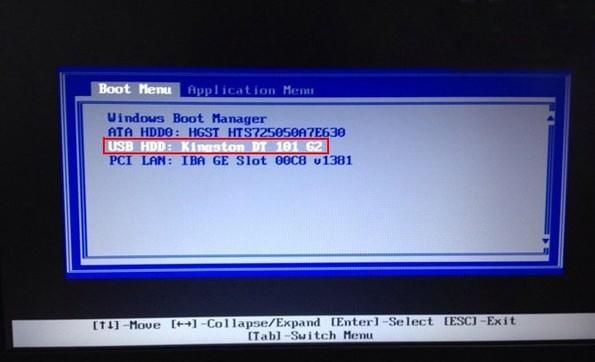
Votre système va redémarrer depuis le lecteur flash USB.
Sur un ordinateur portable Toshiba
Grâce au tableau au-dessus, vous connaissez la touche à presser pour accéder au BIOS. Alors démarrons sans plus attendre:
1. Insérez le support USB et redémarrez votre ordinateur Toshiba.
2. Quand vous voyez le logo Toshiba, appuyez sur F12 pour accéder aux options du BIOS. Vous pouvez avoir besoin d’appuyer deux ou trois fois.

3. Vous arrivez dans une fenêtre Boot Menu. Cherchez votre lecteur flash USB, choisissez-le et appuyez sur Entrée.

C’est tout, après avoir fait cela votre système devrait redémarrer depuis l’USB.
Avec un ordinateur Microsoft Surface
Changer les paramètres du BIOS sur les Microsoft Surface est un peu moins intuitif, mais rassurez-vous ce n’est pas trop compliqué. Vous avez juste besoin de vos deux mains et d’un peu de concentration !
1. Éteignez impérativement votre Surface au préalable.
2. Ensuite, insérez le lecteur flash USB.
3. Appuyez sur Volume – et maintenez le bouton.
4. Tandis que vous faites ceci, appuyez sur Power puis relâchez-le, avec l’autre main.
5. Restez appuyé sur Volume – jusqu’à ce que logo Surface apparaisse. Cela vous fera démarrer depuis le support USB.
Désormais, vous pouvez facilement changer le périphérique de démarrage par défaut de n’importe quel ordinateur fonctionnant sous Windows. Vous pouvez aussi aider vos amis à le faire : vous n’avez plus besoin de consulter un spécialiste en informatique !
Comment débloquer l’ordinateur verrouillé après avoir démarré en USB
Quand vous aurez réussi à démarrer depuis votre lecteur flash USB, vous allez immédiatement voir l’interface principale de PassFab 4WinKey. Choisissez votre système d’exploitation Windows, et cliquez sur Suivant. Il y aura quatre options.
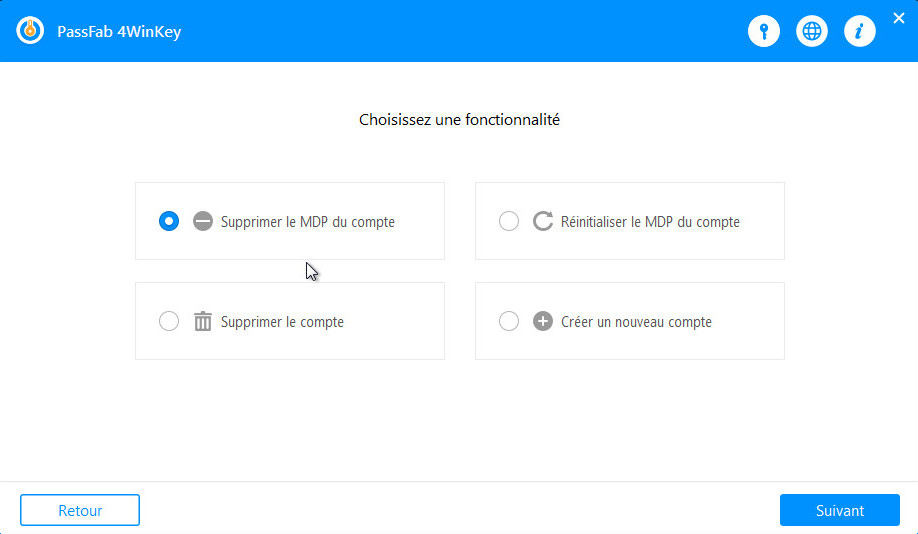
1. Supprimer le mot de passe du compte
- Cliquez sur Supprimer le mot de passe du compte, et tous les comptes utilisateur seront affichés. Sélectionnez le compte dont vous voulez effacer le mot de passe, et cliquez sur Suivant.
- Le processus va prendre quelques minutes. Après, cliquez sur Redémarrer pour relancer l’ordinateur. Retirez votre lecteur flash USB.
2. Réinitialiser le mot de passe du compte
- Pour cela, choisissez l’option Réinitialiser le mot de passe du compte. Puis, cliquez sur Suivant.
- Sélectionnez le compte dont le code doit être changé, entrez-en un nouveau, puis cliquez sur Réinitialiser.
- Une fois le processus terminé, redémarrez votre ordinateur.
Vous pourrez utiliser votre nouveau mot de passe pour vous connecter.
3. Effacer le compte Windows
- Optez pour Effacer le compte Windows.
- Choisissez le compte à supprimer, et cliquez sur Suivant.
Redémarrez votre ordinateur et enlevez la clé USB afin d’utiliser un autre compte.
4. Créer un nouveau compte
Cette option vous permet de créer un nouveau compte. Choisissez Créer un nouveau compte. Entrez le nom d’utilisateur et le mot de passe que vous souhaitez utiliser. Cliquez sur Créer.
Après avoir redémarré l’ordinateur, vous avez la possibilité de vous connecter avec le nouveau compte. Attention : il faut penser à enlever le support USB avant le redémarrage.
Conclusion
Si beaucoup de gens veulent changer les paramètres de démarrage, c’est généralement parce qu’ils ont oublié leur mot de passe Windows. PassFab 4 WinKey est un logiciel tiers qui vous évitera de de devoir réinitialiser Windows. Il est utilisé dans le monde entier, n’est pas très lourd et s’avère facile d’utilisation. Il peut vous aider si vous avez perdu des codes importants.