Un ordinateur est un ensemble de plusieurs constituants qui permettent à son utilisateur d’exercer des tâches. Mais afin de pouvoir réaliser ces dernières, la machine en soi devrait déjà être utilitaire. C’est-à-dire démarrer. Lors de l’allumage, un composant appelé BIOS, remplacé plus tard par UEFI, prend en charge un rôle important et le système d’exploitation. Mais comment cela fonctionne et comment y accéder ? C’est ce que nous allons voir ensemble.
- Introduction de BIOS et UEFI
- Comment accéder au BIOS sur Windows 7/8/10 ?
- Désactiver le démarrage rapide si vous ne pouvez pas accéder au BIOS
- Comment configurer le BIOS ?
Introduction de BIOS et UEFI
La mémoire morte (ROM) d’un ordinateur stocke de nombreuses données qui permettent à la machine d’effectuer des opérations basiques quand elle est mise sous tension. Toutes ces fonctions sont regroupées en un microprogramme qu’on appelle BIOS (Basic Input Output System). Il est le premier programme exécuté lors du démarrage de votre ordinateur.
Le BIOS sert d’intermédiaire entre le matériel et le système d’exploitation de votre ordinateur. Il prend en charge différentes informations telles que : la date et l’heure, configuration des disques, le mot de passe d’accès, etc. Sans BIOS, votre ordinateur ne serait pas en mesure de détecter ou d’utiliser les périphériques internes et externes. En fait, ce dernier ne pourra même pas démarrer.
Lors de la mise sous tension de votre machine, le BIOS passe par ce qu’on appelle le POST (Power-On Self Test). Comme son nom l’indique, il s’agit d’un test qui permet de s’assurer que la configuration matérielle est valide et fonctionne comme il le devrait. Dans le cas contraire, soit un message d’alarme est lancé, soit une série de codes sonores se fait entendre.
Vers l’année 2006, le BIOS fut remplacé par UEFI (Unified Extensible Firmware Interface). Leur ressemblance s’arrête sur le fait que tous les deux sont stockés dans la carte mère. Car, le UEFI est beaucoup plus puissant et propose des fonctionnalités plus modernisées. Le BIOS étant dans l’incapacité d’offrir aux utilisateurs de tirer pleinement profit de leur machine et de jouir des nouvelles technologies. Si le BIOS est limité à une prise en charge des disques de moins de 2 To, le UEFI peut aller jusqu’à 9,4 Zo. Au niveau du démarrage de l’ordinateur, avec UEFI, cela se fait plus rapidement et le système d’exploitation est même en mesure de vérifier qu’aucun logiciel malveillant ne s’est immiscé dans le processus d’allumage.
Comment accéder au BIOS ?
Si vous vous demandez comment accéder au BIOS sur votre P.C., il existe deux méthodes selon le système d’exploitation de votre ordinateur.
Méthode 1 : utilisez le raccourci clavier pendant le démarrage sur Windows 7
Comment accéder au BIOS sur Windows 7 ? Si vous employez cette ancienne version, vous vous posez sûrement cette question. Tout d’abord, vous devez savoir que le menu BIOS n’est pas conçu pour être consultable facilement par les utilisateurs ordinaires. Raison pour laquelle les fabricants ont fait en sorte qu’il n’est accessible que quelques secondes pendant le démarrage. Lors de cette action, un message se déploie sur votre écran et indique une touche à appuyer pour y accéder. Elle a été décidée par le fabricant, mais les plus fréquentes sont : Suppr, Esc et les touches de fonction 1, 2, 10 ou 12. Ce raccourci vous donne accès au menu de configuration de BIOS. Le temps que votre ordinateur mette à afficher son menu de démarrage, vous avez la possibilité de modifier certains paramètres de BIOS.
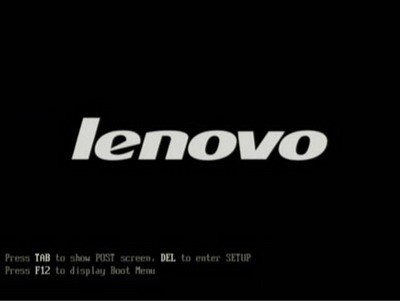
La touche d'accès au BIOS pour différents ordinateurs portables est indiquée ci-dessous avec leurs fabricants. Allez trouver votre modèle et accédez aux paramètres de votre BIOS.
| Fabricant | Type | Modèles | Touches |
| Acer | NetBook | Aspire One ZG5, ZG8,Timepne, v3,v5,v5 | F2 |
| Asus | Desktop | F9 | |
| Asus | Laptop | VivoBook f200ca, f202e, q200e, s200e, s400ca, s500ca, u38n, v500ca, v550ca, v551, x200ca, x202e, x550ca, z202e | Delete |
| Asus | NoteBook | k25f, k35e, k34u, k35u, k43u, k46cb, k52f, k53e, k55a, k60ij, k70ab, k72f, k73e, k73s, k84l, k93sm, k93sv, k95vb, k501, k601, R503C, x32a, x35u, x54c, x61g, x64c, x64v, x75a, x83v, x83vb, x90, x93sv, x95gl, x101ch, x102ba, x200ca, x202e, x301a, x401a, x401u, x501a, x502c, x750ja | F8 |
| Asus | Laptop | N550JV, N750JV, N550LF, Rog g750jh, Rog g750jw, Rog g750jx,Zenbook Infinity ux301, Infinity ux301la, Prime ux31a, Prime ux32vd, R509C, Taichi 21, Touch u500vz, Transformer Book TX300 | F2 |
| Asus | NoteBook | k25f, k35e, k34u, k35u, k43u, k46cb, k52f, k53e, k55a, k60ij, k70ab, k72f, k73e, k73s, k84l, k93sm, k93sv, k95vb, k501, k601, R503C, x32a, x35u, x54c, x61g, x64c, x64v, x75a, x83v, x83vb, x90, x93sv, x95gl, x101ch, x102ba, x200ca, x202e, x301a, x401a, x401u, x501a, x502c, x750ja | F8 |
| Dell | Laptop, Desktop | All Models | F2 |
| HP | Desktop | Pavipon Media Center a1477c,Pavipon g6 and g7, Pavipon HPE PC, h8-1287c, Pavipon PC, p6 2317c, Pavipon PC, p7 1297cb, TouchSmart 520 PC | ESC |
| HP | Desktop | Pavipon 23 All In One, Pavipon Epte e9000, e9120y, e9150t, e9220y, e9280 | F10 |
| HP | Laptop | 2000 | ESC |
| HP | NoteBook | Pavipon g4,Probook 4520s, 4525s, 4540s, 4545s, 5220m, 5310m, 5330m, 5660b, 5670b | F10 |
| HP | Notebook | ENVY x2, m4, m4-1015dx, m4-1115dx, sleekbookm6, m6-1105dx, m6-1205dx, m6-k015dx, m6-k025dx, touchsmart m7, Envy, dv6 and dv7 PC, dv9700, Spectre 14, Spectre 13, 2000 - 2a20nr, 2a53ca, 2b16nr, 2b89wm, 2c29wm, 2d29wm | Esc |
| Lenovo | Desktop | Inspiron One 2025, 2305, 2320, 2330 All-In-One | F2 |
| Lenovo | Laptop | ThinkPad edge, e431, e531, e545, hepx, l440, l540, s431, t440s, t540p, twist, w510, w520, w530, w540, x140, x220, x230, x240, X1 carbon | F1 |
| Lenovo | Laptop | IdeaPad s300, u110, u310 Touch, u410, u510, y500, y510, yoga 11, yoga 13, z500 | NovoButton |
| Lenovo | Netbook | IdeaPad S10-3, g460, g470, g475, g480, g485 | F2 |
| Samsung | Laptop | Ativ Book 2, 8, 9 | F10 |
| Samsung | Netbook and Ultrabook | NC10, np300e5c, np300e5e, np350v5c, np355v5c, np365e5c, np550p5c, Series 5 Ultra, Series 7 Chronos, Series 9 Ultrabook | F2 |
| Toshiba | Laptop | Kira, Kirabook 13, Ultrabook ,Qosmio g30, g35, g40, g50 , Qosmio x70, x75, x500, x505, x870, x875, x880 | F2 |
| Compaq | PRESARIO | F10 | |
| eMachines | Tab, DEL |
Méthode 2 : utilisez le menu Démarrer de Windows 8/10
Pour ce qui est des systèmes d’exploitation plus récents, les utilisateurs peuvent parcourir aisément le menu BIOS de leur ordinateur. C’est-à-dire que vous n’avez pas à vous précipiter lors du démarrage, car vous y aurez accès depuis le système d’exploitation.
Si vous souhaitez savoir comment accéder au BIOS sur Windows 10, rendez-vous dans les options de démarrage. Maintenez la touche majuscule de votre clavier et cliquez ensuite sur le bouton de redémarrage. Ce qui va paraître ultérieurement ne sera pas l’écran de démarrage, mais plutôt les options qui vous permettent d’accéder au BIOS.
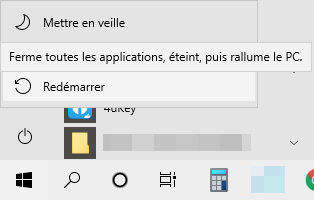
Vous pouvez également vous diriger directement vers les paramètres du système. Vous entrez dans l’onglet Mise à jour et sécurité, puis Restauration. Vous trouverez ensuite Options de démarrages avancés. Après avoir redémarré, votre ordinateur affichera le menu des options de démarrage, dont le BIOS. L'ordinateur redémarrera dans un menu d'options de démarrage spécial. Sélectionnez Dépannage> Options avancées> Paramètres du micrologiciel UEFI pour accéder à l'écran des paramètres du micrologiciel UEFI.
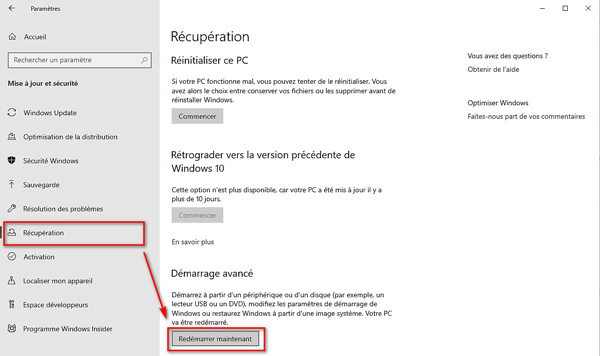
Impossible d’accéder au BIOS, que faire
Comme vous l’aurez compris, si vous avez une ancienne version de Windows, vous avez tout juste quelques secondes pour parvenir au menu de configuration BIOS. De ce fait, si vous avez opté pour un allumage rapide pour votre ordinateur, il y a de fortes chances que vous ayez du mal à accéder au BIOS. Si vous rencontrez ce genre de problème, il est recommandé de désactiver le démarrage rapide de votre machine.
Pour le désactiver, il vous suffit de suivre quelques étapes :
- Sur la barre de recherche de votre ordinateur, tapez « Alimentation et mise en veille » ;
- Cliquez sur Paramètres d’alimentation supplémentaire puis Choisir l’action des boutons d’alimentation ;
- Vous apercevrez ensuite un lien qui vous dirige vers Modifier des paramètres actuellement non disponibles ;
- Décochez ensuite l’option Activer le démarrage rapide ;
- Cliquez sur le bouton Enregistrer les modifications.
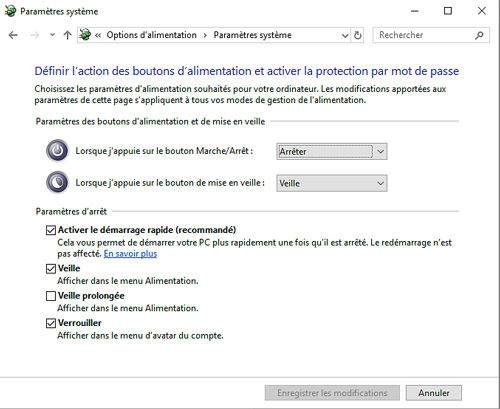
La même manipulation est à répéter si vous souhaitez réactiver cette fonctionnalité.
Comment configurer le BIOS ?
Maintenant que vous savez comment accéder au BIOS, vous pouvez désormais voir comment configurer le BIOS. Une fois entrée dans le setup de ce dernier, vous pouvez différer certains paramètres qui jouent sur la performance de votre appareil. Vous pouvez forcer la détection des périphériques ou de changer l’ordre de ces derniers lors du démarrage.
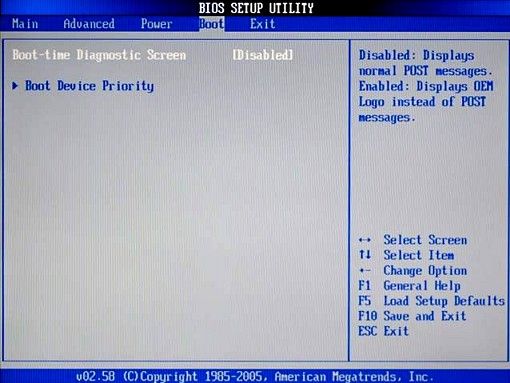
Le setup de BIOS vous permet aussi de modifier la température et la vitesse des ventilateurs, la date et l’heure du système et même la tension électrique utilisée. Rappelez-vous qu’avant de procéder à la configuration du BIOS, vous devez prendre en compte tous les risques. Certaines révisions sont d’ailleurs susceptibles d’endommager votre appareil. Il est ainsi recommandé de garder une copie de sa version originale.
Tous les ordinateurs comportent un BIOS peu importe la marque et la version du système d’exploitation. Bien que le BIOS n’ait pas été conçu pour être consulté par les utilisateurs lambda, ces derniers peuvent y accéder. Pour ce faire, il est essentiel de faire très attention lors de sa manipulation.
Si vous avez oublié le mot de passe de connexion Windows, essayez PassFab 4WinKey, un outil professionnel pour réinitialiser/supprimer le mot de passe.