Si vous avez oublié le mot de passe de Windows 7, vous n'avez pas besoin de paniquer. En utilisant l'USB de réinitialisation de mot de passe Windows, vous pouvez réinitialiser le mot de passe de connexion oublié sans aucun problème. Dans cet article, nous avons rassemblé pour vous les outils de réinitialisation de mot de passe Windows 7 les plus populaires. À partir de maintenant, vous pouvez facilement accéder à votre ordinateur Windows 7 même sans connaître le mot de passe.
- Partie 1. Les 3 meilleurs outils de réinitialisation de mot de passe pour Windows 7
- Partie 2. Les raisons pour lesquelles vous devriez choisir PassFab 4WinKey
Partie 1. Les 3 meilleurs outils de réinitialisation de mot de passe pour Windows 7
L'outil de réinitialisation de mot de passe Windows est un moyen efficace de réinitialiser le mot de passe. Avec l'aide d'un outil, vous pouvez réinitialiser ou supprimer un mot de passe en un temps plus court. Sur Internet, il existe de nombreux outils de réinitialisation de mot de passe. Vous devez être très prudent lorsque vous choisissez un outil car certains outils ne sont pas sûrs à installer sur l'ordinateur. Vous trouverez ci-dessous les 3 meilleurs outils de réinitialisation de mot de passe Windows que vous pouvez utiliser.
- 1) PassFab 4WinKey - Meilleur outil USB de réinitialisation de mot de passe Windows 7
- 2) Windows Password Key - Outil professionnel de réinitialisation de mot de passe Windows 7
- 3) Windows Password Recovery Tool - Outil ultime de suppression des mots de passe de Windows 7
1) PassFab 4WinKey - Meilleur outil USB de réinitialisation de mot de passe Windows 7
The PassFab 4WinKey est une solution ultime pour les mots de passe oubliés dans le cas de Windows. Il est considéré comme le meilleur outil de réinitialisation de mot de passe Windows 7. Si vous êtes incapable d'entrer dans votre système Windows, alors vous pouvez compter sur cet outil. Plus de 200 pays ont préféré cet outil pour réinitialiser les mots de passe. Plus important encore, il est sûr et sécurisé pour être installé sur l'ordinateur.
Voici un guide vidéo sur la façon de réinitialiser le mot de passe Windows 7 usb :
Maintenant, suivez les étapes ci-dessous pour réinitialiser le mot de passe sur Windows 7.
Étape 1: Graver le disque de réinitialisation
Tout d'abord, vous devez installer l'outil sur votre PC à partir du site Web de PassFab. Ensuite, lancez le logiciel. Sélectionnez un lecteur flash USB ou un CD/DVD et cliquez sur "Graver" pour démarrer le disque de démarrage.

Étape 2: Entrez dans l'interface du menu de démarrage
Une fois que votre CD/DVD ou votre clé USB a été gravé avec succès, cliquez simplement sur "Suivant". Ensuite, vous devez insérer le lecteur flash USB gravé dans votre ordinateur verrouillé. Redémarrez l'ordinateur et appuyez sur "F12" ou "ESC" sur le clavier pour entrer dans l'interface du menu de démarrage.

Étape 3: Entrer dans les fenêtres verrouillées
Après être entré dans le menu de démarrage, vous trouverez votre disque inséré dans le nom de l'USB/DVD/CD. Utilisez la touche fléchée pour le choisir et appuyez sur la touche "Entrée" pour le démarrer. Après cela, vous verrez l'interface 4WinKey et vous pourrez sélectionner votre système Windows.

Étape 4: Réinitialisation du mot de passe
Maintenant, sélectionnez l'option "Reset Account Password" (Réinitialiser le mot de passe du compte) et cliquez sur "Next" (Suivant). Maintenant, tous vos comptes Windows seront affichés. Sélectionnez un compte utilisateur, vous verrez le mot de passe par défaut. Si vous ne le voulez pas, changez-le par votre propre mot de passe. Ensuite, cliquez sur "Suivant".


Étape 5: Redémarrer l'ordinateur
Maintenant, vous allez accéder à une autre interface, cliquez simplement sur "Reboot" pour redémarrer votre ordinateur. Ensuite, vous pouvez utiliser votre nouveau mot de passe pour vous connecter au système Windows.

2) Windows Password Key - Outil professionnel de réinitialisation de mot de passe Windows 7
Windows Password Key est un autre outil USB professionnel de réinitialisation du mot de passe de Windows 7. Il peut réinitialiser le mot de passe sans réinstaller le système. Il a également la capacité de récupérer les mots de passe de connexion et d'administration. Suivez les étapes ci-dessous pour récupérer le mot de passe avec cet outil.
Étape 1: Processus d'installation
Téléchargez le logiciel sur votre ordinateur depuis le site officiel de Windows Password Key et lancez le logiciel pour commencer le processus.

Étape 2: Processus d'installation
Effectuez l'ensemble du processus d'installation. À l'aide d'une clé USB ou d'un CD/DVD, créez un processus de démarrage. Enfin, cliquez sur le bouton "Burn" (Graver).

Étape 3: Réinitialisation du mot de passe
Démarrez votre ordinateur verrouillé à l'aide d'une clé USB ou d'un CD/DVD gravé et cliquez sur "Reset Password" (Réinitialiser le mot de passe) en sélectionnant une fenêtre pour récupérer le mot de passe oublié sur Windows 7.

3) Windows Password Recovery Tool - Outil ultime de suppression du mot de passe de Windows 7
Windows Password Recovery Tool est un autre bon outil de récupération de mot de passe pour Windows 7. Il s'agit d'un outil de récupération de mot de passe polyvalent. Suivez les étapes ci-dessous pour réinitialiser le mot de passe avec l'aide de Windows Password Recovery Tool.
Étape 1: Télécharger l'outil de récupération de mot de passe Windows
Téléchargez et lancez l'outil sur votre ordinateur, après une installation réussie, vous pouvez exécuter ce logiciel pour continuer.
Étape 2: Graver le disque
Insérez un disque USB dans l'ordinateur ou un disque CD/DVD dans le lecteur de CD-ROM de l'ordinateur et cliquez sur le bouton Graver.
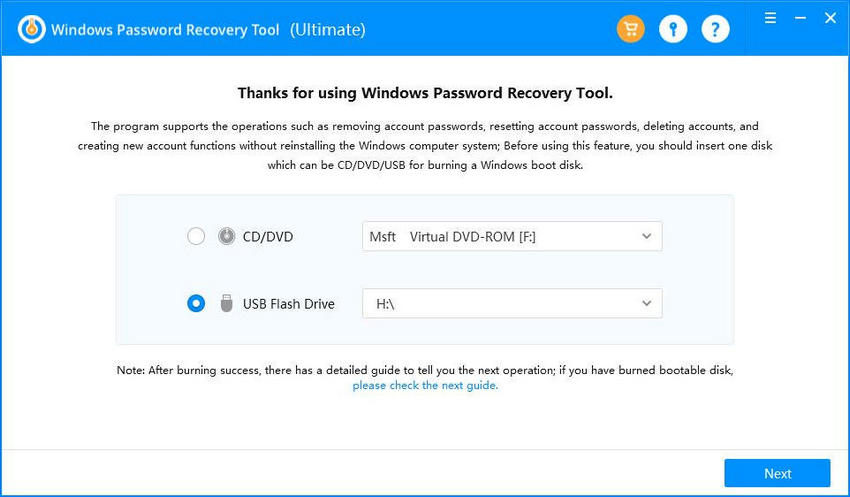
Étape 3: Démarrer l'USB/CD/DVD
Après le chargement, vous verrez une fenêtre comme ci-dessous si vous avez défini un mot de passe pour le CD/DVD de démarrage de Windows. Entrez le mot de passe et cliquez sur le bouton "OK" pour commencer la récupération du mot de passe. Si vous n'avez pas défini de mot de passe, passez cette étape.
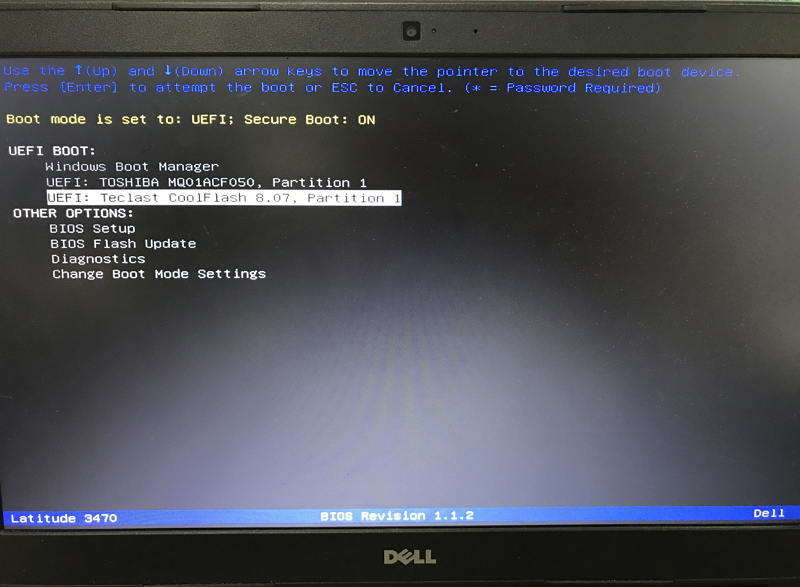
Étape 4: Choisissez le mot de passe à réinitialiser
Lorsque vous arrivez sur cette page, vous verrez tous vos comptes Windows, choisissez celui que vous voulez réinitialiser et cliquez sur le bouton "Reset" (Réinitialiser) pour continuer. Attendez quelques minutes, le mot de passe sera réinitialisé avec succès.
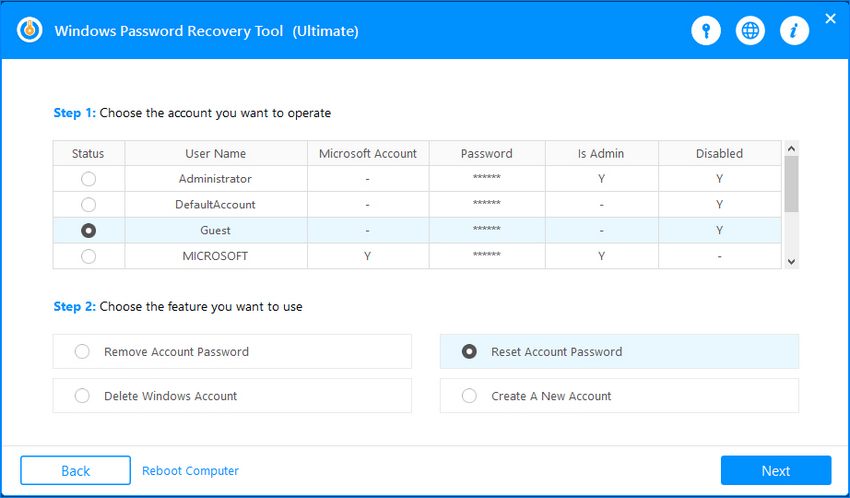
Partie 2. Les raisons pour lesquelles vous devriez choisir PassFab 4WinKey
PassFab 4WinKey est meilleur que ses homologues. Les caractéristiques de la 4WinKey sont remarquables. Voici les principales raisons :
- Digne de confiance: Comparé à un outil gratuit de récupération de mot de passe Windows comme Ophcrack, 4WinKey est un outil digne de confiance. De nombreux utilisateurs de Windows ont préféré ce logiciel comme outil de réinitialisation du mot de passe administrateur de Windows 7. Le logiciel est installé par plus de 20 pays.
- Sécurisé: Contrairement aux outils gratuits, 4WinKey est un outil 100% sûr et sécurisé. Vous pouvez télécharger le logiciel sur votre ordinateur sans aucune inquiétude. Il s'agit d'un logiciel entièrement propre.
- Option de mise à niveau: La principale différence entre PassFab 4WinKey et les autres outils gratuits de réinitialisation de mot de passe Windows est que 4WinKey offre l'option de mise à niveau à vie sans facturer un seul centime.
- Fonctionnement simple: 4WinKey est facile à installer et à utiliser. En trois ou quatre étapes simples, vous pouvez récupérer ou réinitialiser votre mot de passe Windows. Il est plus fiable que l'outil gratuit de réinitialisation du mot de passe.
Résumé
Nous avons présenté les 3 meilleurs outils de réinitialisation de mot de passe Windows 7 dans cet article. Au lieu de réinstaller le système, il est préférable d'utiliser ces outils pour réinitialiser le mot de passe. Sans cet outil, le processus de réinitialisation du mot de passe Windows devient très long. Si vous oubliez une étape, il devient difficile de réinitialiser le mot de passe.