L’apparition d’un écran noir indique généralement que le système rencontre actuellement un problème. De nombreux utilisateurs se sentent désemparés face à cet état de fait. Ne vous inquiétez pas : même si la situation est gênante, elle est loin d’être inextricable.
- Les causes possibles
- Solution 1. Forcez l'arrêt et redémarrez votre PC
- Solution 2. Ouvrez l'Explorateur Windows à l'aide du Gestionnaire des tâches
- Solution 3. Désactivez tous les services tiers (services non Microsoft)
- Solution 4. Ajoutez un nouveau compte d'utilisateur à Windows 10
- Solution 5. Réinstaller Windows 10
Les causes possibles
Après l’installation des dernières mises à jour de Windows 10, il arrive fréquemment que l’utilisateur rencontre un problème du démarrage. En effet, après avoir saisi son mot de passe depuis la fenêtre de connexion, au lieu d’être redirigé vers le bureau, celui-ci tombe sur un écran noir avec souris. Il existe cinq méthodes pratiques et efficaces pour aider votre système à récupérer.
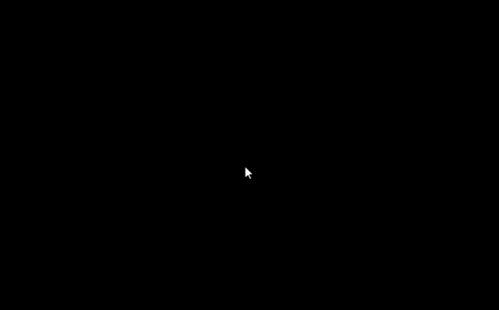
5 solutions pour réparer écran noir Windows avec curseur
Solution 1. Forcez l'arrêt et redémarrez votre PC
Forcer l’arrêt et redémarrer l’ordinateur peut sembler radical ; pourtant, il s’agit d’un moyen sûr pour régler le problème de l’écran noir avec souris. Pour ce faire, il est primordial de s’assurer au préalable qu’aucun périphérique USB ne contribuant pas au boot du PC ne soit connecté. (Par exemple : clé USB, imprimante, …). Ensuite, il faut appuyer sur le bouton power pendant 8 à 10 secondes afin d’éteindre complètement l’appareil. Puis, déconnecter entièrement ce dernier. Ce processus inclut le câble d’alimentation, et même la batterie de votre laptop, si vous utilisez un portable. Après, reconnecter le câble d’alimentation ou la batterie, ainsi que les périphériques indispensables (comme la sourie ou le clavier, …). Enfin, il suffit d’allumer l’ordinateur.
Solution 2. Ouvrez l'Explorateur Windows à l'aide du Gestionnaire des tâches
La seconde solution consiste à recourir au gestionnaire de tâches pour accéder à l’explorateur Windows. Vous devrez appuyer simultanément sur « control », « alt » et « supprimer ». Une fenêtre « gestionnaire des tâches » apparaîtra alors. Sélectionnez « exécuter une nouvelle tâche » dans l’option « fichier ». Si ce dernier n’est pas immédiatement disponible, cliquez sur « plus de détails ».
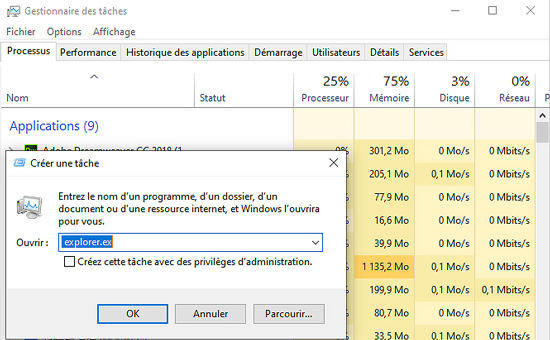
Tapez sur « explorer.ex » sur le nouvel onglet, puis confirmez. Patientez jusqu’à 5mn le temps que Windows charge votre bureau ainsi que vos icônes. Enfin, recherchez et installez toutes les mises à jour disponibles avant de redémarrer votre système en vue de résoudre l’écran noir avec souris.
Solution 3. Désactivez tous les services tiers (services non Microsoft)
Lorsque l’écran noir avec souris survient à la fenêtre de connexion, une option est de désactiver tous les services tiers, c’est-à-dire qui ne sont pas proposés par Microsoft. Ce procédé comporte des similitudes avec le précédent dans le sens où le gestionnaire des tâches est de rigueur. Aussi, vous aurez à :
- Appuyer sur contrôle + alt + suppr > gestionnaire de tâches > fichier > exécuter une nouvelle tâche
- Saisir « msconfig » puis cliquer sur OK.
- Cocher la case « cacher tous les services Microsoft » située en bas de la fenêtre « configuration système »
- Sélectionner « tout désactiver » avant de confirmer le choix.
- Redémarrer l’ordinateur.
- Si le PC redémarre correctement, il est conseillé d’exécuter à nouveau le programme « msconfig » puis de réactiver un à un chaque programme avant de redémarrer à chaque fois. Cela vous permettra d’identifier la source du problème.
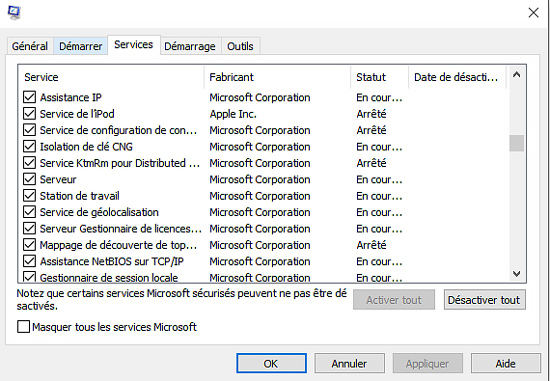
Solution 4. Ajoutez un nouveau compte d'utilisateur à Windows 10
Grâce à l’ajout d’un nouveau compte utilisateur, vous vous trouverez en mesure de transférer les données de votre ancien compte dans un nouveau. Le principe consiste à exécuter une nouvelle tâche depuis le gestionnaire des tâches.
- Appuyer sur contrôle + alt + suppr > gestionnaire de tâches > fichier > exécuter une nouvelle tâche
- Saisir « netplwiz » puis cliquer sur OK
- Cliquer sur « ajouter » pour créer un nouveau compte
- Sélectionner « se connecter sans un compte Microsoft »
- Choisir « compte local » puis définir le nom d’utilisateur et le mot de passe. Appuyer successivement sur OK et Finir.
- Dans la fenêtre des comptes utilisateur, sélectionner le nouveau compte puis cliquer sur Propriétés
- Choisir « membership » puis cocher la case « administrateur ».
- Cliquer deux fois sur OK avant de sortir du menu.
- Se déconnecter en appuyant sur ctrl+alt+suppr
- Se reconnecter via le nouveau compte
- Une fois redirigé sur le bureau, transférer tous les fichiers vers le compte fraîchement créé.
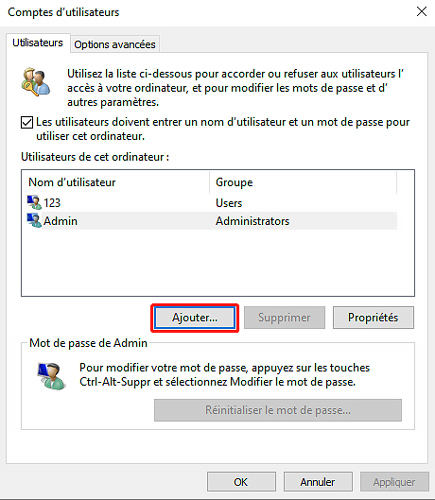
Solution 5. Réinstaller Windows 10
Si rien ne marche, rien de tel que de réinstaller votre système.
- Appuyer sur contrôle + alt + suppr > gestionnaire de tâches > fichier > exécuter une nouvelle tâche
- Saisir « rstrui » puis cliquer successivement sur OK et next.
- Choisir une date antérieure de restauration. Cliquer sur Suivant
- Mettre à jour tous les périphériques avant de mettre Windows 10 à niveau
Après avoir lu ces 6 méthodes, j’espère que votre problème a été résolu, nous vous recommandons un logiciel de réinitialisation de mot de passe Windows PassFab 4WinKey, il permet de supprimer le mot de passe de connexion oublié sur Windows.
