Des messages d’erreurs surviennent parfois sans raison apparente après la mise à jour du système. Quoi de plus frustrant que de constater la désactivation d’un des périphériques clés comme la carte wifi ou la carte graphique par le gestionnaire des périphériques Windows ! Ce désagrément s’accompagne généralement du code d’erreur « Windows a arrêté ce périphérique car il présente des problèmes. (Code 43) ». Si cela vous arrive, gardez votre sang-froid et suivez ce tutoriel qui vous aidera à vous sortir de ce mauvais pas.
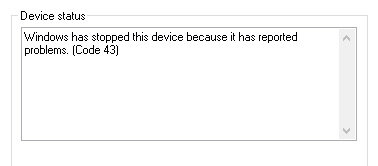
Les causes possibles du code 43
Le code 43 entre en scène lors de deux situations : la défaillance du pilote ou la défaillance du matériel. En naviguant à la section « Propriétés » de la « Gestion des périphérique », identifier les éléments mis en cause devient aisé : ces derniers sont marqués d’un point d’exclamation jaune.
Si vous procédez à une mise à jour manuelle des pilotes, ou si vous privilégiez des logiciels de type Driver Booster, il n’est pas étonnant que vous rencontriez ce problème.En toute logique, la meilleure course à prendre consiste alors à réinstaller le pilote convenable.
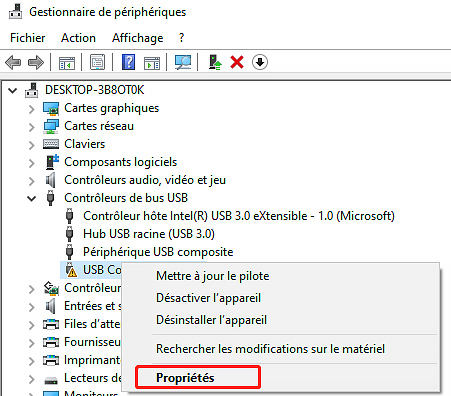
Les solutions au problème «Windows a arrêté ce périphérique car il présente des problèmes. (Code 43)»
- 1. Redémarrez le PC
- 2. Débranchez, rebranchez l'appareil
- 3. Débranchez les autres périphériques USB
- 4. Désinstaller les pilotes
- 5. Mettre à jour des pilotes
1. Redémarrez le PC
Dans certains cas, notamment un dysfonctionnement lié à une clé USB, redémarrer l’ordinateur suffit à régler le problème. Pour se faire, il faut débrancher le périphérique, fermer le système, patienter environ 10mn avant de redémarrer le PC, et enfin, reconnecter la clé USB. Si le code 43 Windows 10 USB persiste, tenter l’une ou l’autre des solutions suivantes est fortement conseillée.
2. Débranchez, rebranchez l'appareil
Si un périphérique externe tel qu’une imprimante, un disque dur externe, une webcam… est en cause, débrancher la fiche du périphérique de l’ordinateur puis la reconnecter permet de corriger l’erreur. Toutefois, des exceptions liées à une alimentation insuffisante du port USB existent. Même si le message « Windows a arrêté ce périphérique car il présente des problèmes. (Code 43) » ne s’affiche pas, des périphériques ne fonctionnent pas correctement : ces derniers ne sont pas reconnus, ou bien apparaissent puis disparaissent aussitôt.
3. Débranchez les autres périphériques USB
Si vous utilisez de multiples périphériques, il serait sage de tous les débrancher, sauf celui dont vous avez besoin, avant de redémarrer votre appareil. En effet, la possibilité d’incompatibilités entre les divers périphériques n’est pas à écarter.
4. Désinstaller les pilotes
Dans certains cas, des mesures plus extrêmes s’imposent : la désinstallation des pilotes défaillants. Suivre la procédure suivante amène à ce résultat :
- Appuyer sur Démarrer avant saisir « gestion de périphérique » dans la barre de recherche. Sélectionner cet élément dans la liste des résultats.
- Les périphériques marqués d’un triangle jaune contenant un point d’exclamation représentent les périphériques défectueux. Les sélectionner un à un, faire un clic droit, choisir désinstaller, ensuite confirmer.
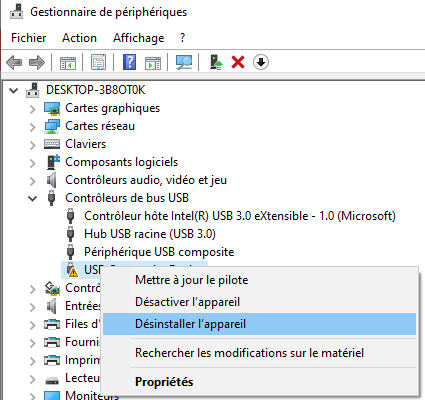
Il est cependant important de garder en mémoire que le matériel ne fonctionne que grâce à son pilote. Aussi faut-il s’assurer de le réinstaller.
- Appuyer de manière prolongée (ou clic-droit) sur le nom du PC, situé au premier rang de la liste des périphériques. Choisir « Rechercher les modifications sur le matériel » afin de réinstaller le pilote.
- Vérifier que la mention « Ce périphérique fonctionne correctement » est visible quand on clique sur le nom du périphérique dans le gestionnaire. Si ce n’est pas le cas, le matériel en lui-même, et non le pilote, est à blâmer.
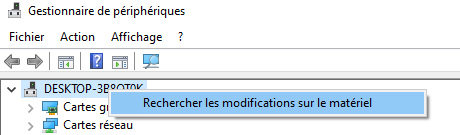
5. mettre à jour des pilotes
En règle générale, Windows Update, dont votre système d’exploitation Windows 10 est muni, télécharge et installe automatiquement les mises à jour. Cependant, si un message d’erreur tel que « Windows a arrêté ce périphérique car il présente des problèmes. (Code 43) » survient, une mise à jour manuelle est probablement de mise.
- Accéder au gestionnaire des périphériques
- Identifier le pilote du périphérique défectueux. Appuyer longuement ou clic-droit sur le nom du périphérique. Choisir « Propriétés » ?
- Sélectionner Pilote > Mettre à jour le pilote
- Pour plus de sécurité, choisir Rechercher automatiquement un pilote logiciel mis à jour. La suite des opérations est réalisée automatiquement. Cliquer sur « Fermer ».
- Si aucune mise à jour n’est disponible, vérifier sur le site de votre fabricant.
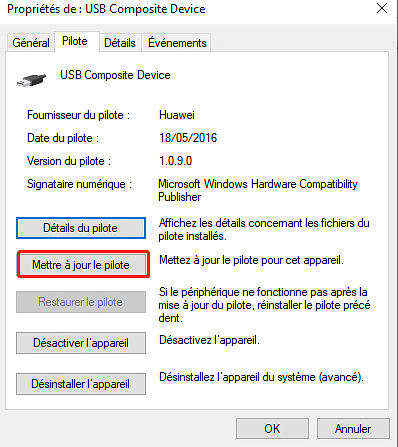
Les utilisateurs accordent généralement une grande importance à leurs données. Dans cette optique, une de leurs plus grandes craintes réside en la perte de ces précieuses informations, que ce soit dues à l’oubli d’un mot de passe ou bien d’un dysfonctionnement d’un périphérique de stockage. PassFab 4WinKey vous donne l’opportunité de réinitialiser vos mots de passe connexion Windows en toute sécurité. Vous pourrez ainsi éviter le pire.