Windows 10 est la dernière version de Microsoft. Réputé par son efficacité, ce système répond aux attentes des adeptes de la technologie. Non seulement, il peut substituer les anciens modèles, mais par la même occasion, il a été conçu afin de surpasser les limites des autres types de Windows. Bien qu'il offre de multiples bienfaits, les problèmes de dysfonctionnement du système peuvent surgir. Ce qui nécessite une réparation adéquate. Or, il se peut que cette méthode adoptée ne résolve pas la situation. Dans ce cas, il faut procéder à la réinitialisation et réinstallation du système. Mais en l'absence de CD ou de clé USB, comment réaliser une réinitialisation et réinstallation de Windows 10 ? Découvrez de par cet article, les étapes à suivre pour aboutir à ces actions
- Quand avez-vous besoin de restaurer Windows 10 ?
- 1. Restaurer Windows dans les paramètres
- 2. Formater Windows en utilisant Gestion des disques
- 3. Restaurer Windows 10 aux paramètres d'usines avec l'invité de commande
- 4. Réinstaller Windows en utilisant PassFab for ISO
Quand avez-vous besoin de réinstaller Windows 10 ?
La restauration est le fait de supprimer des modifications non-conformes à vos attentes. Il peut s'agir des problèmes liés à une installation ou dans les divers paramètres qui figurent dans votre ordinateur ou pour une raison quelconque, vous souhaitez revenir à zéro. Donc, repartir au point de restauration est nécessaire. C'est un retour à l'état d'usine du système.
Par conséquent, si la réparation de l'ordinateur et son contenu s'avère impossible, il est essentiel de passer aux méthodes de réinitialisation et de restauration du système Windows 10.
Toutefois, il faut savoir que cette opération de restauration annule des applications et divers pilotes, mais ne modifie à aucun cas des fichiers personnels. Donc si vous tenez à sauvegarder d'autres fichiers, pensez à enregistrer vos données sur un support externe.
Différentes méthodes pour réinitialiser Windows 10 sans CD/clé USB
1. Restaurer Windows dans les paramètres
La lenteur d’un ordinateur et les infections du virus ne sont pas des choses étonnantes ni extraordinaires. Ces problèmes peuvent toujours arriver. En plus, il se peut que vous rencontriez un blocage suite à plusieurs raisons tel l’oubli de mot de passe Windows, une erreur au niveau du démarrage ou un échec d’installation ou restauration des pilotes. Il peut s’agir également d’une fragmentation.
La meilleure solution possible est le formatage dans les paramètres. C’est une méthode qui consiste à supprimer toutes vos données professionnelles et personnelles.
Du même procédé que la restauration, il est impératif de sauvegarder, avant de passer à l’action, les données importantes dans le cloud ou sur un disque dur externe pour faciliter la récupération.
Ainsi, pour vous faire une idée du schéma à parcourir en optant sur le formatage, suivez nos conseils :
Pour commencer, entrez dans le menu Démarrer qui mène sur Paramètres. Puis, optez pour l’icône Mise à jour et sécurité. Après avoir foncé sur cet onglet, cliquez sur la Récupération, où la rubrique Réinitialiser ce PC apparaîtra. Puis, touchez sur le bouton Commencer.
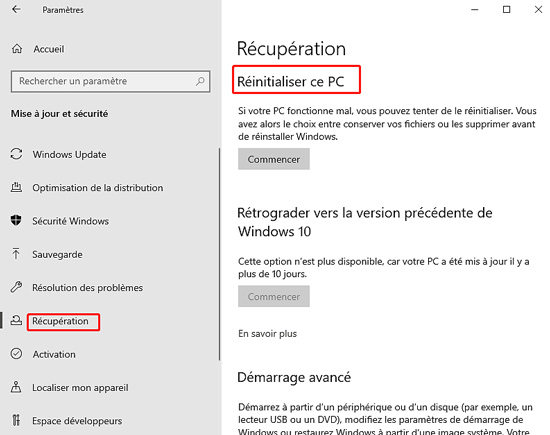
À cette étape, le choix vous appartient de miser entre supprimer ou conserver tous les fichiers. Mais si le but est de restaurer entièrement le système, choisissez de tout supprimer. Puis, face à de multiples choix, optez pour la réinitialisation de tous les lecteurs. Puis cliquez sur supprimer simplement les fichiers. Et au final, choisissez de réinitialiser.
2. Formater Windows en utilisant Gestion des disques
Une autre méthode pour formater l’ordinateur est de se fier à la gestion des disques. Situé dans la barre de recherche Windows, le formatage consiste à taper diskmgmt msc ou gestion des disques. Maintenant, sélectionnez votre disque qui se trouve dans une liste déroulante, suite à un clic droit, sélectionnez Formater.
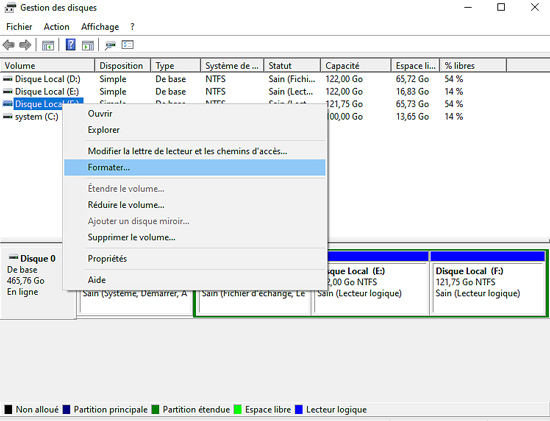
Toutefois, il est utile de préciser que chaque ordinateur, chaque marque et chaque ancienneté dispose des principes différents les uns des autres. Donc les étapes à suivre ne sont pas toujours adaptées à tout le PC.
3. Restaurer Windows 10 aux paramètres d'usines avec l'invité de commande
Si vous rencontrez une panne ou un problème sur votre ordinateur, un démarrage de Windows est nécessaire. Mais dans le cas contraire, si le problème persiste même après démarrage du système, il va falloir procéder à la restauration du système à partir de l’invite de commande. Il s’agit de remettre Windows à une date passée avant l’apparition du problème. Ceci, afin de rendre normal le PC.
En effet, la restauration de l’invite de commande s’obtient grâce à l’utilisation de Wbadmin start recovery. Certes, ce type rencontre parfois des erreurs, mais cette commande est faite pour exécuter les applications, fichiers et volumes dans le serveur Windows.
Pour commencer, le processus à suivre, tapez le mot CMD dans l’option de récupération système puis ouvrez.
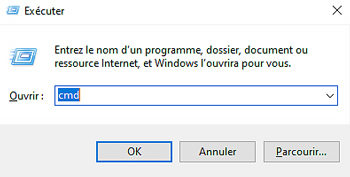
Puis écrivez rstrui.exe et appuyez sur Entrée. De cette commande, vous aurez l’assistant de restauration du système dans un bref délai.
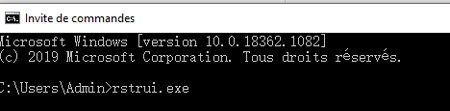
Et ce n’est pas tout, parmi les points de restaurations à choisir, choisissez-en un et cliquez sur le suivant. Ainsi de suite jusqu’à l’étape finale. Il suffit juste de suivre les instructions affichées.
Par la même occasion, vous pouvez exécuter et réparer plusieurs difficultés à partir de l’invite de commande. Vous pouvez par exemple réparer Windows 10 avec l’invite de commande (CMD) en utilisant SF ou le système File Checker. Aussi, la réinitialisation et la réparation de Windows 10 peuvent se faire à partir du CMD.
4. Réinstaller Windows en utilisant PassFab for ISO
PassFab For ISO est un moyen de créer un disque amorçable ou à pouvoir installer le système d’exploitation Windows. Il permet de résoudre des problèmes en proposant un téléchargement du fichier ISO. Mais aussi, ce logiciel aide à créer un disque de démarrage. Avant d’entamer au processus de réinstallation, il faut savoir qu’une réinstallation de Windows 10 sans CD/USB n’est possible qu’avec accès. Si vous ne parvenez pas à démarrer Windows, il est impératif d’avoir un support d’installation (DVD, clé USB, réseau, etc.).
Suivez les étapes simples ci-dessous pour utiliser la fonction.
Étape 1. Tout d'abord, vous devez télécharger le PassFab for ISO sur le site officiel.
Étape 2. Une fois que vous avez installé ce logiciel, vous verrez 2 options: "Télécharger ISO système" et "Importer ISO local". Choisissez l'un d'entre eux en fonction de votre situation.
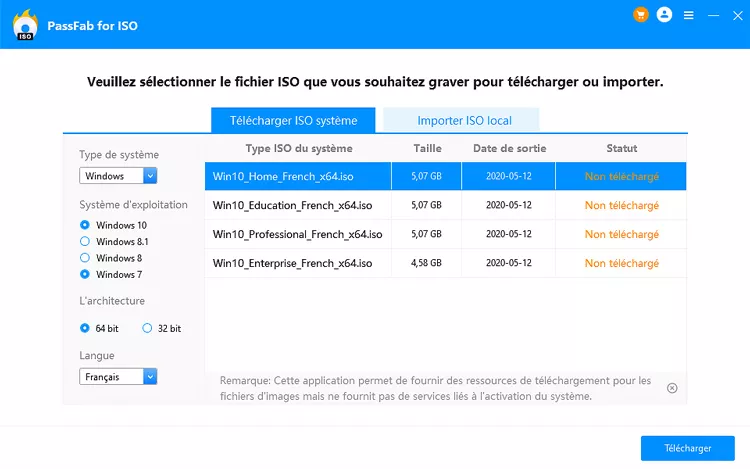
Étape 3. Ensuite, choisissez USB ou CD / DVD. Assurez-vous de copier au préalable toutes les données essentielles de l'USB. Pour rendre le lecteur amorçable, il vous demandera vos autorisations pour effacer toutes les données existantes sur votre clé USB.
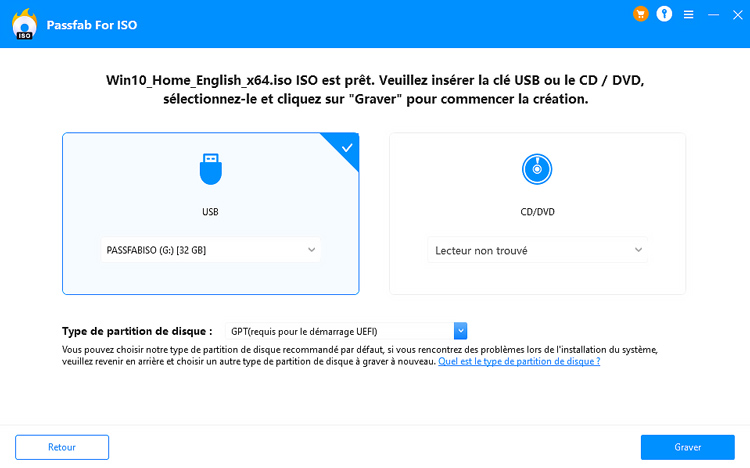
Étape 4. Une fois que vous avez accordé l'autorisation, le processus de gravure démarre. Attendez quelques minutes.
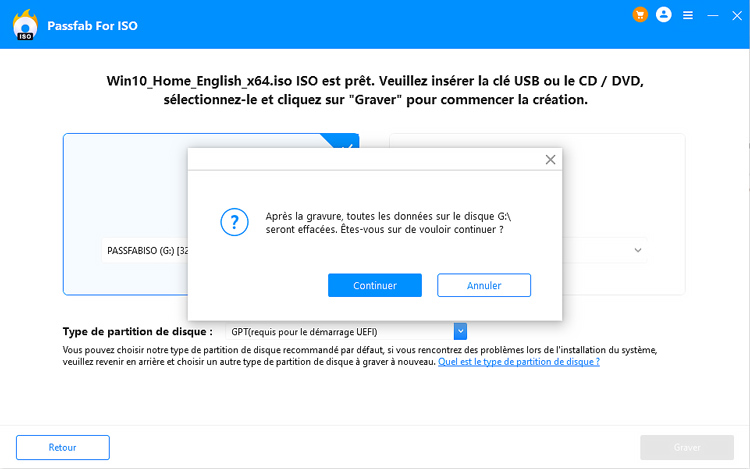
Étape 5. Ensuite, une fenêtre apparaîtra à l'écran une fois le processus de gravure terminé. Retirez ensuite la clé USB.
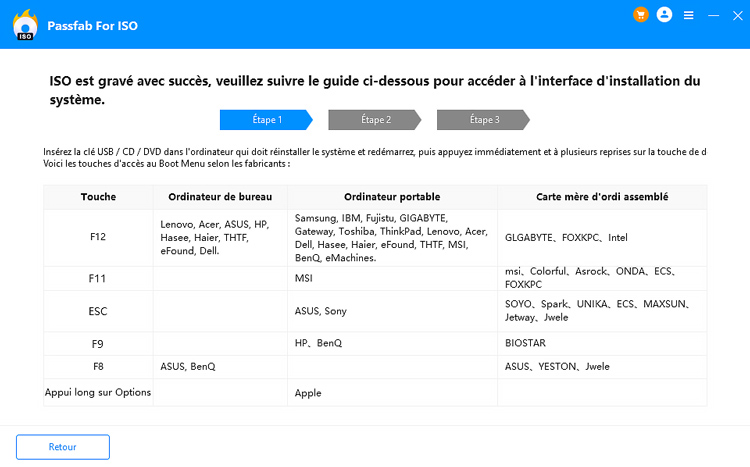
Finalement, insérer la clé USB ou le DVD dans l'ordinateur en panne, et suivre les instruction sur l'écran pour réinitialiser Windows.