"Mon ordinateur portable reste bloqué sur la page de démarrage." Votre ordinateur est bloqué sur l'écran de démarrage depuis ce qui semble être l'éternité ? Cela peut être frustrant car vous ne pouvez pas utiliser votre PC pendant des heures. Mais ce que vous devez comprendre, est que les problèmes comme le ralentissement du démarrage affectent toujours les utilisateurs malgré le fait que les PC Windows se sont considérablement améliorés en termes de stabilité.
Ces ralentissements ou ces blocages sont dus peut-être à la présence d'un pilote obsolète ou à un problème d'arrêt inapproprié. Cet article présente des solutions pour réparer les ordinateurs Windows bloqué lors de redémarrage après une mise à jour.
Solution 1 : Démarrez Windows en mode sans échec
Solution 2 : Désinstallez la mise à jour récente de Windows à l'origine de l'erreur
Solution 3 : Exécutez un scan SFC
Solution 4 : Désactivez le démarrage rapide
Solution 5 : Utilisez PassFab FixUWin.
Solution 1 : Démarrez Windows en mode sans échec
Si votre ordinateur reste bloqué sur l'écran de démarrage, le redémarrage de Windows plusieurs fois ne suffira pas. Pour résoudre ce problème, vous devez démarrer votre PC Windows en mode sans échec.
-
Maintenez le bouton d'alimentation jusqu'à ce que votre PC s'éteigne. Laissez-lui une minute ou deux avant de le rallumer.
-
Appuyez sur le bouton d'alimentation pour redémarrer votre ordinateur, et pendant le processus de démarrage, appuyez à nouveau sur le bouton d'alimentation jusqu'à ce qu'il redémarre. Répétez cette étape 3 ou 4 fois jusqu'à ce que le message "Réparation automatique" s'affiche sur l'écran de Windows. La fenêtre de réparation automatique vous invite à redémarrer votre PC ou à utiliser les options avancées. Sélectionnez "Options avancées".

-
Cliquez sur "Dépannage".

-
Choisissez l'onglet "Options avancées".

-
Cliquez sur "Paramètres de démarrage".

-
Cliquez sur l'onglet "Redémarrer" pour accéder au menu "Paramètres de démarrage".

-
Appuyez sur F4 ou 4 sur votre clavier pour redémarrer votre ordinateur en mode sans échec.

Maintenant que votre PC a démarré en toute sécurité en mode sans échec, vous pouvez utiliser les méthodes décrites ci-dessous pour prévenir le blocage de votre ordinateur sur l'écran de redémarrage.
Solution 2 : Désinstallez la mise à jour récente de Windows.
La mise à jour récente de votre système d'exploitation vers Windows 11 peut entraîner un blocage de l'ordinateur sur l'écran de démarrage. Ces problèmes se produisent principalement en raison d'une installation incomplète, d'un cache ou de fichiers système corrompus. Heureusement, vous pouvez désinstaller la récente mise à jour de Windows pour résoudre le problème.
-
Cliquez avec le bouton droit de la souris sur le Menu Démarrer de Windows, puis sélectionnez "Paramètres" dans la liste.
-
Dans l'onglet « Mise à jour de Windows », sélectionnez « Historique des mises à jour ».

-
On the Related Settings section, select Uninstall Updates

-
Sélectionnez les mises à jour récentes dans la liste, puis cliquez sur " Désinstaller ".

Solution 3 : Exécutez un scan SFC
Les fichiers manquants ou corrompus qui se trouvent sur votre PC peuvent affecter le processus de démarrage et empêcher votre ordinateur de s'éteindre.
Dans ce cas, vous pouvez exécuter l'analyse SFC (System File Checker), un utilitaire intégré de Windows qui permet d'analyser et de remplacer les fichiers corrompus par des copies en cache.
-
Sur l'icône de recherche, tapez 'Invite de commande' et sélectionnez 'Exécuter en tant qu'administrateur' pour lancer l'Invite de commande en mode administrateur.

-
Tapez la commande « SFC/Scannow ».

-
Redémarrez votre appareil et vérifier si le problème a été résolu.
Solution 4 : Désactiver le démarrage rapide
Bien que le démarrage rapide soit une excellente fonctionnalité de Windows qui aide à démarrer le PC plus rapidement, il peut parfois perturber le processus de démarrage ou d'arrêt. Dans un tel scénario, il vous sera nécessaire de désactiver le démarrage rapide pour tenter de résoudre l'erreur de Windows bloqué au redémarrage après une mise à jour.
-
Appuyez sur les touches "Win" + "R", pour ouvrir la boîte dialogue "Exécuter".

-
Saisissez "powercfg.cpl" dans la boîte de dialogue Exécuter, puis cliquez sur "Ok".
-
Cliquez sur l'onglet "Choisir l’action des boutons d'alimentation", puis sur "Modifier des paramètres actuellement non disponibles".

-
Décocher la case près du bouton "Activer le démarrage rapide", puis sur "Enregistrer les modifications".

-
Redémarrez votre ordinateur pour effectuer les modifications.
Solution 5 : Utilisez la nouvelle logiciel PassFab FixUWin
Comme nous l'avons vu dans cet article, il existe plusieurs façons de réparer un ordinateur bloqué sur l'écran de redémarrage après une mise à jour. Malheureusement, la plupart des solutions que nous avons évoquées sont longues ou vous obligent à taper des invites de commande compliquées.
Si vous cherchez une solution plus efficace pour réparer un ordinateur bloqué sur l'écran de redémarrage, PassFab FixUWin est votre meilleur choix. Il constitue vos outils ultimes de solution pour PC Windows tout-en-un.
Ce logiciel se distingue sur le marché car il offre un moyen plus facile, plus rapide et plus sûr de démarrer un ordinateur qui ne peut pas démarrer correctement. Vous trouverez ci-dessous les étapes à suivre pour démarrer votre ordinateur en toute sécurité à l'aide de PassFab FixUWin .
-
Créer un disque amorçable.
- Lancez le logiciel sur un autre PC en parfait état de marche et insérez un disque DVD/CD/lecteur USB.
- Cliquez sur "Créer disque" pour graver un disque de récupération.
- Sélectionnez un support d'amorçage, puis cliquez sur Suivant.
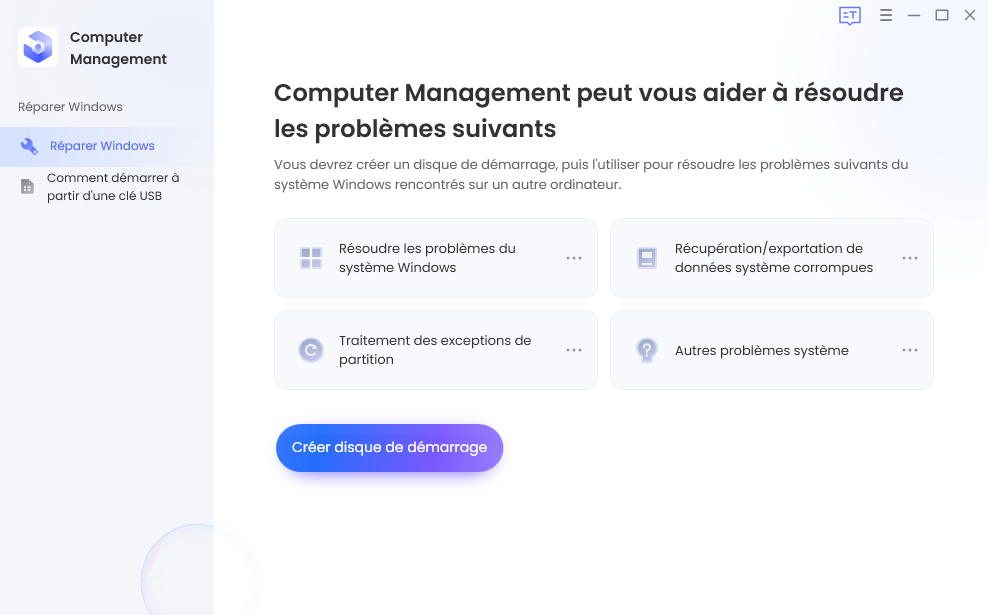
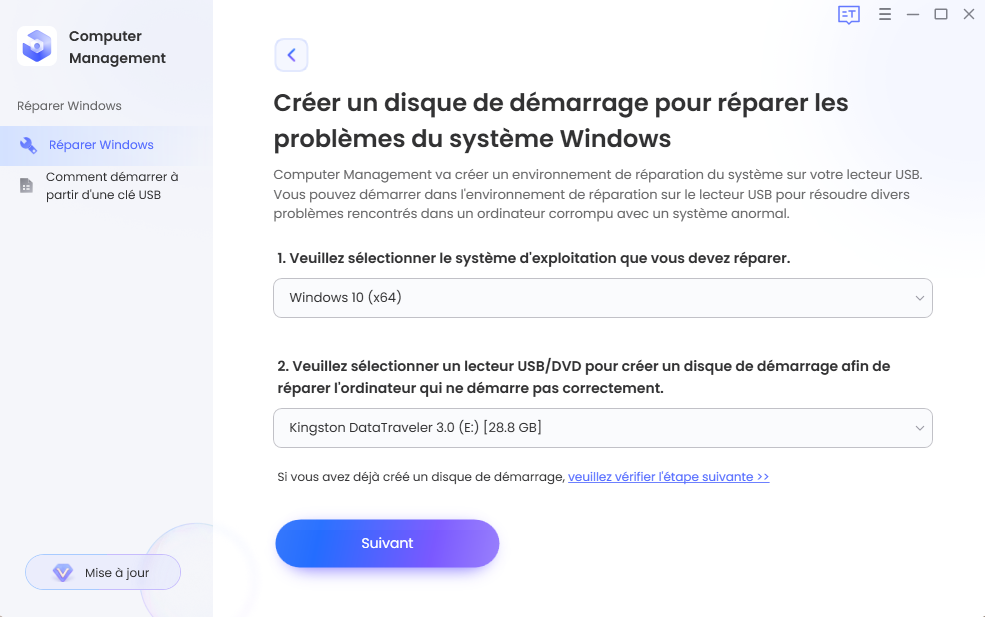

-
Démarrer le système Windows à partir de la clé USB/CD/DVD.
- Insérez la clé USB amorçable dans votre PC bloqué.
- Redémarrez l'ordinateur, puis appuyez sur F12, F9 ou ESC pour accéder au menu de démarrage.
- Recherchez votre clé USB/DVD/CD insérée dans la liste et cliquez sur 'Entrée' pour la sélectionner comme lecteur de démarrage.
Clé de démarrage Ordinateur de bureau Ordinateur portable Carte mère F12 ASUS, Acer, Founder, HP, Hasee, Haier, Lenovo, THTF Acer, BenQ, Dell, Emachines, eMachines, Fujitsu, Founder, GIGABYTE, Gateway, IBM, Lenovo, SAMSUNG, ThinkPad, Hasee, TOSHIBA, THTF, MSI Great Wall, Dell, TOSHIBA, Foxconn, GIGABYTE, Fujitsu, Gamen, Haier, IBM, Lenovo, Topstar, SONY, THTF, SAMSUNG, ThinkPad, Acer, HP, Hasee, Founder Esc Dell ASUS, Sony Great Wall, Foxconn, ESC, SOYO, MAXSUN, Colorful, SONY, SAMSUNG, Spark, UNIKA F9 BenQ, HP BISOTAR, HP 
-
Commencez à réparer votre ordinateur
- Lancez le logiciel sur la clé USB, puis cliquez sur "Réparation automatique".
- Choisissez la partition de votre ordinateur que vous souhaitez réparer, puis cliquez sur "Démarrer la réparation".
- Une fois la réparation terminée, cliquez sur "Redémarrer" pour redémarrer l'ordinateur.Votre ordinateur a été réparé avec succès.
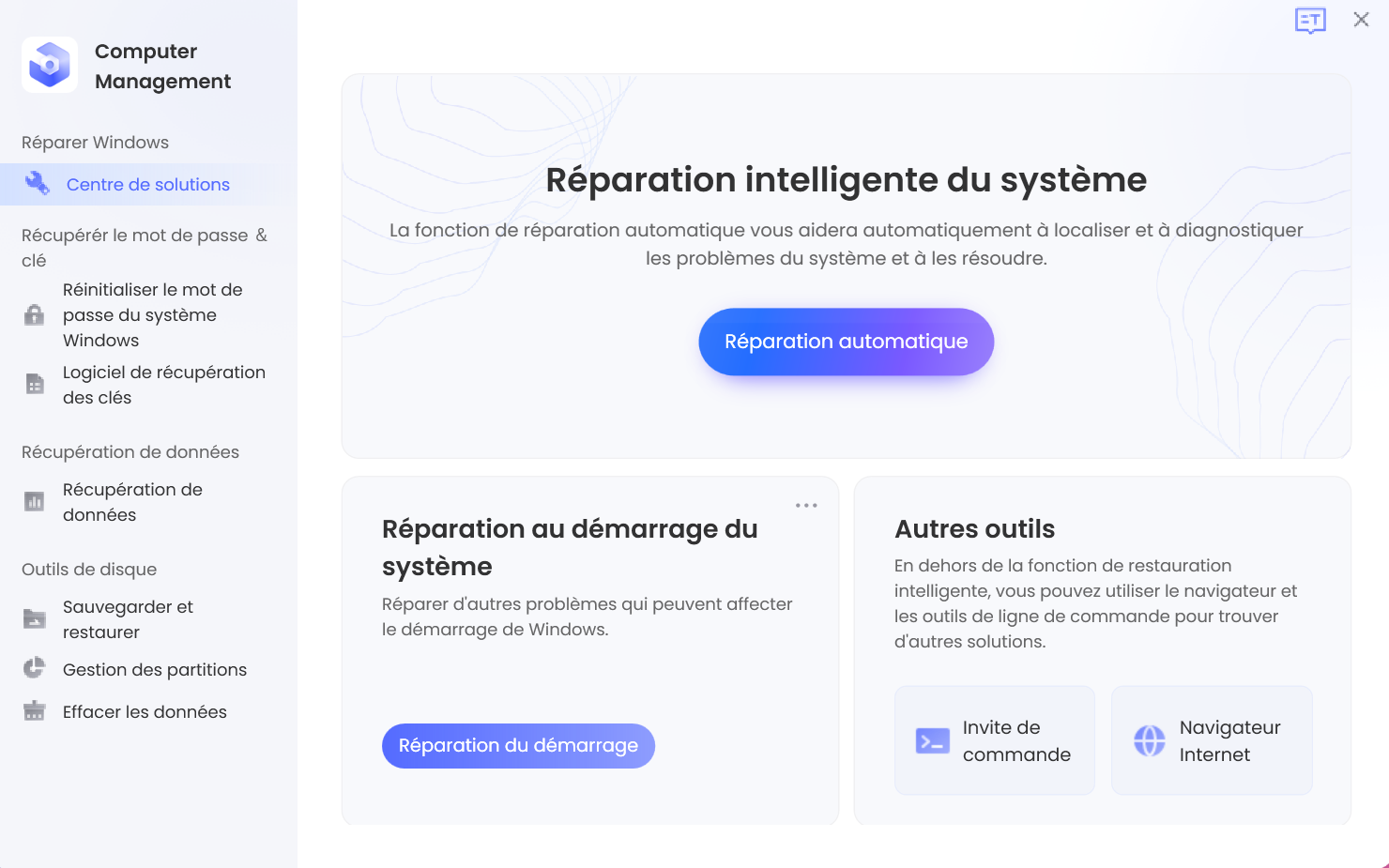

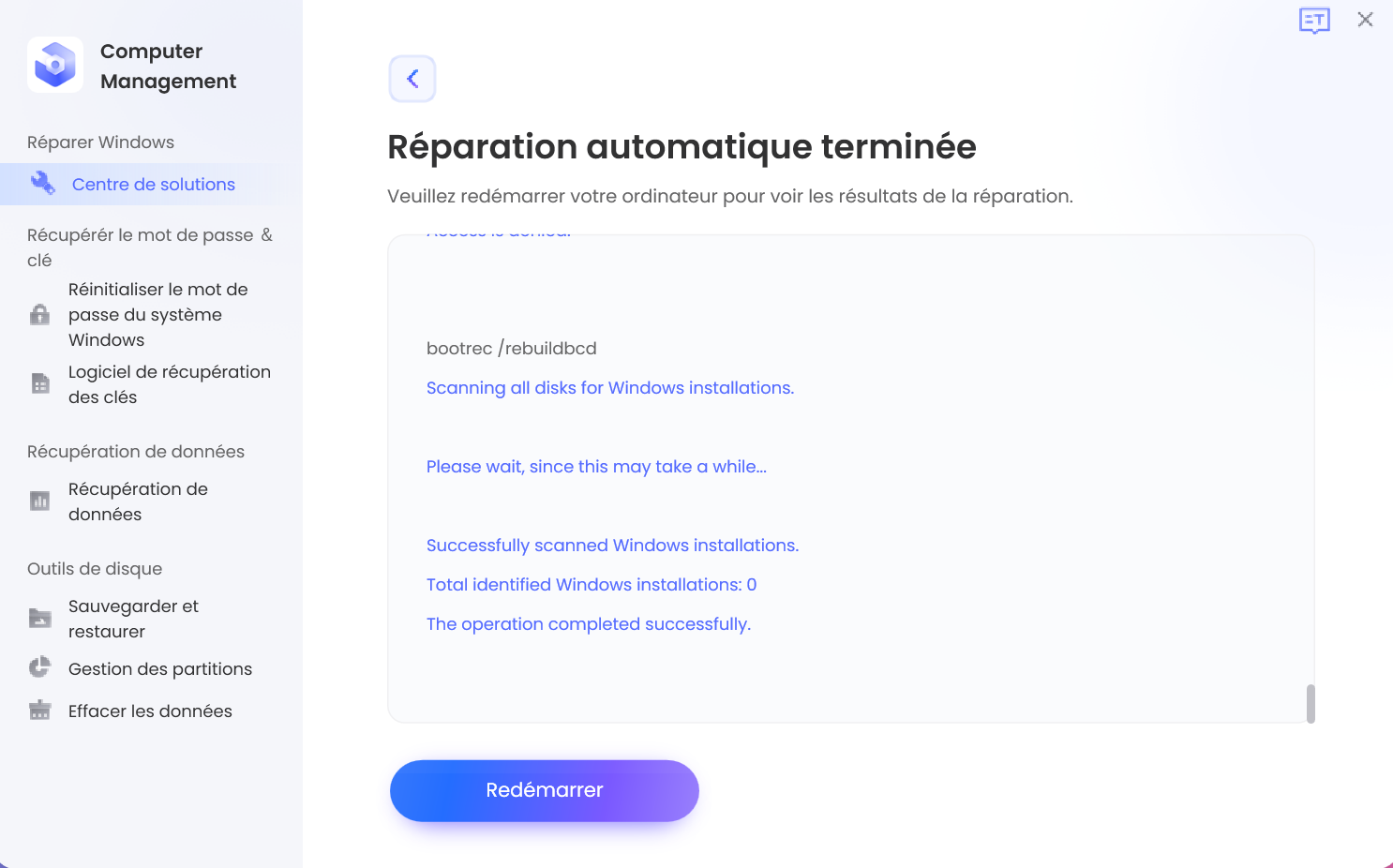
Conclusion
Les utilisateurs ont remarqué que Windows reste bloqué sur la page de démarrage après avoir effectué une mise à jour du système d'exploitation et essayer de redémarrer. Si vous êtes confronté à une telle situation, ne vous inquiétez pas. Il s'agit d'un problème courant qui touche de nombreux utilisateurs de Windows. Heureusement, il existe quelques solutions pour vous aider à résoudre le problème.
Comment faire quand votre ordinateur est bloqué au démarrage ? Nous vous proposons quelques solutions pour résoudre ce problème : démarrer votre ordinateur en mode sans échec, désinstaller la mise à jour de Windows, désactiver le démarrage rapide ou lancer l'analyse SCF. Si rien ne marche pas après avoir utilisé les solutions mentionnées ci-dessus, exécutez le logiciel PassFab FixUWin . Il permet de démarrer votre ordinateur de manière plus simple, plus sûre et plus rapide.













