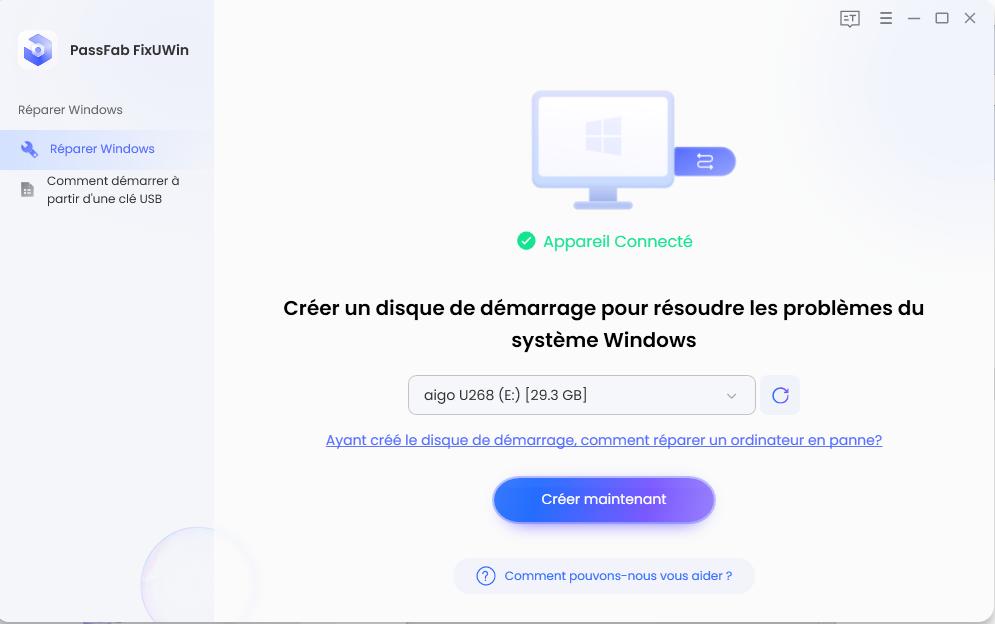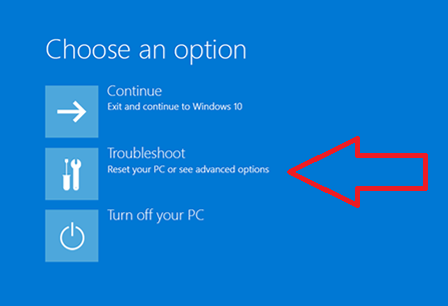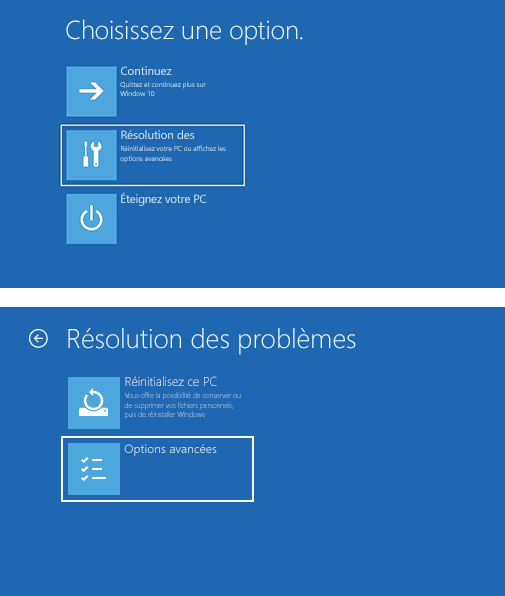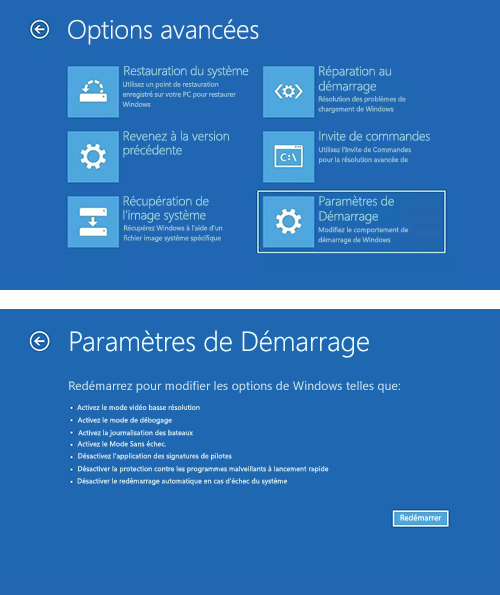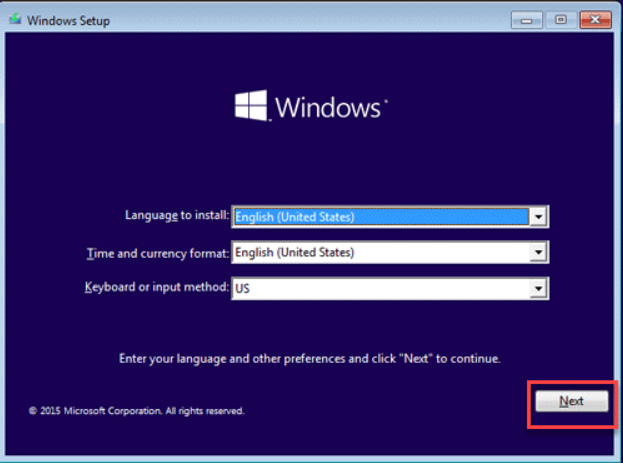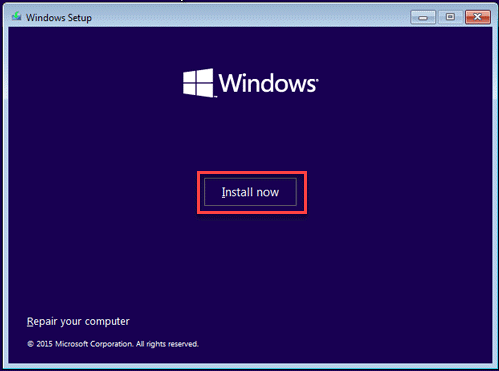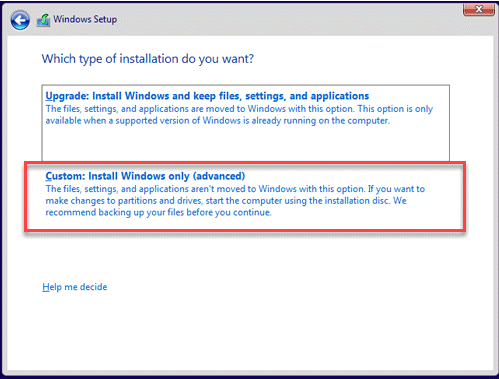Confronté au code erreur 0xc00000e au démarrage sur Windows 10? Pas d'inquiétude, il s'agit d'une erreur système courante pouvant avoir plusieurs origines. Cet article examinera en détail les causes de cette erreur et vous proposera des solutions simples et efficaces pour vous aider à résoudre les problèmes système en toute facilité, et ainsi redonner à votre Windows 10 toute sa fluidité.
Partie 1: Quel est le code d'erreur 0xc00000e?
Partie 2: Comment fixer le code d'erreur 0xc00000e windows 10?
- Méthode 1: PassFab FixUwin - Un outil puissant pour corriger le code d'erreur 0xc00000e sur windows 7/10/11
- Méthode 2: Utiliser l'outil de réparation automatique
- Méthode 3: Reconstruire la ruche du registre BCD (Boot Configuration Data)
- Méthode 4: Exécuter le vérificateur de fichiers système (fc /scannow)
- Méthode 5: Rechercher les problèmes matériels
- Méthode 6: Rechercher les problèmes de pilote
- Méthode 7: Réinstaller Windows
Partie 3: FAQ
Conclusion
Partie 1: Quel est le code d'erreur 0xc00000e
Le code d'erreur 0xc00000e est généralement une erreur rencontrée lors du processus de démarrage de Windows, indiquant un problème lors du chargement du système d'exploitation. Cette erreur est généralement liée à des problèmes de configuration de démarrage ou de fichiers de démarrage.
Pourquoi affiche le code d'erreur 0xc00000e sur windows 10?Le code erreur 0xc00000e peut être affiché sur Windows 10 en raison de plusieurs raisons, notamment des problèmes de configuration de démarrage, des fichiers système corrompus, un problème matériel etc.
- Fichiers de démarrage endommagés: Les fichiers de démarrage ou de configuration de démarrage du système d'exploitation peuvent être endommagés, empêchant le chargement correct du système.
- Problèmes matériels: Des problèmes au niveau des périphériques de stockage ou des composants matériels, tels que des problèmes de disque dur, peuvent également provoquer cette erreur.
- Ordre de démarrage incorrect: Si la configuration de l'ordre de démarrage du système est incorrecte, cela peut également entraîner l'erreur 0xc00000e.
Partie 2 : Comment fixer le code d'erreur 0xc00000e windows 10?
Méthode 1: PassFab FixUwin - Un outil puissant pour corriger le code d'erreur 0xc00000e sur windows 7/10/11
PassFab FixUWin est un logiciel puissant capable de diagnostiquer et de résoudre plus de 200 problèmes liés à Windows, y compris le code d'erreur 0xc00000e. De plus, cet outil est très efficace pour résoudre des problèmes tels que l'écran bleu ou l'écran noir de Windows, l'incapacité de démarrer Windows, les redémarrages en boucle, etc. Il garantit un taux de réussite de 100% sans perte de données et prend en charge tous les ordinateurs de toutes les marques, tels que HP, Dell, Asus, Acer, Lenovo, etc. Il est compatible avec les systèmes d'exploitation Windows 11/10/8.1/8/7.
Pour savoir comment utiliser PassFab FixUWin et résoudre une erreur s'est produite apres installation windows, veuillez suivre les étapes suivantes:
- Téléchargez et lancez PassFab FixUWin depuis un autre PC accessible.
-
Exécutez le programme et insérez le disque CD/DVD préparé dans le lecteur de CD-ROM ou connectez le lecteur flash USB dans un port USB de l'ordinateur. Cliquez ensuite sur "Create boot disk now" pour lancer la gravure du disque de réparation.

-
Sélectionnez un support de démarrage (clé USB ou CD/DVD). Ici, nous allons choisir USB comme exemple. Cliquez sur le bouton "Next" et continuez.

Astuces :
Votre USB/CD/DVD sera formaté et toutes les données seront effacées.
Amorcer le système Windows à partir d'un CD/DVD/USB
- Insérez la clé USB, le CD ou le DVD amorçable dans l'ordinateur qui ne peut pas démarrer.
-
Redémarrez votre Windows et appuyez sur "F12" ou "ESC" sur le clavier pour accéder au menu de démarrage.
Astuces :
La touche permettant d'accéder au menu de démarrage peut être différente selon les cartes mères. Les touches courantes pour accéder au menu de démarrage sont F12 ou ESC sur les ordinateurs de marques courantes.
-
Lorsque vous entrez dans le menu de démarrage, trouvez votre disque inséré dans la liste des noms de DVD/CD/USB, cliquez sur "entrée" pour sélectionner un lecteur de démarrage.

Le sauvetage des fenêtres
-
Cliquez sur "Réparation automatique" pour lancer la réparation.

-
Attendez un moment et vous aurez réussi à réparer votre ordinateur ou ordinateur portable dell/asus/hp sans perdre de donnée, cliquez sur "redémarrer" pour démarrer votre ordinateur.

Astuces :
Si la réparation automatique ne fonctionne pas, vous pouvez cliquer sur "réparation au démarrage" pour réparer ou utiliser "l'invite de commande" pour réparer votre ordinateur, ou "navigateur Internet" pour obtenir plus de solutions.
Méthode 2 : Utiliser l'outil de réparation automatique
L'existence d'une fonctionnalité de réparation automatique dans Windows peut s'avérer très utile pour résoudre les erreurs pouvant survenir. En accédant simplement à cet utilitaire intégré, qui peut être facilement trouvé sur un disque d'installation, vous pouvez naviguer sans effort à travers une série d'étapes qui favorisent la récupération code erreur 0xc00000e.
- Lancez le démarrage de votre ordinateur en utilisant le disque d'installation de Windows;
- Optez pour l'heure, la préférence de langue et la configuration du clavier appropriées et continuez en cliquant sur le bouton Suivant;
- Après avoir sélectionné l'option Réparer votre ordinateur, accédez à l'alternative Dépannage;
- Optez pour la section intitulée Options avancées;
- Continuez en activant la fonction de réparation automatique, puis en sélectionnant votre système d'exploitation selon vos besoins.
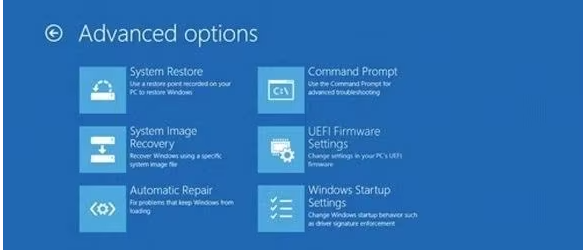
Méthode 3 : Reconstruire la ruche du registre BCD (Boot Configuration Data)
Comme mentionné dans la première partie, l'erreur 0xc00000e peut survenir lorsque le système d'exploitation Windows rencontre des problèmes lors du chargement des fichiers de démarrage. Afin de résoudre cette erreur, nous pouvons nous concentrer sur la régénération des données de configuration de démarrage (BCD) dans le registre. Voici quelques étapes pour garantir une procédure efficace:
Redémarrez votre ordinateur et appuyez sur la touche F8 ou F11 (selon le modèle de votre ordinateur) pour accéder au menu de démarrage avancé.
Sélectionnez l'option Réparer l'ordinateur ou Dépannage dans le menu de démarrage avancé.

Choisissez l'option Invité de commande dans les options de réparation.
Tapez la commande bootrec /fixmbr dans l'invite de commande et appuyez sur Entrée. Cela répare le secteur de démarrage principal.
Ensuite, tapez la commande bootrec /fixboot et appuyez sur Entrée. Cela répare les fichiers de démarrage.
Enfin, tapez la commande bootrec /rebuildbcd et appuyez sur Entrée. Cela reconstruit la base de données de configuration de démarrage.
Une fois ces commandes exécutées, redémarrez votre ordinateur pour vérifier si les données de configuration de démarrage ont été réparées.
Méthode 4: Exécuter le vérificateur de fichiers système: sfc /scannow
Ensuite, nous pouvons exécuter le Vérificateur des fichiers système (SFC), qui peut automatiquement réparer les problèmes détectés, y compris ceux liés aux fichiers de démarrage. Voici les étapes:
- Recherchez "Invite de commandes" dans le menu Démarrer, cliquez avec le bouton droit et sélectionnez "Exécuter en tant qu'administrateur".Dans la liste, localisez l'invite de commande et sélectionnez-la;
- Saisissez la commande suivante : sfc /scannow. Une fois entré, appuyez sur la touche Entrée;
- L'utilitaire connu sous le nom de System File Checker commencera sa tâche d'examen de l'intégrité des fichiers système Windows. Si des dommages sont détectés, il les réparera en conséquence;
- Une fois le processus terminé, redémarrez votre ordinateur.
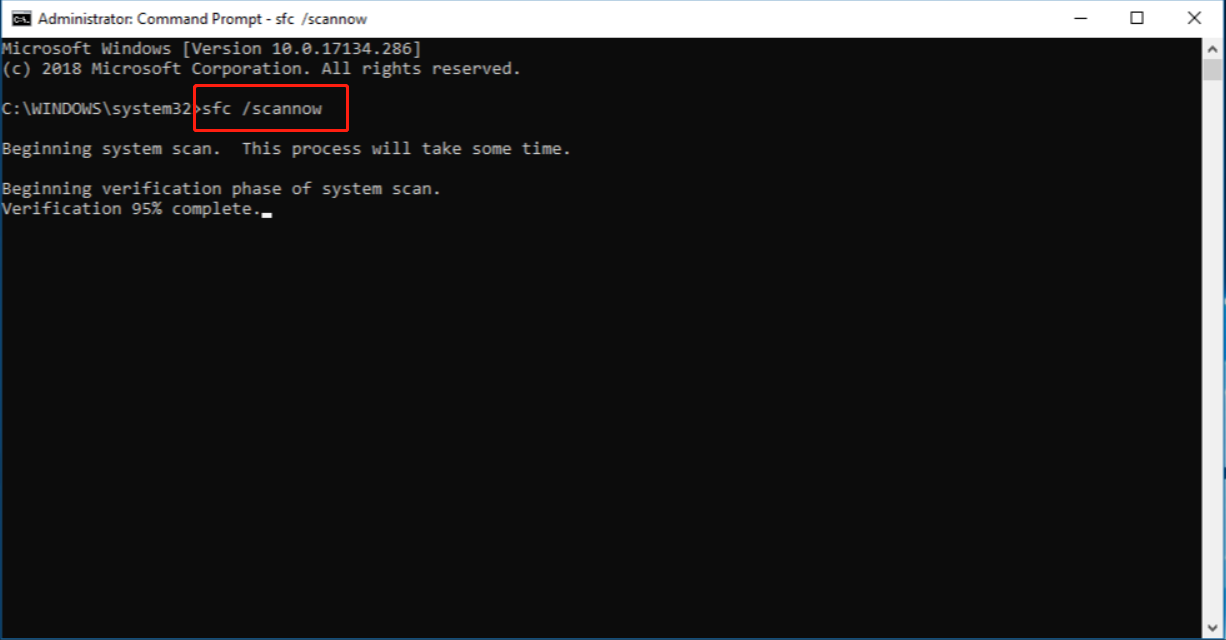
Veuillez noter que la durée de cette procédure peut varier, pouvant atteindre une heure, en fonction de la configuration spécifique.
Méthode 5: Rechercher les problèmes matériels
Les codes d'erreur 0xc00000e et les problèmes de démarrage peuvent être liés à des problèmes matériels tels que la RAM, le CPU, la carte graphique, etc. Bien que vous puissiez effectuer des vérifications à l'aide d'outils de diagnostic matériels, le remplacement du matériel nécessite des connaissances spécialisées. Si vous n'êtes pas sûr de la marche à suivre ou si le problème persiste après avoir effectué ces étapes, il est recommandé de solliciter un support technique professionnel ou de faire examiner votre ordinateur par un centre de réparation spécialisé.
Méthode 6: Rechercher les problèmes de pilote
Si le code d'erreur 0xc00000e est lié à une incompatibilité de pilote ou à une mauvaise configuration des fichiers système, vous pouvez essayer les deux aspects suivants pour résoudre le problème :
6.1 Entrez en mode sans échec
Le mode sans échec lance le système d'exploitation Windows dans un état rudimentaire avec une utilisation minimale des fichiers et des lecteurs. Dans le cas où un problème ne se manifeste pas en mode sans échec, cela indique que le problème n'est pas dû aux paramètres par défaut ni aux pilotes de périphérique fondamentaux.
Lorsque vous observez Windows en mode sans échec, vous pouvez identifier efficacement la cause première d'un problème et trouver une solution aux problèmes qui surviennent sur votre ordinateur.
Pour accéder à la connexion Windows, maintenez la touche Maj enfoncée et cliquez sur Alimentation, puis choisissez Redémarrer.
Lorsque votre PC redémarre, accédez à Dépannage, puis Options avancées, suivi de Paramètres de démarrage, et sélectionnez Redémarrer. Vous devrez peut-être saisir votre clé de récupération BitLocker.


Une fois votre ordinateur redémarré, vous verrez diverses options. Choisissez d'appuyer sur 4 ou F4 pour lancer le mode sans échec, ou sélectionnez 5 ou F5 si vous avez besoin d'un mode sans échec avec réseau pour accéder à Internet.
6.2 : Désinstallez les pilotes récemment installés
- Recherchez « Gestionnaire de périphériques » dans le menu Démarrer et cliquez sur
- Dans le Gestionnaire de périphériques, recherchez la catégorie de périphérique qui, selon vous, est à l'origine du problème. Développez la catégorie et localisez le pilote récemment installé.
- Cliquez avec le bouton droit sur le pilote que vous souhaitez désinstaller et sélectionnez Désinstaller le périphérique ou Désinstaller le pilote.
- Redémarrez l'ordinateur pour que les modifications du pilote prennent effet.
Méthode 7: Réinstaller Windows
Si aucune des solutions mentionnées ci-dessus n'a résolu votre problème, la dernière option est de réinstaller Windows. Veuillez noter que cela entraînera la suppression de toutes les données. Assurez-vous de sauvegarder toutes les données importantes avant d'effectuer cette opération. Voici comment réinstaller Windows:
Sauvegardez vos fichiers importants sur un disque externe ou dans le cloud.
Insérez le lecteur USB ou le DVD d'installation de Windows 10 et démarrez votre ordinateur à partir de celui-ci.
Suivez les instructions à l'écran pour sélectionner vos préférences linguistiques et cliquez sur Suivant.

Cliquez sur Installer maintenant et suivez les instructions pour effectuer une nouvelle installation de Windows.
Sélectionnez la version de Windows que vous souhaitez installer et acceptez les termes du contrat de licence.

Choisissez l'option Personnalisée : Installer uniquement Windows.

Sélectionnez la partition sur laquelle vous souhaitez installer Windows, puis cliquez sur Suivant.
Attendez que l'installation se termine, puis suivez les instructions à l'écran pour configurer les paramètres de base.
Une fois l'installation terminée, restaurez vos fichiers à partir de la sauvegarde que vous avez effectuée.
Réinstallez vos applications et pilotes, puis configurez les paramètres personnalisés selon vos besoins.
Partie 3 : FAQ sur le récupération de Windows
1. Comment réparer code erreur 0xc00000e9 ?
L'erreur 0xc00000e9 est généralement liée à des problèmes matériels ou de périphérique de stockage. Vous pouvez tenter de résoudre le problème en suivant ces étapes:
- Exécutez la commande chkdsk /f dans l'invite de commandes pour vérifier et réparer les erreurs du système de fichiers sur le disque dur.
- Vérifiez les connexions matérielles, en vous assurant que le disque dur et les autres périphériques sont correctement connectés.
Si les méthodes n'ont pas résolu le problème, nous vous recommandons d'essayer l'outil tout-en-un PassFab FixUWin. Cet outil peut facilement réparer diverses erreurs Windows.
2. Quelle option permet de corriger les erreurs sur le disque ?
L'option qui permet de corriger les erreurs sur le disque est la commande chkdsk (Check Disk) dans l'invite de commande. En utilisant la syntaxe chkdsk C: /f (où C: est le lecteur que vous souhaitez vérifier), vous pouvez analyser et réparer les erreurs sur le disque.
Conclusion
En conclusion, le code erreur 0xc00000e sur Windows 10 peut être résolu en effectuant plusieurs étapes, telles que l'exécution de la commande chkdsk, la réparation du MBR, la reconstruction du BCD, la vérification de la table de partition, etc. Cependant, ces étapes peuvent être complexes pour certains utilisateurs peu familiers avec la ligne de commande. Dans de tels cas, il peut être utile de recourir à des outils de réparation automatique tels que PassFab FixUWin, qui proposent une solution tout-en-un pour résoudre efficacement les erreurs système sur Windows 10.