Oh non, mon ordinateur s'allume mais l'écran reste noir, je panique! Comment débloquer pc écran noir? J'ai besoin d'aide pour récupérer mon ordinateur en fonctionnement. Avez-vous des suggestions ou des étapes à suivre ? Merci d'avance pour toute assistance!
Lorsque votre ordinateur démarre mais que l'écran reste noir, cela peut être extrêmement frustrant. Cela peut être dû à un problème matériel, une erreur système ou un dysfonctionnement logiciel.Peu importe la raison, ce problème va au-delà d'une simple gêne, car il peut affecter vos activités professionnelles, académiques ou de loisirs. Dans cet article, nous vous proposons 4 solutions pratiques pour résoudre efficacement le problème de l'écran noir au démarrage de Windows 10 et 11.
[TUTO 2025] Comment réparer un PC avec un écran noir sur Windows 10 et 11?
Partie 1:Comment débloquer pc écran noir au démarrage sur Windows 10/11?
- Méthode 1: Dépannage rapide : Comment résoudre un écran noir au démarrage de votre PC Hot
- Méthode 2: Guide de Dépannage Étape par Étape pour débloquer un écran noir sur pc
- Méthode 3: Comment résoudre l'écran noir sous windows 10
- Méthode 4: Comment résoudre l'écran noir pc sous Windows 11
Partie 2: Pourquoi PC s'allume mais l'écran reste noir sans bip?
Partie 3:Questions fréquentes : Solutions rapides pour l'écran noir au démarrage d'un PC
Partie 4:Cas réel : Résoudre l'écran noir sous Windows 10 et 11
Partie 5:Conclusion
Partie 1:Comment débloquer pc écran noir au démarrage?
Méthode 1: Dépannage rapide : Comment résoudre l'écran noir au démarrage de windows
Vous êtes bloqué sur un écran bleu/noir ? Vous avez oublié votre mot de passe de connexion à Windows ? Vous voulez récupérer la clé d'un logiciel ? Ne vous inquiétez pas ! PassFab FixUWin est un outil tout-en-un qui aide à démarrer les ordinateurs qui ne peuvent pas démarrer, à réinitialiser le mot de passe local et de domaine de Windows, à récupérer les données d'un disque dur non démarrable et à gérer votre disque.
PassFab FixUWin peut facilement résoudre tous les problèmes suivants:
- Diagnostiquez et corrigez plus de 200 problèmes liés à Windows, tels que l'écran bleu/noir de Windows, Windows ne démarre pas, le PC continue de planter, etc.
- Créez gratuitement un disque de réparation système 64 ou 32 bits.
- Facile et pratique même pour les utilisateurs de PC les plus basiques.
- Pas besoin de réinstaller votre système, sans violation de la vie privée.
- Équipe professionnelle avec 10 ans d'expérience et support technique 24h/24 et 7j/7.
- Prend en charge toutes les marques d'ordinateurs et compatible avec Windows 11/10/8.1/8/7
1. Créer un disque amorçable
- Téléchargez et lancez PassFab FixUWin depuis un autre PC accessible.
-
Exécutez le programme et insérez le disque CD/DVD préparé dans le lecteur de CD-ROM ou connectez le lecteur flash USB dans un port USB de l'ordinateur. Cliquez ensuite sur "Create boot disk now" pour lancer la gravure du disque de réparation.

-
Sélectionnez un support de démarrage (clé USB ou CD/DVD). Ici, nous allons choisir USB comme exemple. Cliquez sur le bouton "Next" et continuez.


Astuces :
Votre USB/CD/DVD sera formaté et toutes les données seront effacées.
-
Créer le disque de démarrage avec succès.

2.Amorcer le système Windows à partir d'un CD/DVD/USB
- Insérez la clé USB, le CD ou le DVD amorçable dans Windows 10/11 qui ne peut pas démarrer.
-
Redémarrez l'ordinateur et appuyez sur "F12" ou "ESC" sur le clavier pour accéder au menu de démarrage.
Astuces :
La touche permettant d'accéder au menu de démarrage peut être différente selon les cartes mères. Les touches courantes pour accéder au menu de démarrage sont F12 ou ESC sur les ordinateurs de marques courantes.
Clé de démarrage Desktop Laptop Motherboard F12 ASUS, Acer, Founder, HP, Hasee, Haier, Lenovo, THTF Acer, BenQ, Dell, Emachines, eMachines, Fujitsu, Founder, GIGABYTE, Gateway, IBM, Lenovo, SAMSUNG, ThinkPad, Hasee, TOSHIBA, THTF, MSI Great Wall, Dell, TOSHIBA, Foxconn, GIGABYTE, Fujitsu, Gamen, Haier, IBM, Lenovo, Topstar, SONY, THTF, SAMSUNG, ThinkPad, Acer, HP, Hasee, Founder Esc Dell ASUS, Sony Great Wall, Foxconn, ESC, SOYO, MAXSUN, Colorful, SONY, SAMSUNG, Spark, UNIKA F9 BenQ, HP BISOTAR, HP -
Lorsque vous entrez dans le menu de démarrage, trouvez votre disque inséré dans la liste des noms de DVD/CD/USB, cliquez sur "entrée" pour sélectionner un lecteur de démarrage.

3.Le sauvetage des fenêtres
-
Cliquez sur "Réparation automatique" pour lancer la réparation.

-
Choisissez la partition qui doit être réparée, puis cliquez sur "Démarrer la réparation" pour continuer.

-
Une fois la réparation terminée avec succès, cliquez sur "redémarrer" pour démarrer votre ordinateur.

Astuces :
Si la réparation automatique ne fonctionne pas, vous pouvez cliquer sur "réparation au démarrage" pour réparer ou utiliser "l'invite de commande" pour réparer votre ordinateur, ou "navigateur Internet" pour obtenir plus de solutions.
Méthode 2: Guide de Dépannage Étape par Étape
Avant de plonger dans le vif du sujet, il est crucial de suivre une approche méthodique pour le dépannage de l'écran noir au démarrage. Cette section vous fournira un guide pas à pas pour identifier et résoudre les problèmes matériels et logiciels qui pourraient être à l'origine de votre écran noir.
Nous aborderons les étapes à suivre pour les vérifications externes et internes, en nous assurant que chaque composant matériel et logiciels est correctement examiné et testé. Suivez ces instructions avec soin pour éviter tout dommage supplémentaire à votre ordinateur.
Dépannage Matériel
Le dépannage matériel commence par des vérifications de base et s'étend jusqu'à l'inspection des composants internes. Voici comment procéder :
Étape 1 : Vérification des Connexions et des Périphériques

La première étape du dépannage matériel consiste à s'assurer que tous les périphériques externes sont correctement connectés. Déconnectez tous les périphériques USB, les lecteurs externes et autres appareils connectés à votre ordinateur. Cela peut parfois résoudre le problème si l'un de ces périphériques est à l'origine du conflit. Ensuite, vérifiez les câbles de votre écran. Assurez-vous qu'ils sont bien branchés et qu'ils ne sont ni endommagés ni défectueux.
Un câble défectueux ou mal connecté peut souvent causer un écran noir. Si vous avez accès à un autre écran, essayez de connecter votre ordinateur pour voir si le problème persiste. Cela peut vous aider à déterminer si le problème vient de l'écran initial ou de l'ordinateur lui-même.
Étape 2 : Inspection des Composants Internes

Après avoir éliminé les problèmes externes, il est temps de se pencher sur les composants internes. Commencez par vérifier votre carte graphique. Elle doit être correctement insérée dans son slot et l'alimentation doit être adéquate. Si vous n'êtes pas sûr, retirez la carte et réinsérez-la pour vous assurer qu'elle est bien en place.
Ensuite, testez la RAM. Les barrettes de mémoire vive peuvent être défectueuses ou mal insérées. Retirez-les et essayez de démarrer l'ordinateur avec une seule barrette à la fois. Cela peut vous aider à identifier un éventuel module défectueux.
Enfin, inspectez la carte mère et l'alimentation. Recherchez des signes de dommage ou de brûlure sur la carte mère et vérifiez que l'alimentation fonctionne correctement.
Ces inspections doivent être effectuées avec précaution pour éviter tout dommage supplémentaire à votre ordinateur.
Méthode 3: Comment résoudre l'écran noir sous windows 10
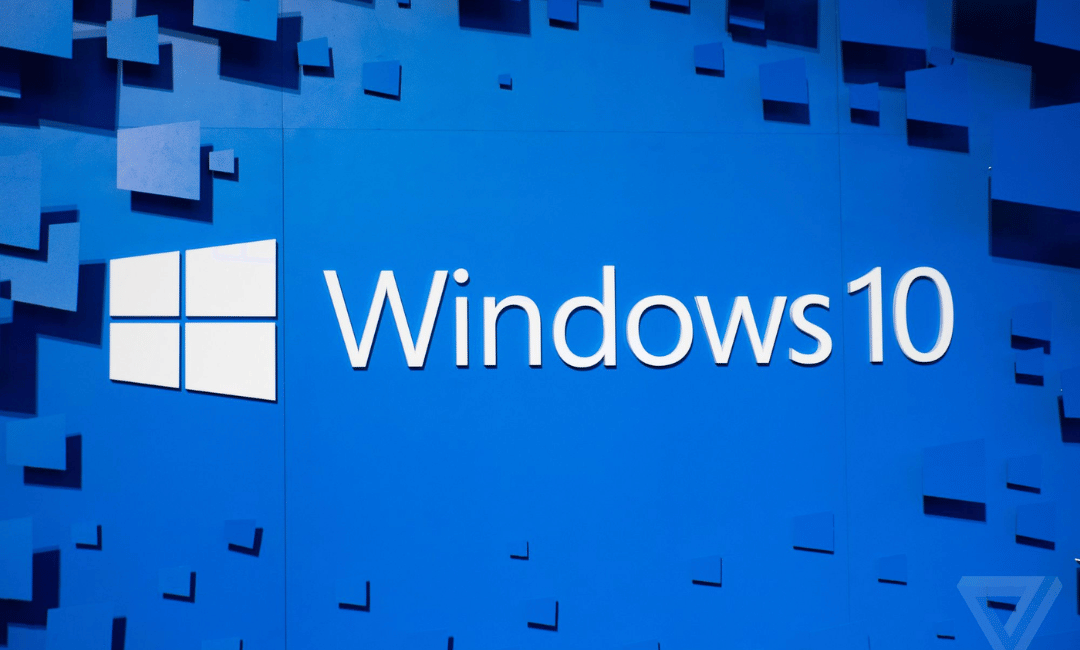
Lorsque vous êtes confronté à un problème d'écran noir quelques secondes après le démarrage de Windows 10, il est souvent possible que le problème soit lié au logiciel. Le dépannage logiciel peut impliquer la vérification des fichiers système, la réparation du démarrage, la restauration du système ou d'autres procédures spécifiques à Windows 10.
Dans cette section, nous allons nous concentrer sur les étapes à suivre pour résoudre les problèmes logiciels qui peuvent causer un écran noir. Si vous rencontrez fréquemment le problème "écran noir quelques secondes windows 10" lors du démarrage de votre ordinateur, il est recommandé de procéder aux étapes suivantes pour résoudre ce problème spécifique:
Étape 1 : Redémarrage en Mode Sans Échec
Le Mode Sans Échec est un environnement de démarrage minimal qui permet de faire fonctionner Windows avec un ensemble restreint de fichiers et de pilotes. Si vous pouvez démarrer en Mode Sans Échec :
Redémarrez votre PC. Lorsque vous atteignez l'écran de connexion, maintenez la touche Shift enfoncée tout en sélectionnant Puissance > Redémarrer.
Après le redémarrage, sélectionnez Dépannage > Options avancées > Paramètres de démarrage > Redémarrer.
Une fois votre PC redémarré, une liste d'options apparaîtra. Choisissez 4 ou F4 pour démarrer votre PC en Mode Sans Échec.
Étape 2 : Vérification et Réparation des Fichiers Système
Utilisez l'Outil de Vérification des Fichiers Système (SFC) pour réparer les fichiers système manquants ou corrompus :
undefined Ouvrez l'invite de commande en mode administrateur. Vous pouvez le faire en tapant "cmd" dans la recherche Windows, clic droit sur 'Invite de commande' et sélectionnez 'Exécuter en tant qu'administrateur'.
undefined Tapez sfc /scannow et appuyez sur Entrée. Le système va commencer à vérifier l'intégrité des fichiers système et les réparer si nécessaire.
Étape 3 : Annuler les Dernières Modifications à l'Aide de la Restauration du Système
Si le Mode Sans Échec est accessible, vous pouvez essayer de restaurer votre système à un point antérieur :
- Tapez "créer un point de restauration" dans la barre de recherche et ouvrez le panneau de configuration correspondant.
- Cliquez sur 'Restauration du système' et suivez les instructions pour choisir un point de restauration avant le début des problèmes.
Étape 4 : Réinitialisation ou Réinstallation de Windows 10
Si aucune des étapes précédentes ne fonctionne, vous pouvez envisager de réinitialiser ou de réinstaller Windows 10 :
- Accédez à Paramètres > Mise à jour et sécurité > Récupération.
- Sous Réinitialiser ce PC, sélectionnez Commencer et choisissez de conserver ou de supprimer vos fichiers.
- Suivez les instructions à l'écran pour réinitialiser Windows 10.
Comment résoudre windows 10 bloqué au démarrage? Ces étapes devraient vous aider à résoudre les problèmes logiciels courants qui peuvent causer un écran noir au démarrage de Windows 10. Il est important de sauvegarder régulièrement vos données pour éviter de perdre des informations importantes lors de la résolution de ces problèmes.
Méthode 4: Comment résoudre l'écran noir pc sous Windows 11

Confrontés à un écran noir au démarrage sous Windows 11, les utilisateurs peuvent se sentir désemparés. Cependant, Windows 11 offre plusieurs outils de dépannage logiciel intégrés qui peuvent aider à résoudre ce problème. Que ce soit à travers des options de récupération avancées ou des commandes spécifiques, ces outils sont conçus pour identifier et corriger les erreurs qui empêchent Windows de démarrer correctement.
Dans cette section, nous allons passer en revue les étapes spécifiques à Windows 11 qui peuvent vous aider à résoudre un écran noir au démarrage.
Étape 1 : Accès aux Options de Récupération Avancées
Si Windows 11 ne démarre pas, vous pouvez accéder aux options de récupération avancées :
- Redémarrez votre PC plusieurs fois pendant la phase de démarrage pour accéder à l'environnement de récupération Windows.
- Sélectionnez Dépannage > Options avancées pour accéder aux outils de récupération.
Étape 2 : Utilisation de l'Outil de Redémarrage Système
L'outil de redémarrage système peut aider à résoudre les problèmes empêchant Windows de démarrer :
- Dans les Options avancées, sélectionnez Redémarrage système.
- Laissez Windows tenter de résoudre automatiquement les problèmes de démarrage.
Étape 3 : Restauration du Système à un Point Antérieur
Si vous avez créé des points de restauration, vous pouvez essayer de revenir à un état antérieur du système :
- Dans les Options avancées, choisissez Restauration du système.
- Suivez les instructions pour revenir à un point de restauration où votre système fonctionnait correctement.
Étape 4 : Réinitialisation de Windows 11
Si les étapes précédentes ne fonctionnent pas, vous pouvez réinitialiser Windows 11 :
- Dans les Options de récupération, sélectionnez Réinitialiser ce PC.
- Choisissez de conserver vos fichiers personnels ou de tout supprimer et réinstaller Windows.
Étape 5 : Utilisation de l'Invite de Commande pour les Réparations Avancées
Pour les utilisateurs avancés, l'invite de commandes peut être utilisée pour effectuer des réparations plus poussées :
- Dans les Options avancées, sélectionnez Invite de commandes.
- Utilisez des commandes telles que sfc /scannow ou chkdsk pour réparer les fichiers système.
En suivant ces étapes, vous devriez être en mesure de résoudre windows 10 bloqué au démarrage. Il est recommandé de procéder avec prudence et de sauvegarder vos données avant d'effectuer des modifications significatives sur votre système.
Partie 2: Pourquoi l’écran de l’ordinateur reste noir à l'allumage?

Causes Courantes de l'Écran Noir au Démarrage
Lorsque vous êtes confronté à un écran noir au démarrage de votre ordinateur, il est essentiel de comprendre les racines du problème pour pouvoir le résoudre efficacement. Les causes peuvent être variées et souvent complexes, se répartissant généralement en trois grandes catégories : matérielles, logicielles et autres causes potentielles.
Chaque catégorie présente ses propres symptômes et ses propres défis de diagnostic. Dans cette section, nous allons décomposer ces catégories pour identifier les coupables habituels de ce problème frustrant.
1.Causes Liées au Matériel

Les problèmes matériels sont souvent à l'origine des écrans noirs et peuvent varier de simples à complexes :
- Défaillance de l'écran : Un écran défectueux ou endommagé peut être la cause la plus évidente d'un écran noir.
- Problèmes de carte graphique : Une carte graphique défaillante ou mal connectée peut empêcher l'affichage.
- Soucis de mémoire vive (RAM) : Des barrettes de RAM défectueuses ou mal insérées peuvent causer un écran noir.
- Dysfonctionnement de la carte mère : Si la carte mère a un problème, cela peut affecter l'ensemble du système.
- Alimentation insuffisante ou défectueuse : Une alimentation qui ne fournit pas assez de puissance ou qui est en panne peut être la cause.
- Périphériques externes défectueux : Parfois, des périphériques externes peuvent causer des conflits au démarrage.
2.Causes Liées au Logiciel
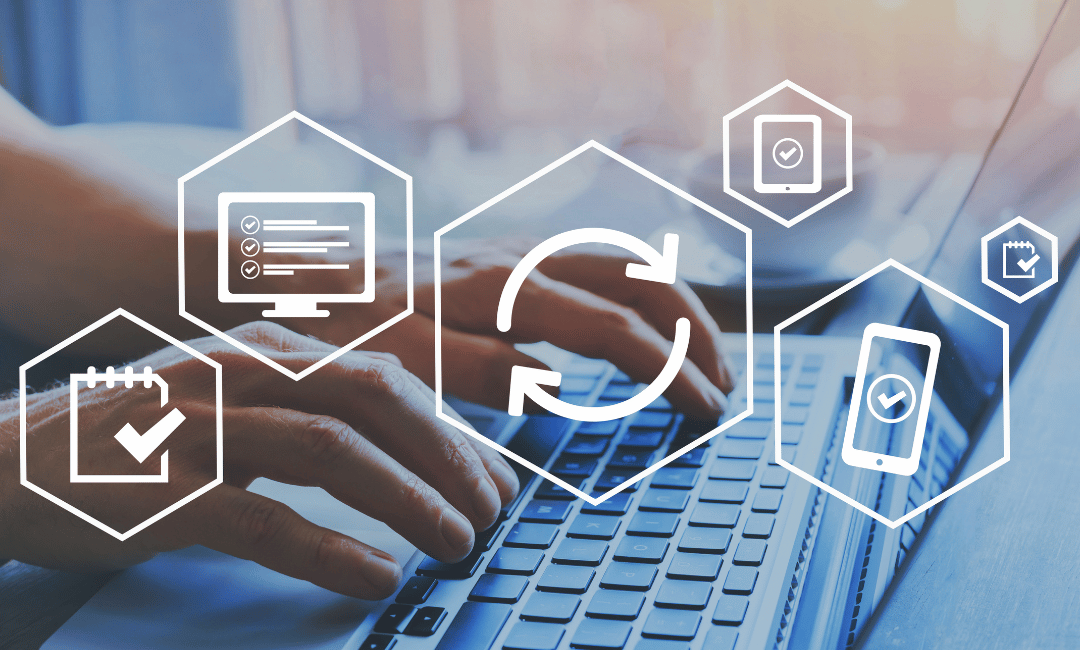
Les causes logicielles, bien que moins tangibles, sont tout aussi perturbatrices :
- Corruption du système d'exploitation : Des fichiers système endommagés ou manquants peuvent empêcher Windows de démarrer correctement.
- Mises à jour défectueuses : Une mise à jour du système ou du pilote qui échoue peut entraîner un écran noir.
- Conflits de pilotes : Des pilotes incompatibles ou obsolètes peuvent également être à l'origine de ce problème.
- Malware : Les logiciels malveillants peuvent corrompre ou endommager les fichiers système nécessaires au démarrage de l'ordinateur.
3.Autres Causes Potentielles
Enfin, il existe d'autres causes potentielles qui ne rentrent pas strictement dans les catégories matérielles ou logicielles :
- Problèmes de BIOS/UEFI : Un BIOS/UEFI mal configuré ou une mise à jour ratée peut provoquer un écran noir.
- Surcharge thermique : Un ordinateur qui surchauffe peut s'éteindre ou ne pas démarrer, affichant un écran noir.
- Problèmes de connexion : Des câbles de connexion lâches ou endommagés entre votre ordinateur et votre écran peuvent être en cause.
Comprendre la source du problème est la première étape cruciale pour trouver une solution adéquate. Dans les sections suivantes, nous aborderons les méthodes de dépannage qui vous aideront à résoudre ces problèmes spécifiques.
Partie 3:Questions fréquentes : Solutions rapides pour l'écran noir au démarrage d'un PC
1.Comment résoudre le problème d'un PC qui démarre mais l'écran reste noir ?
Réponse: Pour résoudre le problème d'un PC qui démarre tandis que l'écran reste noir, commencez par vérifier la luminosité de l'écran et assurez-vous qu'elle n'est pas réglée au minimum. Ensuite, vérifiez les connexions de votre écran, y compris le câble d'alimentation et le câble vidéo, et assurez-vous qu'ils sont bien fixés et en bon état.
Si vous utilisez un ordinateur portable, essayez de le connecter à un écran externe pour déterminer si le problème vient de l'écran intégré. Vous pouvez également effectuer un redémarrage forcé en éteignant l'ordinateur et en le rallumant après quelques minutes. Si ces étapes ne résolvent pas le problème, il peut être nécessaire de démarrer en mode sans échec pour effectuer un dépannage logiciel plus approfondi ou de consulter un professionnel.
2.Pourquoi, lorsque j'allume mon ordinateur, l'écran reste-t-il noir ?
Réponse: Lorsque vous allumez votre ordinateur et que l'écran reste noir, cela peut être dû à plusieurs raisons. Il se peut que l'écran lui-même soit défectueux ou que les câbles de connexion soient lâches ou endommagés. Un problème avec la carte graphique ou d'autres composants internes peut également en être la cause.
Les problèmes logiciels, tels qu'un système d'exploitation corrompu ou des conflits de pilotes, peuvent aussi empêcher l'affichage de l'image. Enfin, un écran noir peut également être le résultat d'une mise à jour récente qui a mal tourné ou d'un malware qui a infecté le système. Un diagnostic approfondi est nécessaire pour identifier la cause exacte et la corriger.
3.Comment déverrouiller l'écran de l'ordinateur sans code ?
Réponse: Déverrouiller un écran d'ordinateur sans le code peut être délicat, car cela dépend des mesures de sécurité en place. Si vous avez oublié votre mot de passe Windows, vous pouvez utiliser les options de récupération de mot de passe fournies par Microsoft, qui peuvent inclure la réinitialisation du mot de passe via une adresse e-mail ou un numéro de téléphone associé à votre compte.
Si vous n'avez pas accès à ces options, vous pourriez avoir besoin de créer un disque de réinitialisation de mot de passe ou d'utiliser un logiciel tiers pour réinitialiser le mot de passe. Cependant, ces méthodes doivent être utilisées avec prudence pour éviter de violer la vie privée ou de contrevenir aux lois sur la sécurité informatique. Si vous ne parvenez pas à récupérer l'accès, il est conseillé de contacter le support technique ou un professionnel de l'informatique.
4.Comment réinitialiser un ordinateur avec un écran noir?
Pour réinitialiser un ordinateur avec un écran noir, éteignez-le, débranchez le cordon d'alimentation, retirez la batterie (si applicable), attendez quelques minutes, puis rebranchez le cordon et redémarrez. Si le problème persiste, essayez le mode sans échec ou la récupération du système. Sinon, nous vous recommandons d'utiliser PassFab FixUWin pour réinitialiser votre ordinateur à écran noir, c'est simple, efficace et sûr!
Partie 4:Cas réel : Résoudre l'écran noir sous Windows 10 et 11
Cas 1 : Marion de ParisMarion, une professionnelle basée à Paris, a été confrontée à un écran noir soudain lors du démarrage de son PC Windows 10. Inquiète pour ses projets en cours, elle a consulté les solutions rapides mentionnées dans l'article. En suivant les étapes fournies, elle a réussi à résoudre le problème en quelques minutes seulement. Marion témoigne : "Je suis soulagée d'avoir trouvé une solution rapide et efficace. Cela m'a vraiment sauvé la mise, surtout en plein milieu de projets importants.
Cas 2 : Thomas de LyonThomas, un étudiant de Lyon, a connu un écran noir persistant sur son ordinateur portable. Incapable d'accéder à ses cours en ligne, il était désespéré. Après avoir découvert PassFab FixUWin dans la section "Questions fréquentes", il a décidé de l'essayer. Grâce à cet outil, Thomas a réussi à résoudre le problème sans perdre de données importantes. Il partage : "PassFab FixUWin a été un véritable sauveur. J'ai pu reprendre mes études sans aucune perte de temps, et c'est incroyablement simple à utiliser.
Partie 5:Conclusion
En conclusion, résoudre l'écran noir au démarrage d'un PC peut être un défi, mais avec les solutions rapides et fiables présentées dans cet article, vous pouvez retrouver rapidement le contrôle de votre expérience informatique. Que ce soit en suivant les étapes pratiques suggérées ou en utilisant des outils comme PassFab FixUWin, l'objectif est de vous offrir des solutions accessibles et efficaces.
N'oubliez pas que vous n'êtes pas seul(e) face à ce problème, et ces conseils sont là pour vous guider vers une résolution sans tracas. N'hésitez pas à explorer davantage et à appliquer ces solutions pour savoir comment débloquer pc écran noir sur Windows 10/11. Bonne chance !







