Votre ordinateur s'éteint brusquement et ne s'allume plus ? Ce problème peut provenir de divers facteurs tels qu'une chaleur excessive, des infections virales, des problèmes logiciels ou même des dysfonctionnements matériels. Les répercussions de ces arrêts soudains sont assez graves car elles peuvent potentiellement entraîner une perte de données si vous n'avez pris aucune précaution de sauvegarde. Découvrez les causes sous-jacentes de ce problème et explorez des solutions efficaces pour un pc qui s'éteint tout seul!
Partie 1 : Pourquoi mon pc s'éteint tout seul et ne se rallume pas?
Partie 2 : Mon ordinateur s'éteint brusquement et ne s'allume plus, comment le réparer?
- Méthode 1 : Vérifier l'alimentation et l'interrupteur
- Méthode 2 : Passfab FixUwin-Un outil puissant pour réparez votre ordinateur qui s'éteint soudainement et ne démarre pas!Hot
- Méthode 3 : Démarrer votre PC en mode sans échec
- Méthode 4 : Retirez les périphériques inutiles
- Méthode 5 : Testez les RAM
- Méthode 6 : Testez la carte graphique
Partie 3 : FAQ
Conclusion
Partie 1 : Pourquoi mon pc s'éteint tout seul et ne se rallume pas?
Lorsque votre PC s'éteint tout seul et sans pouvoir redémarrer, cela peut être dû à plusieurs raisons. Voici 6 raisons possibles, voyez si elles correspondent à votre situation actuelle:
1. Problèmes de logiciels ou de système : Des problèmes de logiciels ou de système peuvent entraîner une fermeture automatique de l'ordinateur et l'empêcher de redémarrer. Cela peut être dû à des programmes qui plantent, à des pilotes incorrects ou à d'autres problèmes de logiciel.
2. Problèmes matériels : L'arrêt automatique de l'ordinateur et l'incapacité à redémarrer peuvent être dus à des problèmes matériels. Par exemple, une surchauffe peut entraîner un arrêt automatique de l'ordinateur pour éviter les dommages. Une alimentation défectueuse ou d'autres composants matériels défectueux peuvent également causer des problèmes similaires.

3. Problèmes d'alimentation : Des problèmes d'alimentation peuvent empêcher l'ordinateur de démarrer normalement. Cela peut être dû à une mauvaise connexion de la fiche d'alimentation ou à une défaillance de l'alimentation elle-même.
4. Problèmes du système d'exploitation : Des problèmes avec le système d'exploitation, tels que des fichiers endommagés ou une mauvaise configuration, peuvent entraîner la fermeture de l'ordinateur et rendre le redémarrage difficile.
5. Infection par un virus ou un logiciel malveillant : Une infection par un virus ou un logiciel malveillant peut causer des comportements anormaux, y compris une fermeture automatique et l'incapacité de redémarrer. L'exécution d'un logiciel antivirus à jour et la numérisation du système pour détecter et supprimer tout logiciel malveillant peuvent aider à résoudre ce problème.
6. Actualisation du BIOS : Si votre ordinateur se coupe tout seul et ne se rallume pas, une actualisation du BIOS peut être nécessaire. Un BIOS obsolète ou corrompu peut provoquer des problèmes d'alimentation et des arrêts inattendus. Vérifiez le site du fabricant de votre carte mère pour obtenir les dernières mises à jour du BIOS et suivez les instructions pour effectuer l'actualisation.
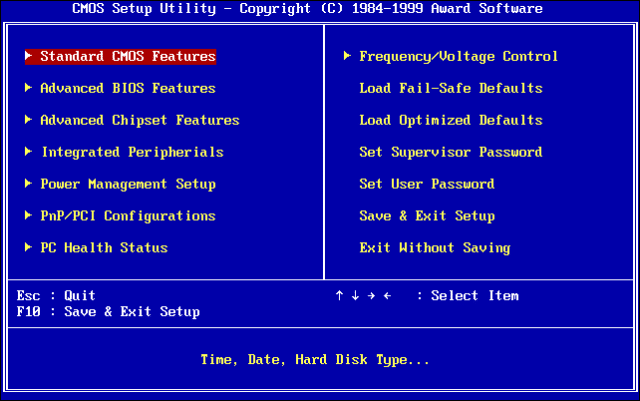
Partie 2 : Mon ordinateur s'éteint soudainement et ne s'allume plus, comment le réparer?
Si votre ordinateur est dans les 6 situations mentionnées ci-dessus, poursuivez votre lecture. Dans cette section, nous présentons 6 méthodes différentes pour résoudre le problème de l'arrêt soudain de votre ordinateur et son incapacité à s'allumer. Parmi ces méthodes, il y en a certainement une qui résoudra votre problème à 100 % !
Méthode 1 : Solutions pratiques : Vérifier l'alimentation et l'interrupteur pour Résoudre le Problème ordinateur
Pourquoi mon pc s'éteint tout seul ? Lors du dépannage de problèmes informatiques, les problèmes les plus simples et les plus courants peuvent parfois provenir d'un problème d'alimentation ou de commutateur. Voici une solution pratique pour résoudre les problèmes informatiques en vérifiant votre alimentation et vos interrupteurs:
Vérifiez si l'ordinateur est correctement branché à une prise électrique. Assurez-vous que le câble d'alimentation est bien inséré à la fois dans l'ordinateur et dans la prise murale;

Vérifiez si l'interrupteur d'alimentation de l'ordinateur est allumé. Parfois, il peut être accidentellement éteint, alors assurez-vous qu'il est bien en position ON avant de continuer;
Si l'ordinateur est branché sur une multiprise ou une barre d'alimentation, vérifiez si celle-ci est allumée et fonctionne correctement;
Essayez de brancher l'ordinateur sur une autre prise électrique pour vérifier si le problème persiste.
En examinant et en résolvant attentivement ces problèmes courants d'alimentation et de commutateur, vous pouvez résoudre certains problèmes simples qui empêchent votre ordinateur de démarrer ou de fonctionner. Cependant, si votre ordinateur ne s'allume pas malgré ces vérifications, un dépannage plus approfondi peut être nécessaire concernant d'autres problèmes du côté matériel ou logiciel. Dans les prochaines solutions, nous examinerons d’autres causes et solutions possibles.
Méthode 2 : Passfab FixUwin - Un outil puissant pour réparez plus de 200 problèmes Windows !
PassFab FixUWin est un outil tout-en-un conçu pour résoudre rapidement les problèmes de démarrage de Windows en seulement quelques clics sans perdre de données, sans nécessiter de CD. (Vous avez la flexibilité d'utiliser une clé USB ou un CD/DVD en fonction de vos préférences pour réparer votre ordinateur)
En outre, cet outil offre une solution complète en diagnostiquant et en résolvant plus de 200 problèmes liés à Windows sans perte de données. Ces problèmes comprennent les écrans bleus ou noirs de Windows, les plantages fréquents du PC, la réinitialisation des mots de passe locaux et de domaine Windows, entre autres.
Découvrez comment utiliser PassFab FixUWin et optimisez votre expérience de résolution de problèmes informatiques:
Créer un disque amorçable
- Téléchargez et lancez PassFab FixUWin depuis un autre PC accessible.
-
Exécutez le programme et insérez le disque CD/DVD préparé dans le lecteur de CD-ROM ou connectez le lecteur flash USB dans un port USB de Windows 7/10/11. Cliquez ensuite sur "Create boot disk now" pour lancer la gravure du disque de réparation.

-
Sélectionnez un support de démarrage (clé USB ou CD/DVD). Ici, nous allons choisir USB comme exemple. Cliquez sur le bouton "Next" et continuez.


Astuces :
Votre USB/CD/DVD sera formaté et toutes les données seront effacées.
-
Créer le disque de démarrage avec succès.

Amorcer le système Windows à partir d'un CD/DVD/USB
- Insérez la clé USB, le CD ou le DVD amorçable dans l'ordinateur qui ne peut pas démarrer.
-
Redémarrez votre Windows et appuyez sur "F12" ou "ESC" sur le clavier pour accéder au menu de démarrage.
Astuces :
La touche permettant d'accéder au menu de démarrage peut être différente selon les cartes mères. Les touches courantes pour accéder au menu de démarrage sont F12 ou ESC sur les ordinateurs de marques courantes.
Clé de démarrage Desktop Laptop Motherboard F12 ASUS, Acer, Founder, HP, Hasee, Haier, Lenovo, THTF Acer, BenQ, Dell, Emachines, eMachines, Fujitsu, Founder, GIGABYTE, Gateway, IBM, Lenovo, SAMSUNG, ThinkPad, Hasee, TOSHIBA, THTF, MSI Great Wall, Dell, TOSHIBA, Foxconn, GIGABYTE, Fujitsu, Gamen, Haier, IBM, Lenovo, Topstar, SONY, THTF, SAMSUNG, ThinkPad, Acer, HP, Hasee, Founder Esc Dell ASUS, Sony Great Wall, Foxconn, ESC, SOYO, MAXSUN, Colorful, SONY, SAMSUNG, Spark, UNIKA F9 BenQ, HP BISOTAR, HP -
Lorsque vous entrez dans le menu de démarrage, trouvez votre disque inséré dans la liste des noms de DVD/CD/USB, cliquez sur "entrée" pour sélectionner un lecteur de démarrage.

Le sauvetage des fenêtres
-
Cliquez sur "Réparation automatique" pour lancer la réparation.

-
Choisissez la partition qui doit être réparée, puis cliquez sur "Démarrer la réparation" pour continuer.

-
Attendez un moment et vous aurez réussi à réparer votre Windows sans perdre de donnée, cliquez sur "redémarrer" pour démarrer votre ordinateur.

Astuces :
Si la réparation automatique ne fonctionne pas, vous pouvez cliquer sur "réparation au démarrage" pour réparer ou utiliser "l'invite de commande" pour réparer votre ordinateur, ou "navigateur Internet" pour obtenir plus de solutions.
Méthode 3 : Démarrer votre PC en mode sans échec dans Windows 7/10/11 quand le pc ne s'allume plus
Entrer en mode sans échec est une méthode de dépannage sous Windows, qui permet de démarrer le système en chargeant seulement les pilotes et services essentiels. Cela aide à identifier et à résoudre les problèmes qui empêchent le démarrage normal du système. Voici les étapes détaillées :

CAS 1 : Utiliser l'outil de configuration du système
Ouvrir l'outil de configuration du système : Appuyez sur les touches "Windows + R" pour ouvrir la boîte de dialogue Exécuter.Tapez "msconfig" et appuyez sur "Entrée".
Passer à l'onglet "Démarrage" : Dans la fenêtre de configuration du système, sélectionnez l'onglet "Démarrage".
Choisir l'option de démarrage en mode sans échec : Sous l'onglet "Démarrage", cochez l'option "Démarrage sécurisé". Dans les options de démarrage, sélectionnez "Minimale" (Minimal).
Appliquer les modifications : Une fois l'option "Démarrage sécurisé" cochée, cliquez sur "Appliquer", puis sur "OK". Le système vous demandera de redémarrer l'ordinateur. Choisissez "Redémarrer".
Accéder au mode sans échec : Une fois l'ordinateur redémarré, il démarrera en mode sans échec.
CAS 2 : Utiliser la touche Shift
Cliquer sur "Redémarrer" : Sur l'écran de connexion Windows ou l'écran de démarrage, maintenez la touche Shift enfoncée et cliquez sur "Redémarrer".
Choisir "Dépannage" : Sur l'écran "Choisir une option", sélectionnez "Dépannage".
Choisir "Options avancées" : Dans l'écran "Dépannage", sélectionnez "Options avancées".
Choisir "Paramètres de démarrage" : Dans "Options avancées", sélectionnez "Paramètres de démarrage".
Redémarrer et choisir le mode sans échec : Cliquez sur "Redémarrer". Lors du redémarrage, appuyez sur la touche 4 ou F4 pour le mode sans échec standard, ou appuyez sur 5 ou F5 pour le mode sans échec avec prise en charge réseau.
Une fois que vous êtes en mode sans échec, vous pourrez effectuer des opérations de dépannage, désinstaller des logiciels problématiques, effectuer une restauration du système, ou d'autres étapes de réparation. Notez que le mode sans échec peut afficher une résolution d'écran plus basse et désactiver certaines fonctionnalités avancées, ce qui est normal.
Méthode 4 : Retirez les périphériques inutiles pour démarrer PC qui se coupe automatiquement
Si le pc s'éteint tout seul sur windows, vous pouvez essayer de résoudre le problème en retirant les périphériques inutiles lors du démarrage pour un ordi qui s'éteint tout seul. Suivez ces étapes :
Éteignez complètement votre PC;
Débranchez tous les périphériques externes, tels que les imprimantes, les scanners, les clés USB, les lecteurs de cartes mémoire, etc. Laissez seulement les périphériques essentiels, tels que le clavier, la souris et l'écran;
Redémarrez votre PC;
Cette méthode peut ne pas fonctionner, mais c'est une méthode de dépannage possible. Si le problème persiste après avoir retiré tous les équipements inutiles, vous pouvez essayer 5 autres solutions.
Méthode 5 : Testez les RAM si l'ordinateur portable ne s'allume plus
Si votre ordinateur s'éteint de manière automatique et ne répond pas au redémarrage, Tester la RAM (mémoire) est une méthode de dépannage courante, surtout si votre ordinateur portable ne démarre pas ou rencontre des problèmes de panne du système. Une panne de RAM peut empêcher votre ordinateur de fonctionner correctement, et tester votre RAM peut aider à déterminer si un tel problème existe. Voici quelques étapes recommandées pour tester la RAM :
Assurez-vous que votre ordinateur est éteint et débranché de toute source d'alimentation;
Localisez les emplacements de la RAM sur votre ordinateur portable. Généralement, ils sont situés sous une trappe à l'arrière de l'ordinateur;
Retirez délicatement les modules de RAM de leurs emplacements en appuyant sur les clips de retenue sur les côtés. Utilisez une légère pression pour les faire sortir de leur logement;
Une fois les modules de RAM retirés, vérifiez s'ils présentent des signes de dommage ou de corrosion. Nettoyez délicatement les connecteurs dorés avec un chiffon antistatique si nécessaire;
Réinsérez les modules de RAM dans leurs emplacements d'origine, en vous assurant qu'ils sont correctement fixés et que les clips de retenue sont bien enclenchés;
Rebranchez l'alimentation de l'ordinateur et essayez de le démarrer.
Ou, vous pouvez utiliser l'outil de diagnostic fourni avec la mémoire. Lors du processus de démarrage, appuyez sur une touche spécifique (par exemple, F2 ou Suppr) pour accéder à l'interface de configuration du BIOS ou de l'UEFI. Ensuite, recherchez l'option de diagnostic de mémoire dans l'interface de configuration et exécutez le test de mémoire.
Ces étapes peuvent nécessiter une certaine connaissance du matériel interne de votre ordinateur portable. Si vous n'êtes pas sûr de la procédure à suivre, il est recommandé de demander l'aide d'un professionnel ou d'apporter votre ordinateur à un centre de réparation spécialisé.
Méthode 6 : Testez la carte graphique pour réparer pc qui s'éteint tout seul
Une carte graphique, aussi appelée carte vidéo ou carte d'affichage, est un composant matériel essentiel dans un ordinateur. Elle est utilisée pour traiter et afficher des graphiques et des images. C'est un élément clé du système informatique, responsable principalement de la conversion des signaux numériques en images qui sont ensuite affichées sur l'écran.
En cas de défaillance de la carte graphique, cela peut entraîner un gel de l'écran, des images floues ou des pannes du système. Voici quelques étapes recommandées pour tester votre carte graphique :
Éteignez complètement votre PC et débranchez-le de toute source d'alimentation;
Ouvrez le boîtier de l'ordinateur pour accéder à la carte graphique. Elle est généralement située sur un slot d'extension près du processeur;
Vérifiez visuellement la carte graphique pour détecter tout signe de dommage physique, comme des composants brûlés ou des condensateurs gonflés. Si vous en trouvez, il est possible que la carte graphique soit défectueuse et doive être remplacée;
Débranchez délicatement la carte graphique de son slot en retirant les vis de fixation et en déconnectant les câbles nécessaires;
Nettoyez les connecteurs dorés de la carte graphique avec un chiffon antistatique;
Rebranchez la carte graphique fermement dans son slot et fixez-la avec les vis de fixation;
Rebranchez l'alimentation et démarrez votre PC.
Si le problème persiste après avoir testé la carte graphique, il est recommandé de faire appel à un technicien professionnel pour une assistance supplémentaire.
Partie 3 : FAQ sur l'ordinateur qui ne s'allume plus
1、Comment forcer son PC à s'allumer ?
- Assurez-vous que l'alimentation est correctement branchée;
- Vérifiez l'interrupteur d'alimentation de l'ordinateur;
- Débranchez l'alimentation, appuyez et maintenez le bouton d'alimentation enfoncé pendant quelques secondes, puis rebranchez l'alimentation et essayez de démarrer l'ordinateur.
2、Comment débloquer pc écran noir ?
- Ctrl + Alt + Suppr : Il s'agit de la combinaison de touches la plus courante dans les systèmes Windows. En appuyant sur cet ensemble de touches, le système peut afficher une fenêtre de connexion utilisateur ou de gestionnaire de tâches. Depuis le Gestionnaire des tâches, vous pouvez essayer de redémarrer l'Explorateur ou choisir une autre action.
- Ctrl + Maj + Échap : ouvrez directement le Gestionnaire des tâches, en contournant l'interface de sélection d'écran dans Ctrl + Alt + Suppr. Vous pouvez essayer de redémarrer l'Explorateur ou d'autres processus susceptibles d'être à l'origine du problème dans le Gestionnaire des tâches.
3、Comment sauvegarder mes données si mon ordinateur ne s'allume plus?
Si votre ordinateur s'allume et s'éteint et que vous souhaitez sauvegarder vos données, vous pouvez essayer ces solutions :
- Connectez le disque dur de votre ordinateur à un autre ordinateur en utilisant un boîtier externe ou un câble adapté. Vous pourrez ainsi accéder aux fichiers et les copier sur l'autre ordinateur;
- Utilisez un logiciel de récupération de données pour extraire les fichiers importants du disque dur de votre ordinateur. Par exemple: PassFab FixUWin.
4、Comment éviter la surchauffe de mon ordinateur?
- Assurez-vous que les ventilateurs de votre ordinateur sont propres et fonctionnent correctement;
- Utilisez un support de refroidissement pour aider à dissiper la chaleur;
- Évitez de bloquer les évents d'air de votre ordinateur;
- Évitez d'utiliser votre ordinateur sur des surfaces molles qui peuvent obstruer les évents;
- Évitez de faire fonctionner votre ordinateur dans des environnements très chauds.
Conclusion
En conclusion, si votre ordinateur s'éteint brusquement et ne s'allume plus, il existe plusieurs solutions efficaces pour résoudre le problème. Vérifiez l'alimentation, l'interrupteur et retirez les périphériques inutiles pour identifier la cause du problème. Vous pouvez également tester la RAM pour effectuer des réparations. En cas de besoin, il est recommandé de contacter un technicien professionnel.
Nous avons recommandé 6 méthodes ci-dessus, parmi lesquelles nous recommandons particulièrement d'utiliser PassFab FixUWin, qui peut vous aider à résoudre plus de 200 problèmes Windows. Lorsque votre ordinateur s'éteint brusquement et refuse de se rallumer, en utilisant PassFab FixUWin, vous pouvez facilement le réparer en quelques minutes seulement sans perdre de données importantes.









