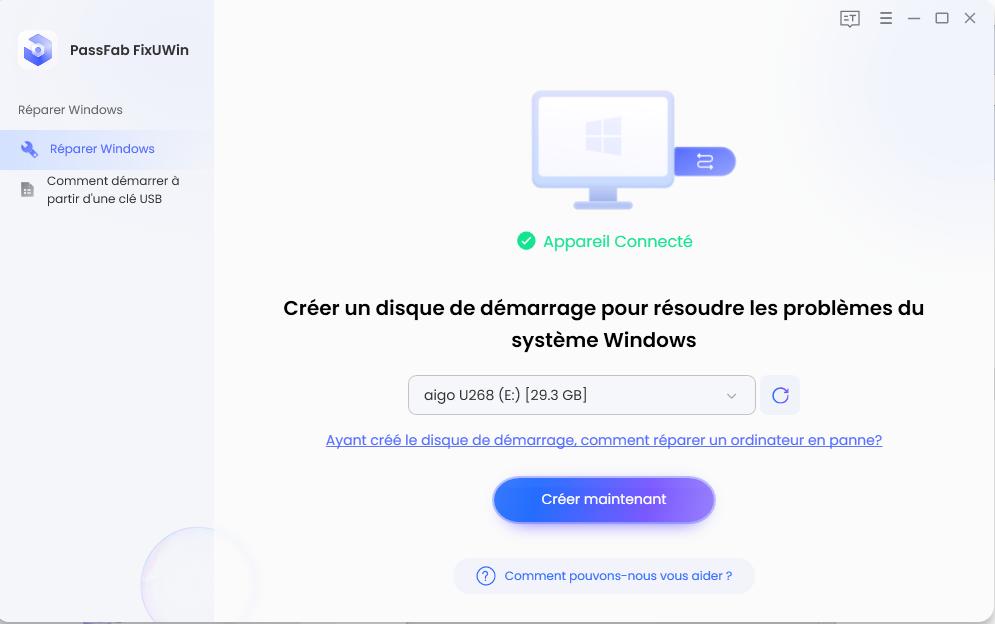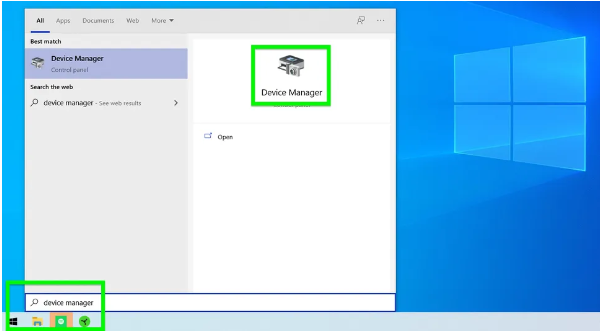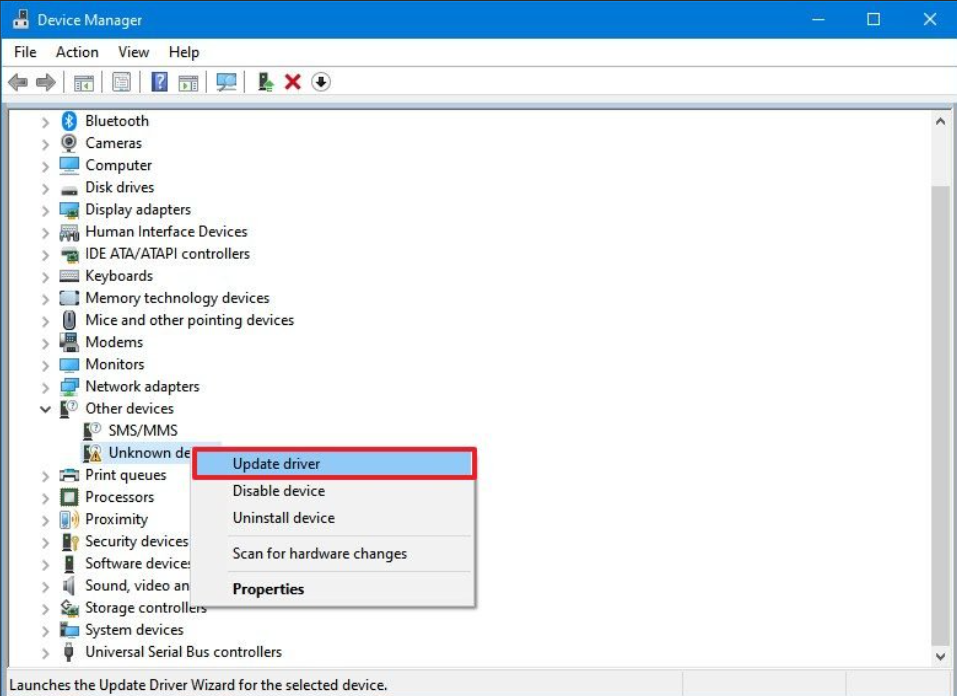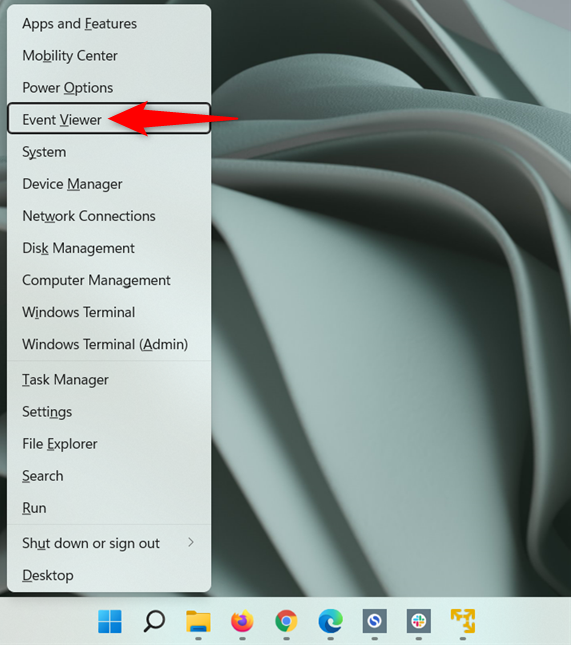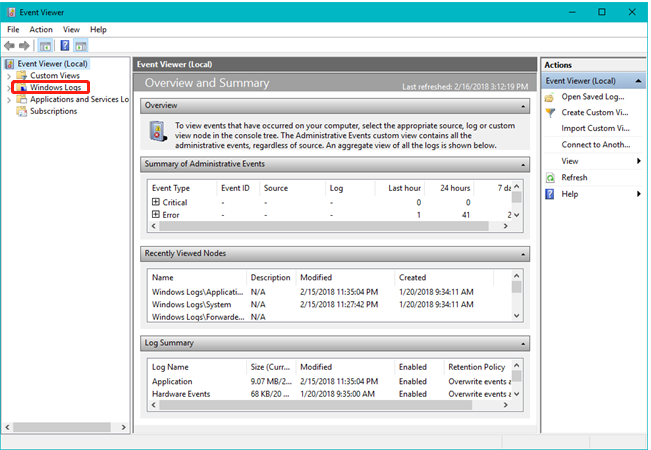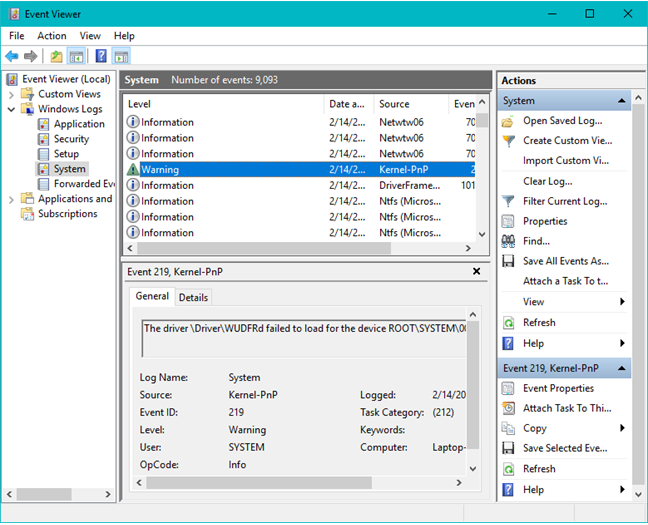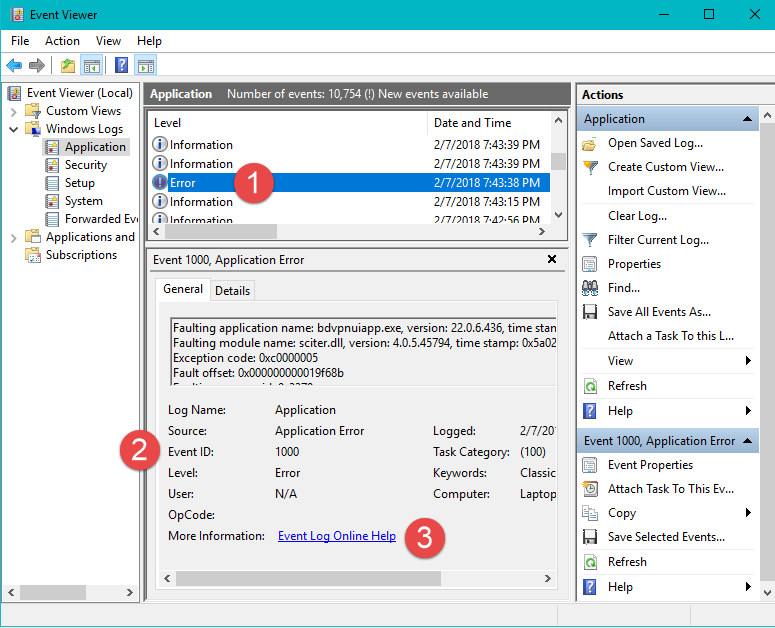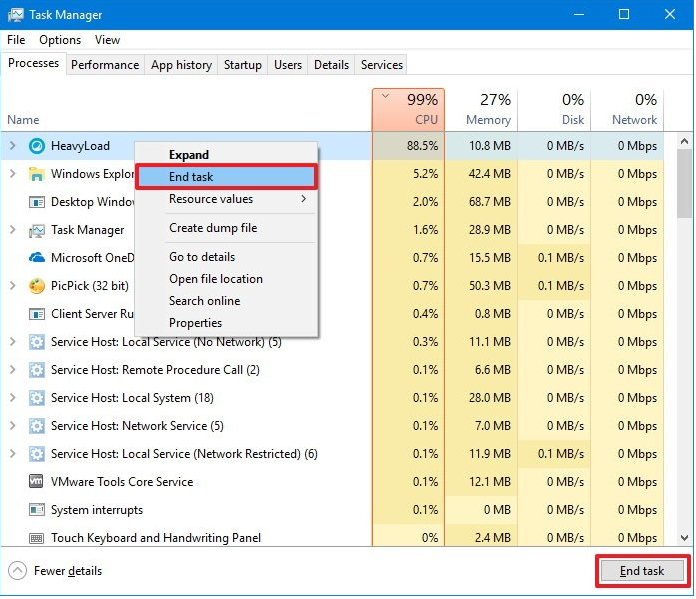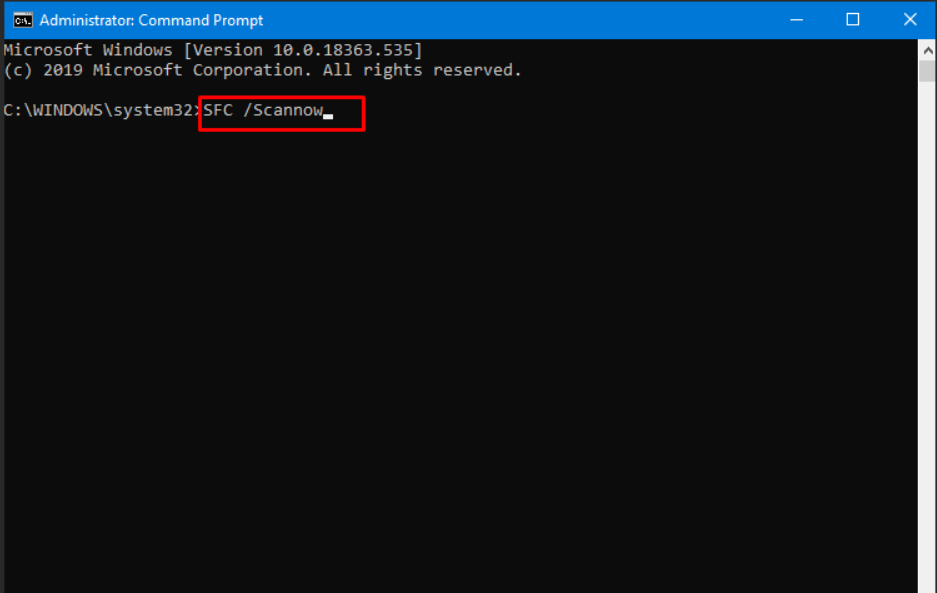Bonjour, Depuis quelques jours, mon ordinateur se fige sans raison. a peine au démarrage il freeze, des fois 10 mn après ou quelques heures plutard, des fois y freeze et redémarre, tout est bloquées. Je ne comprends pas ce qui se passe. Mon ordinateur n'a même pas 6 mois, je suis vraiment dégoûté. Si quelqu'un pouvait m'aider, svp.- Elodie - 1 janv. 2025 à 13:59
Imaginez-vous en train de vous préparer à utiliser votre ordinateur pour travailler, jouer ou étudier. Vous êtes impatient de l'allumer, mais au lieu de voir le bureau d'accueil familier, l'écran reste figé sur l'état de "redémarrage". Vous commencez à paniquer, que faire maintenant ? Ce genre de problème peut se produire à tout moment et vous n'êtes pas seul.
Ne vous inquiétez pas, dans cet article, nous vous présenterons huit solutions vérifiées pour vous aider à réparer l'ordinateur bloqué sur redémarrage en cours et à réprendre le contrôle de votre ordinateur.
Partie 1 : Pourquoi mon ordinateur reste bloqué lors du redémarrage?
Partie 2 : Comment faire lorsque son ordinateur est bloqué au démarrage ?
- Méthode 1 : Connexions matérielles et contrôles de température
- Méthode 2 : Forcer le redémarrage
- Méthode 3 : PassFab FixUWin-Diagnostiquez et réparez le problème de redémarrage de Windows 7/10/11Hot
- Méthode 4 : Mettre à jour les pilotes
- Méthode 5 : Vérifiez l'observateur d'événements et Gestionnaire de tâches
- Méthode 6 : Effectuer une vérification des fichiers système (SFC)
- Méthode 7 : Recherchez les virus et les logiciels malveillants
- Méthode 8 : Dépannage matériel
Partie 3 : Comment effectuer une sauvegarde des données ?
Conclusion
Partie 1 : Pourquoi windows 11 redémarrage en cours bloqué ?
Il peut y avoir plusieurs raisons pour lesquelles votre ordi bloqué sur redémarrage en cours. Voici quelques-unes des raisons les plus courantes :
- Problème logiciel : Un problème avec le système d'exploitation ou un logiciel installé peut causer ce blocage lors du redémarrage;
- Mise à jour en cours : Si votre ordinateur est en train d'installer une mise à jour du système d'exploitation ou d'un logiciel, cela peut entraîner un temps de redémarrage plus long;
- Problème matériel : Il est également possible qu'un problème matériel, comme un disque dur défectueux ou des composants défectueux, empêche le redémarrage de votre ordinateur;
- Erreur du BIOS : Des paramètres incorrects dans le BIOS peuvent également entraîner un blocage lors du redémarrage.
- Corruption des fichiers système : la corruption des fichiers clés du système d'exploitation peut empêcher le démarrage correct du système.
- Problèmes de surchauffe : la surchauffe de l'ordinateur peut entraîner une dégradation des performances, voire des pannes du système.
- Problèmes d’options de démarrage : des options de démarrage mal configurées peuvent empêcher le démarrage correct du système.
Partie 2 : Comment faire quand mon ordinateur est bloqué au démarrage ?
Dans le passage précédent, vous avez appris que plusieurs facteurs peuvent entraîner le blocage de votre ordinateur lors de son redémarrage. Ensuite, nous allons explorer comment résoudre ces problèmes afin de trouver la méthode qui vous convient le mieux.
Méthode 1 : Connexions matérielles et contrôles de température
En cas de PC bloqué sur redemarrage en cours , il est crucial de garantir une régulation adéquate de la température interne afin d'éviter la surchauffe et les dysfonctionnements des composants fonctionnant en deçà de leurs performances optimales. Une vérification minutieuse s'impose pour s'assurer que la poussière n'obstrue pas les ouvertures d'aération ni ne perturbe le fonctionnement des ventilateurs.

Explorez l'intérieur de votre ordinateur en ouvrant le boîtier pour éliminer toute accumulation de poussière présente sur les pales des ventilateurs, les radiateurs, les ouvertures d'aération, voire le bloc d'alimentation. Une brosse compacte ou une bombe d'air comprimé, facilement disponibles dans les magasins spécialisés, les points de bricolage et en ligne à un coût minime, peuvent être employées à cet effet.
Pour une surveillance proactive des températures de votre système, il est recommandé d'installer des logiciels dédiés tels que CPU-Z ou HWMonitor. Ces applications fournissent des informations détaillées sur les températures du processeur, de la carte graphique et d'autres composants essentiels. En consultant régulièrement ces données, vous pourrez anticiper les problèmes de surchauffe et prendre des mesures préventives.
Pour ceux qui n'ont pas de connaissances techniques, cette tâche peut s'avérer délicate. Par conséquent, il est recommandé aux non-initiés de solliciter l'aide d'un professionnel en informatique pour ce type d'opération, ou vous pouvez continuer la lecture pour essayer 7 autres méthodes.
Méthode 2 : Forcer le redémarrage
La solution précédente peut être trop spécialisée. Si vous ne parvenez pas à effectuer cette opération, la méthode la plus simple et la plus recommandée est de redémarrer votre ordinateur. Parfois, cela peut résoudre le problème de blocage lors du redémarrage.

Suivez les instructions suivantes pour effectuer un redémarrage forcé :
1.Maintien du bouton d'alimentation :
Maintenez enfoncé le bouton d'alimentation sur l'unité centrale de l'ordinateur. Il est généralement nécessaire de le maintenir enfoncé pendant au moins 5 secondes, jusqu'à ce que l'ordinateur s'éteigne. Attendez un moment, puis appuyez à nouveau sur le bouton d'alimentation pour redémarrer.
2.Ctrl + Alt + Suppr (systèmes Windows) :
- Appuyez sur les touches Ctrl + Alt + Suppr sur le clavier, puis sélectionnez "Gestionnaire des tâches".
- Dans le Gestionnaire des tâches, trouvez le programme qui bloque l'ordinateur, faites un clic droit dessus et choisissez "Fin de tâche".
- Si le Gestionnaire des tâches lui-même ne répond pas, essayez d'autres méthodes.
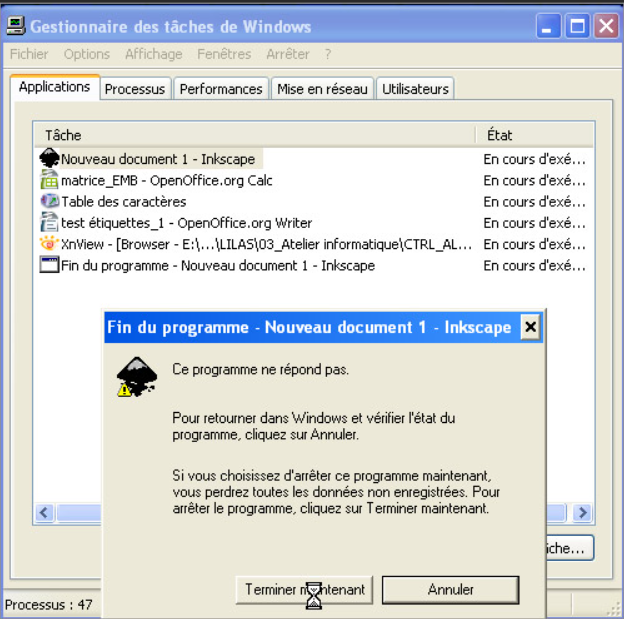
3.Utilisation du bouton de réinitialisation (si disponible) :
Certains ordinateurs disposent d'un bouton de réinitialisation, parfois étiqueté "Reset", "Recovery" ou simplement un petit trou. Consultez le manuel de l'utilisateur de votre ordinateur ou le site Web du fabricant pour savoir s'il existe et comment l'utiliser.
4.Débranchement du cordon d'alimentation ou de la batterie :
- Pour un ordinateur de bureau, essayez de débrancher le cordon d'alimentation, attendez quelques secondes, puis reconnectez-le avant de redémarrer l'ordinateur.
- Pour un ordinateur portable, si la batterie est amovible, retirez-la, attendez un moment, puis remettez-la en place avant de redémarrer.
Il est évident que cette toute tentative vise à forcer le redémarrage du système Windows, quelle que soit sa situation actuelle. Tout document ouvert non enregistré à ce moment-là sera perdu et irrécupérable.
Méthode 3 : PassFab FixUWin-Diagnostiquez et réparez le problème de redémarrage de Windows 7/10/11
PassFab FixUWin est un puissant logiciel utilisé pour résoudre les problèmes d'ordinateur bloqué au démarrage, supporte tous les ordinateurs de marques : HP, Dell, Asus, Acer, Lenovo... Compatible avec Windows 11/10/8.1/8/7. En outre, cet outil offre une solution complète en diagnostiquant et en réparant plus de 200 problèmes liés à Windows, sans perte de données. Ces problèmes incluent les écrans bleus ou noirs de Windows, Windows ne démarre pas, pc s'allume et s'éteint en boucle, etc.
Pour savoir comment utiliser PassFab FixUWin et résoudre les problèmes de PC qui se bloque et ne répond plus au démarrage, veuillez suivre les étapes suivantes :
Créer un disque amorçable
- Téléchargez et lancez PassFab FixUWin depuis un autre PC accessible.
-
Exécutez le programme et insérez le disque CD/DVD préparé dans le lecteur de CD-ROM ou connectez le lecteur flash USB dans un port USB de l'ordinateur. Cliquez ensuite sur "Create boot disk now" pour lancer la gravure du disque de réparation.

-
Sélectionnez un support de démarrage (clé USB ou CD/DVD). Ici, nous allons choisir USB comme exemple. Cliquez sur le bouton "Next" et continuez.

Astuces :
Votre USB/CD/DVD sera formaté et toutes les données seront effacées.
-
Créer le disque de démarrage avec succès.

Amorcer le système Windows à partir d'un CD/DVD/USB
- Insérez la clé USB, le CD ou le DVD amorçable dans l'ordinateur qui ne peut pas démarrer.
-
Redémarrez votre Windows et appuyez sur "F12" ou "ESC" sur le clavier pour accéder au menu de démarrage.
Astuces :
La touche permettant d'accéder au menu de démarrage peut être différente selon les cartes mères. Les touches courantes pour accéder au menu de démarrage sont F12 ou ESC sur les ordinateurs de marques courantes.
-
Lorsque vous entrez dans le menu de démarrage, trouvez votre disque inséré dans la liste des noms de DVD/CD/USB, cliquez sur "entrée" pour sélectionner un lecteur de démarrage.

Le sauvetage des fenêtres
-
Cliquez sur "Réparation automatique" pour lancer la réparation.

-
Choisissez la partition qui doit être réparée, puis cliquez sur "Démarrer la réparation" pour continuer.

-
Attendez un moment et vous aurez réussi à réparer votre ordinateur ou ordinateur portable dell/asus/hp bloqué sans perdre de donnée, cliquez sur "redémarrer" pour démarrer votre ordinateur.

Astuces :
Si la réparation automatique ne fonctionne pas, vous pouvez cliquer sur "réparation au démarrage" pour réparer ou utiliser "l'invite de commande" pour réparer votre ordinateur, ou "navigateur Internet" pour obtenir plus de solutions.
Méthode 4 : Mettre à jour les pilotes
La mise à jour des pilotes est également un moyen courant de résoudre les problèmes si mon pc se bloque et ne répond plus, car des pilotes obsolètes ou corrompus peuvent provoquer une instabilité du système ou même provoquer un blocage du système. Voici les étapes simples pour mettre à jour les pilotes :
Ouvrez le gestionnaire de périphériques : Tapez « Gestionnaire de périphériques » dans le champ de recherche de la barre des tâches et ouvrez-le.

Identifiez les appareils qui nécessitent une mise à jour : Dans le Gestionnaire de périphériques, recherchez les périphériques marqués d'un point d'exclamation jaune ou d'un autre signe d'avertissement, qui nécessitent généralement une mise à jour du pilote.

Cliquez avec le bouton droit sur l'appareil et sélectionnez « Vérifier automatiquement les pilotes logiciels mis à jour »
Dans les options contextuelles, sélectionnez « Mettre à jour le pilote ».
Rechercher des mises à jour de pilotes : Si le système ne trouve pas le nouveau pilote, vous pouvez visiter le site Web du fabricant du périphérique pour trouver la page d'assistance des pilotes pour le périphérique correspondant. Connaissez à l'avance le modèle de l'appareil et la version du système d'exploitation.
- Téléchargez les derniers pilotes pour votre appareil et la version de votre système d'exploitation sur le site Web du fabricant.
- Redémarrer le PC: Une fois l'installation terminée, il est recommandé de redémarrer l'ordinateur pour garantir que le nouveau pilote prend effet.
Méthode 5 : Vérifiez l'observateur d'événements et Gestionnaire de tâches
Le Gestionnaire des tâches et l'Observateur d'événements sont des outils utilisés pour le dépannage du système et la surveillance des performances. En utilisant ces deux outils, nous pouvons analyser et découvrir les causes du blocage de l'ordinateur et prendre les mesures correctives appropriées:
Observateur d'événements:
L'Observateur d'événements enregistre divers événements, erreurs et avertissements qui se produisent dans le système. Vous pouvez rechercher des événements liés à des problèmes de démarrage, tels que des erreurs ou des retards au démarrage, en affichant les journaux dans l'Observateur d'événements. Cela permet de localiser la cause première du problème.
Appuyez sur la touche Windows + X et sélectionnez Observateur d'événements.

Dans le volet de gauche, sélectionnez Journaux Windows. Sélectionnez Système pour afficher les événements liés aux problèmes du système.

électionnez « Erreurs » et « Avertissements » dans les filtres pour rechercher les événements critiques susceptibles de bloquer votre ordinateur.

Cliquez sur l'événement qui vous intéresse pour afficher des informations détaillées, notamment la date, l'heure, l'ID de l'événement, la source, etc. Faites attention à la description de l'événement pour voir s'il existe des informations sur la raison pour laquelle l'ordinateur est resté bloqué.

Prenez les mesures appropriées en fonction des informations contenues dans l'observateur d'événements. Par exemple, s'il y a une erreur concernant un pilote ou une application spécifique, essayez de mettre à jour ou de désinstaller le logiciel correspondant.
Si la description de l'événement mentionne un problème matériel, envisagez de vérifier les connexions matérielles ou d'effectuer la maintenance nécessaire.
Une fois les étapes de réparation appropriées effectuées, il est recommandé de redémarrer l'ordinateur pour que les modifications prennent effet.
Gestionnaire de tâches
Trop de programmes de démarrage lors de la connexion à Windows peuvent provoquer des ralentissements importants, voire un crash complet du système, provoquant le blocage de votre ordinateur. Ce problème est particulièrement fréquent sur les systèmes dotés de RAM limitée (généralement entre 3 et 4 Go).
Appuyez sur Ctrl + Shift + Esc pour ouvrir le Gestionnaire des tâches. Vous pouvez également appuyer sur Ctrl + Alt + Suppr et sélectionner Gestionnaire des tâches.
Dans la fenêtre Gestionnaire des tâches, vous pouvez voir plusieurs onglets. Basculez vers l'onglet Processus ou Applications, selon la version de Windows que vous utilisez.
Recherchez le programme que vous souhaitez terminer dans la liste. Vous pouvez trier la liste par nom de programme ou par utilisation des ressources
Cliquez avec le bouton droit sur le programme que vous souhaitez terminer et cliquez sur « Fin de tâche ».

En vérifiant l'Observateur d'événements et le Gestionnaire des tâches, vous pouvez mieux comprendre la cause des problèmes de démarrage et prendre les mesures appropriées pour les résoudre.
Méthode 6 : Effectuer une vérification des fichiers système (SFC)
Effectuer une vérification des fichiers système est un autre moyen de diagnostiquer et de réparer les problèmes du système. Il peut être utilisé pour résoudre certains problèmes liés à des fichiers système corrompus ou manquants et peut aider à résoudre votre PC freeze sans raison lors du démarrage. Voici les étapes simples :
Recherchez « Invite de commandes » ou « Windows PowerShell » dans le menu Démarrer.
Cliquez avec le bouton droit sur l'invite de commande et sélectionnez Exécuter en tant qu'administrateur.
Tapez sfc /scannow dans la fenêtre d'invite de commande, puis appuyez sur Entrée.

Windows commencera à analyser tous les fichiers système pour les récupérer. (Ne fermez pas la fenêtre avant d'avoir terminé à 100 %)
En exécutant cet outil depuis l'invite de commandes en tant qu'administrateur, une vérification complète des fichiers endommagés sera effectuée. Si des problèmes sont détectés, SFC remplacera les fichiers endommagés par des copies en cache situées dans le dossier compressé C:\Windows\System32\dllcache du système d'exploitation Windows.
Méthode 7 : Recherchez les virus et les logiciels malveillants
Un ordi bloqué sur redémarrage en cours peut également être dû à un programme caché et malveillant qui s'exécute en arrière-plan. Ce logiciel peut avoir contourné votre protection antivirus, ou vous pouvez lui avoir donné involontairement la permission en cliquant hâtivement sur Accepter lors de l'installation d'un logiciel apparemment inoffensif.
Pour vous en assurer, procédez à une analyse antivirus à l'aide de la suite de sécurité actuellement opérationnelle sur votre ordinateur personnel. Windows Security, Avast, BitDefender, Kaspersky ou tout autre logiciel comparable peuvent être utilisés à cette fin. Si votre antivirus ne détecte aucun problème, vous pouvez envisager une autre tactique en utilisant des programmes antimalware tels que Microsoft Safety Scanner ou AdwCleaner.
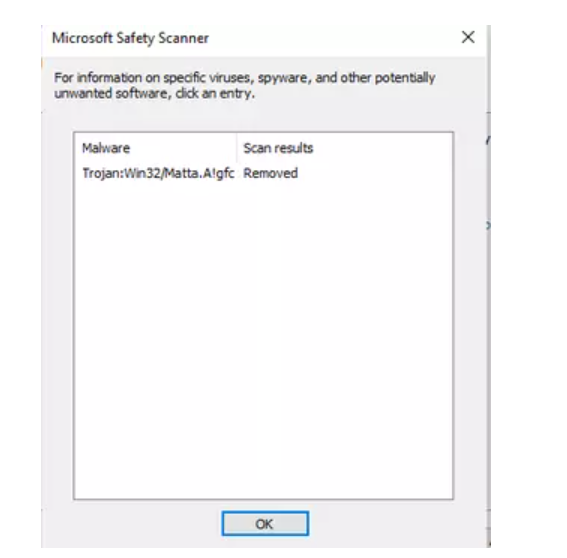
Méthode 8 : Dépannage matériel
En cas de redémarrage en cours très long ou de blocage du redémarrage de Windows, Une panne matérielle peut en être l'une des raisons. Afin de résoudre ce problème, une inspection complète est nécessaire pour identifier le problème et trouver une solution appropriée.
Vérifier les périphériques
La gamme de périphériques USB pouvant être reliés à un ordinateur est stupéfiante : imprimante, clavier, souris, scanner, smartphone, etc. Si votre ordinateur se bloque lors de la connexion d'un périphérique, c'est probablement pour cette raison. En outre, deux périphériques peuvent se heurter et entraver le fonctionnement de l'un et de l'autre, ce qui finit par provoquer un blocage de l'écran.
Pour identifier le coupable, commencez le processus de redémarrage du PC en déconnectant tous les périphériques inutiles, tels que l'imprimante, le disque dur externe, la clé USB et le scanner. Si votre PC est connecté à la box via un câble Ethernet, déconnectez également la connexion Internet. Reconnectez progressivement chaque périphérique, l'un après l'autre, afin de localiser le composant qui pose problème.
Lors d’un ordinateur bloqué au démarrage, envisagez de mettre à jour votre pilote ou de le désinstaller et de le réinstaller, comme indiqué dans notre guide Windows complet qui fournit une aide pratique pour la mise à jour des pilotes de périphériques.
Inspecter les pièces internes
Les PC sont un amalgame de divers éléments électroniques destinés à fonctionner à l'unisson, notamment un processeur, un circuit graphique, une mémoire vive et un disque dur ou SSD. Ces composants, malgré leurs défauts, ne sont pas à l'abri d'un dysfonctionnement ou d'une dépréciation progressive。
Pour vous assurer que les composants de votre PC sont en bon état, vous pouvez utiliser le logiciel gratuit OCCT (OverClock Checking Tool). Cet outil pousse les composants de votre machine au maximum de leurs capacités, en testant les limites du processeur, des circuits, de la carte graphique, des barrettes de mémoire et de l'alimentation. Ce faisant, il révèle les éventuelles faiblesses ou instabilités, vous pourrez ainsi améliorer la réparation de votre ordinateur bloqué lors du redémarrage.
Partie 3 : Comment effectuer une sauvegarde des données ?
La sauvegarde des données est essentielle pour éviter toute perte d'informations. Parfois, vous pourriez oublier le mot de passe de votre ordinateur, parfois des dysfonctionnements peuvent survenir. Si vous ne sauvegardez pas vos données, cela peut entraîner une perte totale, ce qui serait une énorme complication. Voici quelques méthodes simples de sauvegarde des données :
1.Disque dur externe ou clé USB :
Connectez un disque dur externe ou une clé USB à votre ordinateur.
Ouvrez l'explorateur de fichiers (Windows Explorer).
Sélectionnez et copiez les fichiers et dossiers que vous souhaitez sauvegarder, puis collez-les sur le disque dur externe ou la clé USB.
2.Utiliser un service de stockage cloud :
Inscrivez-vous et connectez-vous à un service de stockage cloud tel que Google Drive, Dropbox, OneDrive, etc.
Installez et configurez l'application correspondante.
Déplacez les fichiers et dossiers que vous souhaitez sauvegarder vers le dossier du stockage cloud, ils seront automatiquement synchronisés en ligne.
3.Utiliser un logiciel de sauvegarde :
Installez un logiciel de sauvegarde tel que Acronis True Image, EaseUS Todo Backup, etc.
Lancez le logiciel, sélectionnez les fichiers à sauvegarder et configurez le lieu de sauvegarde (peut être un disque dur externe, un réseau, etc.).
Suivez les instructions du logiciel pour effectuer la sauvegarde.
4.Historique des fichiers Windows
Sur Windows, vous pouvez utiliser la fonction d'historique des fichiers pour effectuer des sauvegardes automatiques.
Ouvrez les "Paramètres" -> "Mise à jour et sécurité" -> "Sauvegarde".
Activez l'historique des fichiers et sélectionnez le lecteur de sauvegarde.
5.Créer une copie manuelle :
Copiez manuellement les fichiers vers un autre lecteur ou dossier.
Cela peut se faire en sélectionnant simplement les fichiers, puis en utilisant les commandes de copie (Ctrl+C) et de collage (Ctrl+V).
Tips:
Quelle que soit la méthode que vous choisissez pour sauvegarder vos données, l'essentiel est de le faire régulièrement et de vous assurer que les sauvegardes sont fiables. Il est recommandé de stocker ces sauvegardes à un endroit différent de celui de votre ordinateur.
Si vous avez perdu des données faute de sauvegarde de données, vous pouvez utiliser PassFab FixUWin pour restaurer toutes vos données.
Conclusion
En résumé, en cas de l'ordinateur bloqué sur redémarrage en cours, nous avons présenté 8 méthodes différentes pour vous aider à résoudre ce problème. Cependant, certaines de ces méthodes sont assez complexes et une mauvaise manipulation peut endommager votre ordinateur. Dans ce cas, il est recommandé de faire appel à des professionnels. Une autre option sûre et efficace consiste à utiliser l'outil PassFab FixUWin. Cet outil est conçu pour réparer de manière sécurisée et efficace les problèmes de démarrage de votre ordinateur, avec un taux de réussite de 100% et sans perte de données. Même sans aucune connaissance technique, vous pouvez l'utiliser facilement.
Cliquez sur le lien ci-dessous pour bénéficier d'un essai gratuit de cet outil !

PassFab FixUWin
- Réparer l'ordinateur bloqué sur redémarrage en cours en 1 clic
- Garantie de remboursement de 30 jours
- Diagnostiquez et corrigez plus de 200 problèmes liés à Windows, tels que l'écran bleu/noir de Windows, Windows ne démarre pas, le PC continue de planter, etc.
- Prend en charge toutes les marques d'ordinateurs comme Dell, Lenovo, HP, Acer, Asus et compatible avec Windows 11/10/8.1/8/7
PassFab FixUWin est recommandé par de nombreux médias, comme macworld, makeuseof, appleinsider, etc.