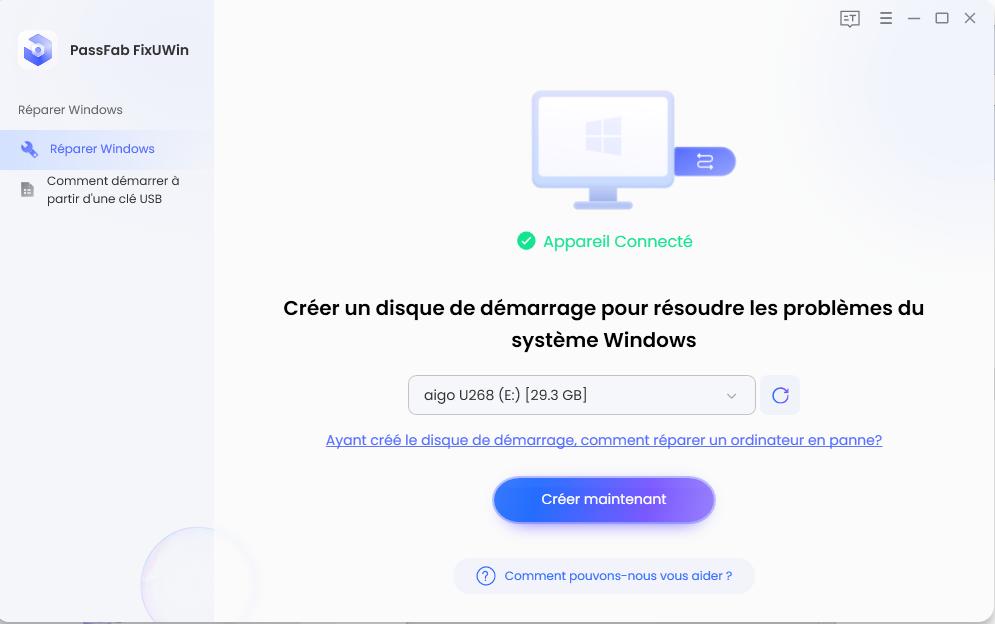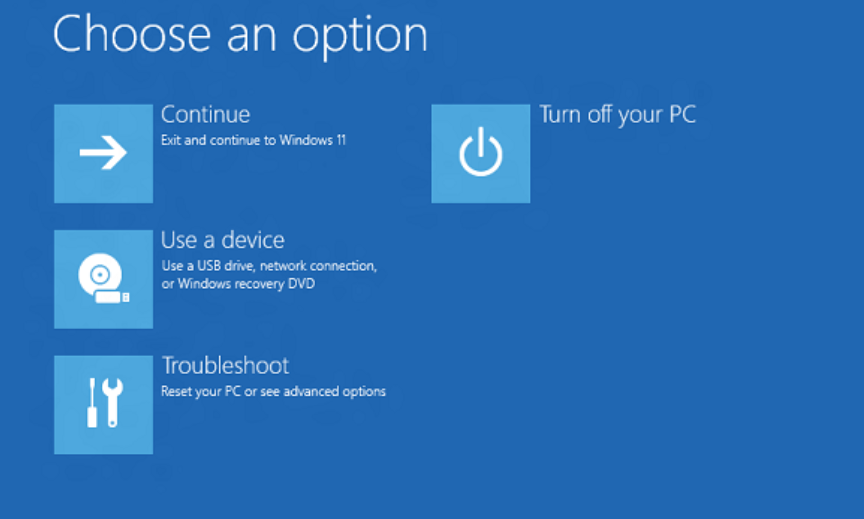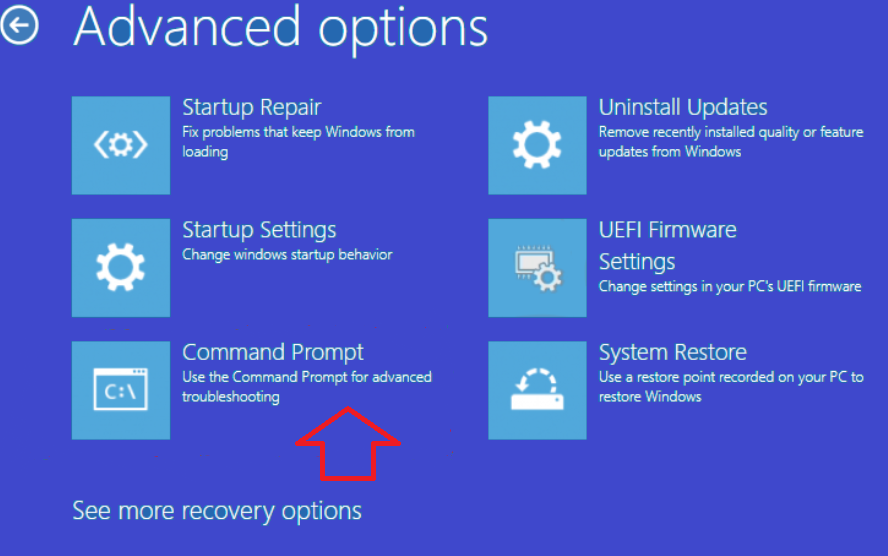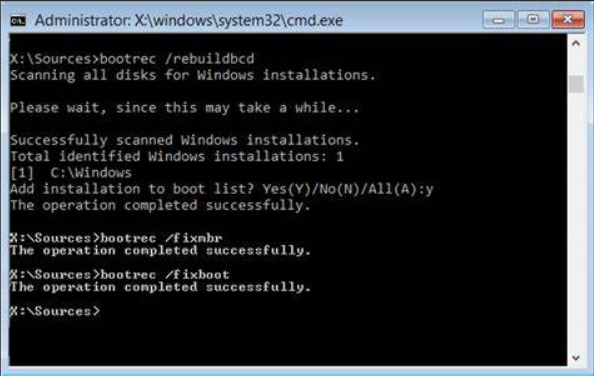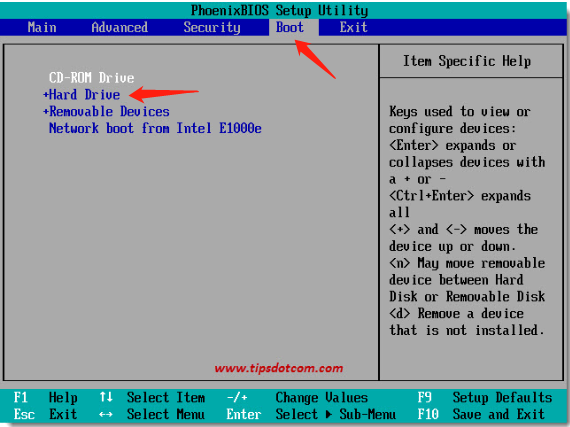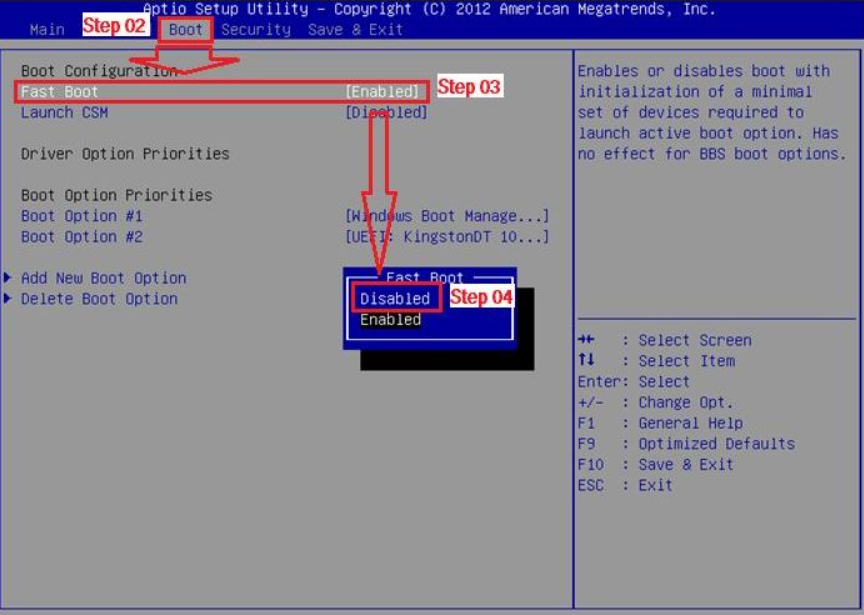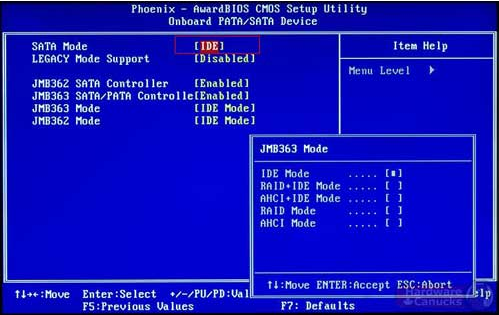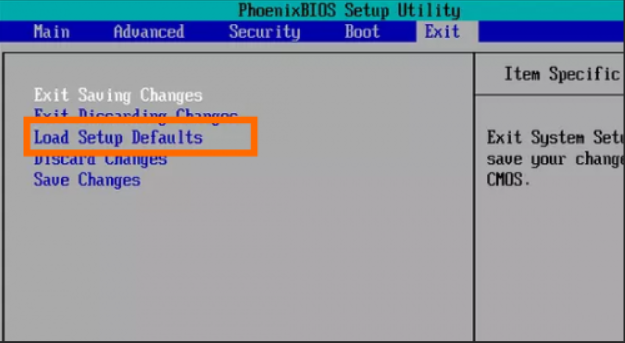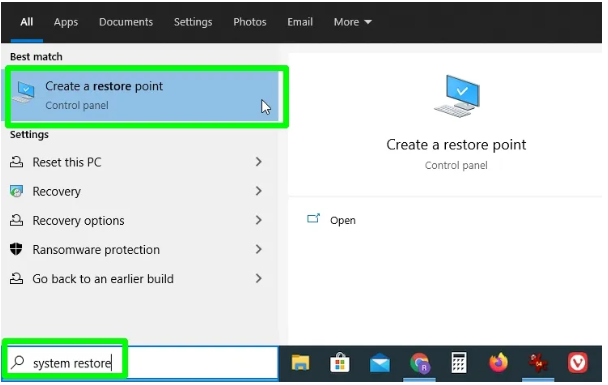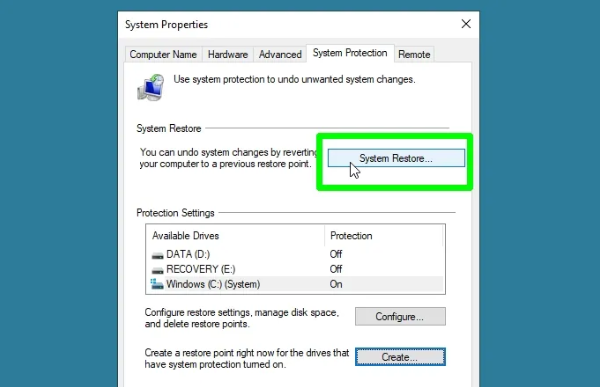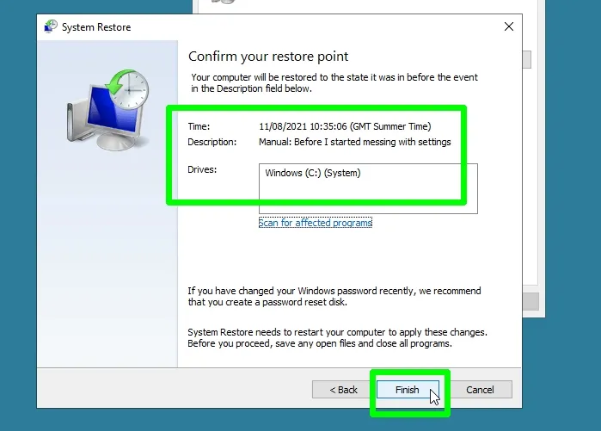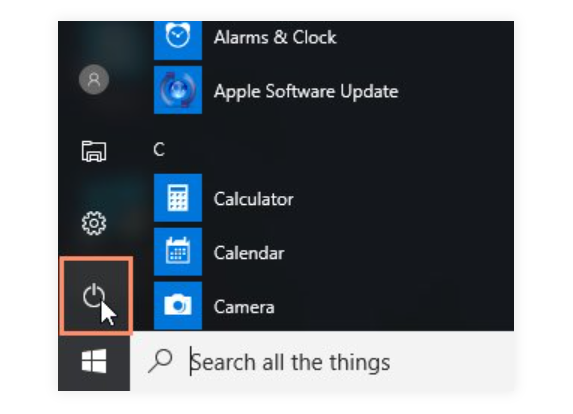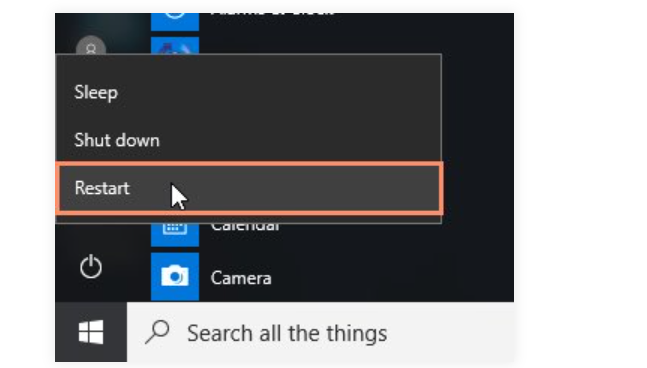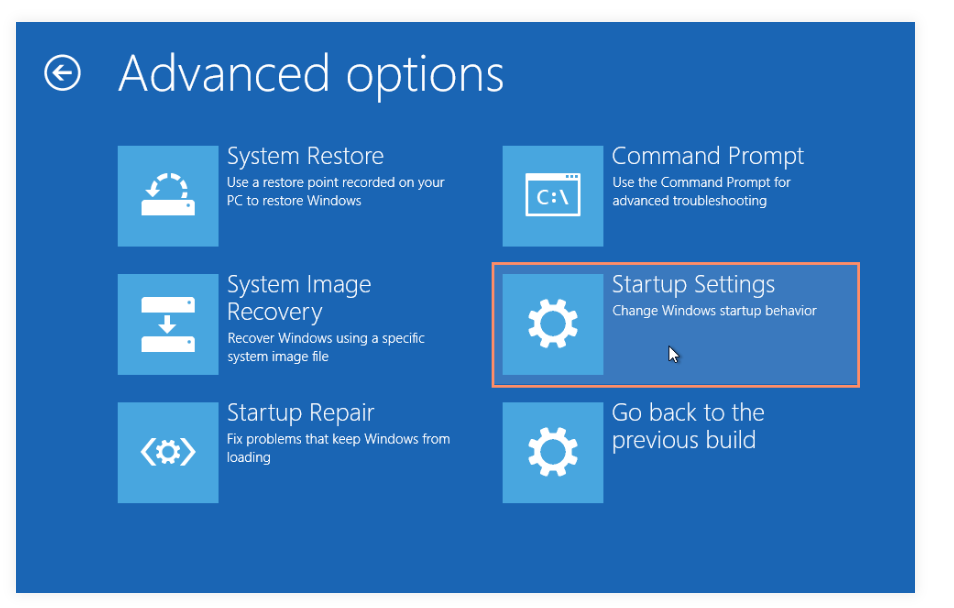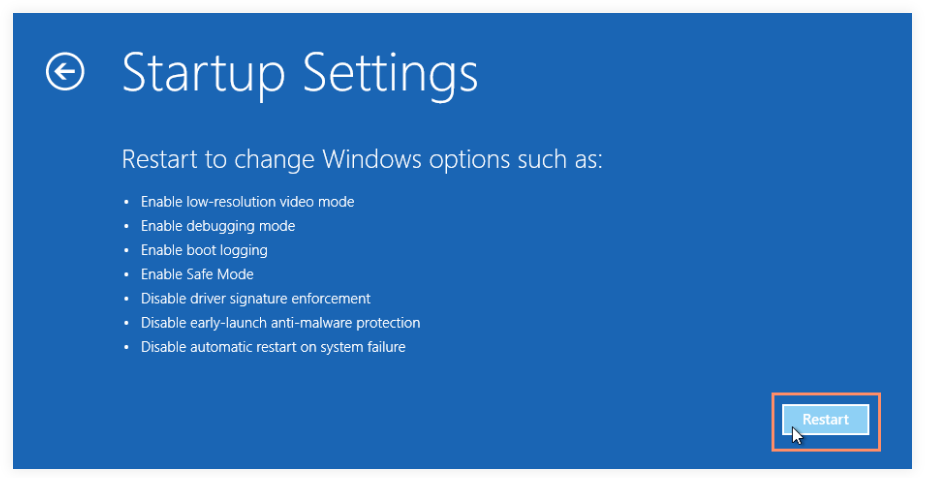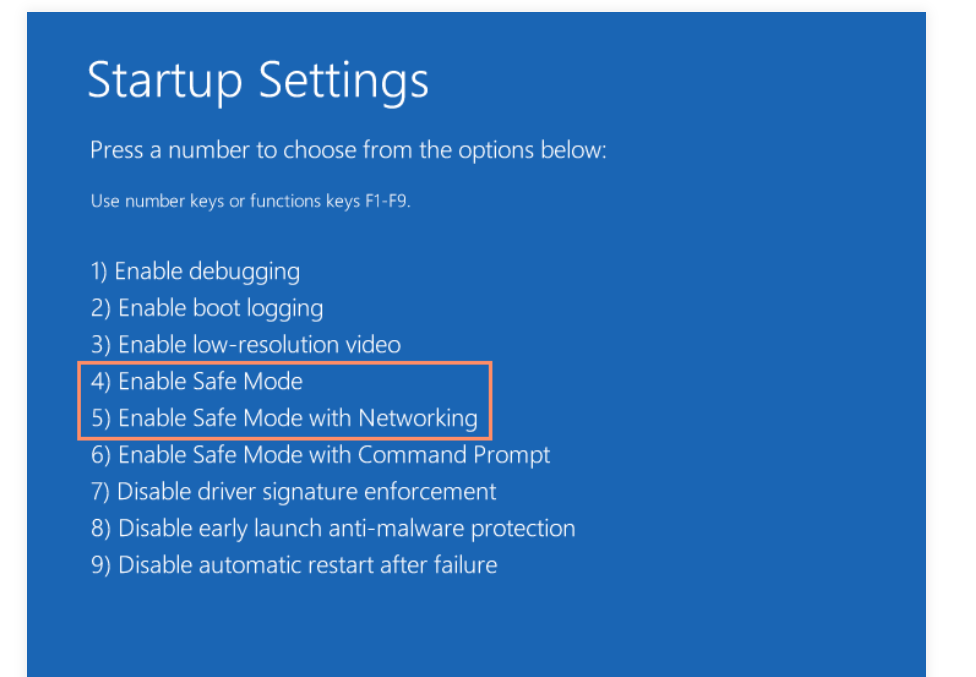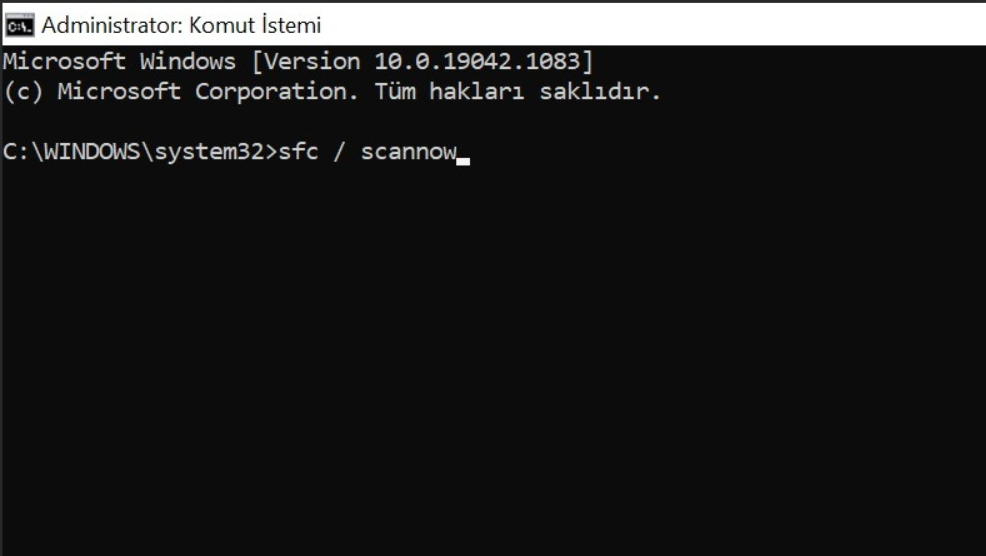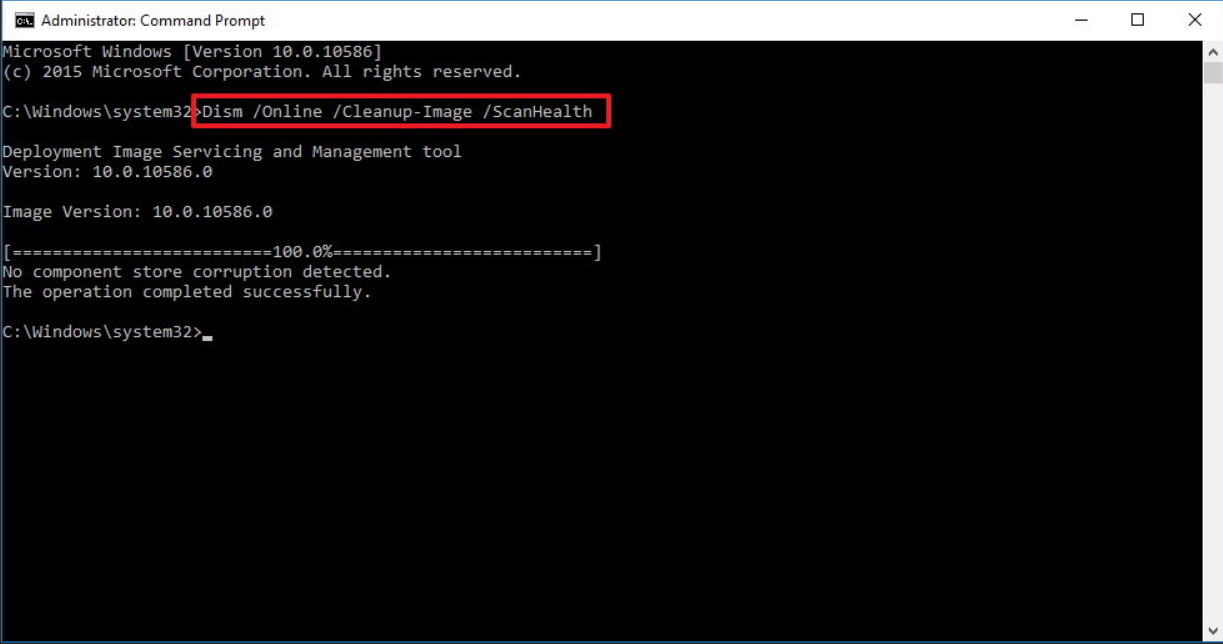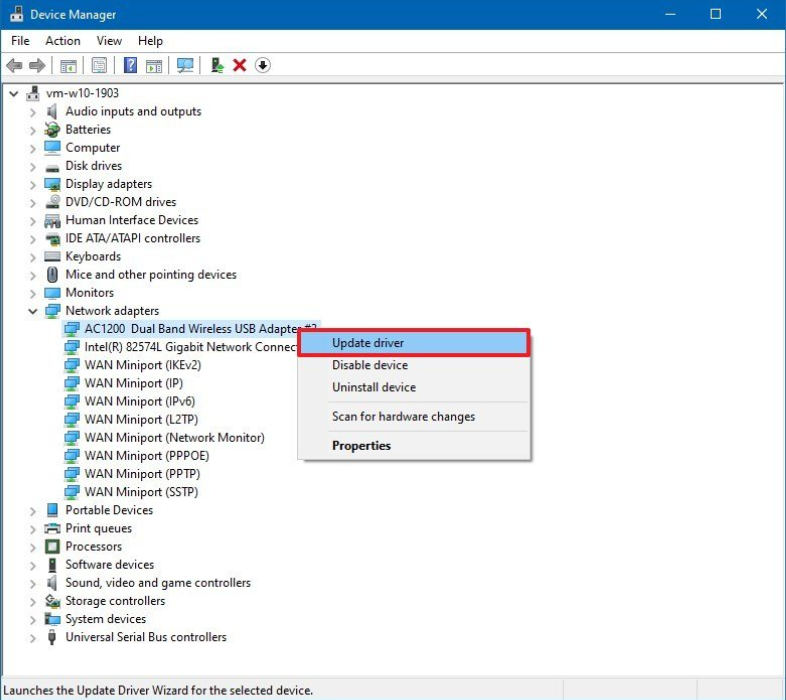À mesure que le temps évolue, l'ordinateur est devenu un outil indispensable dans notre travail, nos études et notre vie. Cependant, que faire lorsque votre pc acer s'allume mais ne demarre pas ? Soyez assuré, vous n'êtes pas seul dans cette situation. Les raisons de ce dysfonctionnement sont multiples, nous avons préparé pour vous 8 solutions pratiques pour remédier à cette situation et redonner vie à votre ordinateur Acer.
Poursuivez votre lecture pour découvrir ces astuces pratiques qui vous aideront à résoudre facilement les problèmes de démarrage de votre ordinateur Acer, et à rendre votre expérience d'utilisation à nouveau agréable et fluide!
Pour une solution rapide et efficace lorsque votre PC Acer s'allume mais ne démarre pas, essayez PassFab FixUWin - un outil puissant capable de résoudre de nombreux problèmes de démarrage Windows sans perte de données.
Partie 1 : Pourquoi mon pc acer s'allume mais ne lance pas?
Partie 2 : Comment faire quand l'ordinateur s'allume mais ne démarre pas ?
- Méthode 1 : Vérifiez les connexions matérielles
- Méthode 2 : Passfab FixUwin - Un outil puissant pour réparer windows 7/10/11 qui ne demarre pas Hot
- Méthode 3 : Réparer pc acer ne démarre plus écran noir via l'invite de commande
- Méthode 4 : Reconstruire la configuration de démarrage: les paramètres du BIOS
- Méthode 5 : restaurer le système à un moment antérieur
- Méthode 6 : Démarrage en mode sans échec
- Méthode 7 : Mettre à jour les pilotes
- Méthode 8: Désinstaller le logiciel récemment installé
Partie 3 : FAQ sur le problème de démarrage windows 7/10/11
Conclusion
Partie 1 : Pourquoi mon pc acer s'allume mais ne lance pas?
"Le PC Acer s'allume mais ne démarre pas" signifie que l'ordinateur de bureau ou portable Acer démarre correctement mais ne parvient pas à exécuter le système d'exploitation normalement. Il peut rester bloqué sur l'écran de démarrage ou rencontrer des erreurs, empêchant l'accès au bureau.
Il peut y avoir plusieurs raisons, voici quelques raisons possibles:
- Défaillance matérielle : Des composants matériels tels que le disque dur, la mémoire ou la carte mère peuvent présenter des problèmes, entraînant l'impossibilité de démarrer correctement.
- Problèmes liés au système d'exploitation : Des fichiers système endommagés, une perte de fichiers de démarrage ou d'autres problèmes liés au système d'exploitation peuvent empêcher le démarrage normal de l'ordinateur.
- Présence de virus ou de logiciels malveillants : Une infection par des virus ou des logiciels malveillants peut endommager les fichiers système, entraînant des problèmes de démarrage.
- Erreur de configuration de l'ordre de démarrage : Une mauvaise configuration de l'ordre de démarrage dans le BIOS ou l'UEFI peut empêcher l'ordinateur de démarrer à partir du périphérique approprié.
- Problèmes d'alimentation : Une alimentation instable, des problèmes d'adaptateur secteur ou une défaillance de la batterie peuvent entraîner l'incapacité de l'ordinateur à démarrer normalement.
- Conflit de pilotes : Certains pilotes matériels peuvent entrer en conflit avec le système d'exploitation ou d'autres pilotes, affectant le processus de démarrage.
- Problèmes de mise à jour du BIOS/UEFI : Une mise à jour incorrecte du BIOS ou de l'UEFI peut entraîner des problèmes de démarrage.
- Dommages au système de fichiers : Des dommages au système de fichiers du disque peuvent empêcher le démarrage normal de l'ordinateur.
Partie 2 : Comment réparer l'ordinateur/ordinateur portable acer bloqué au démarrage?
Comme mentionné précédemment, un ordinateur Acer peut démarrer mais ne s'allume plus, ce qui peut être causé par diverses raisons. Pour résoudre ce problème, il est nécessaire de prendre en compte toutes ces possibilités et de suivre les étapes appropriées pour diagnostiquer et résoudre le problème.
Dans ce qui suit, nous présentons huit solutions efficaces, notamment la mise à jour des pilotes, la vérification des connexions matérielles, l'utilisation de l'invite de commande CMD, ainsi que des logiciels tiers de réparation Windows, etc. Si votre ordinateur portable Acer reste bloqué au démarrage, lisez la suite et choisissez la solution qui convient à votre situation.
Méthode 1: Vérifiez les connexions matérielles
La vérification de la connexion matérielle est la première étape pour résoudre les problèmes de démarrage de Windows 7/10/11, car certains problèmes de connexion matérielle peuvent affecter directement le démarrage normal du système. Avant d'explorer d'autres solutions possibles, concentrons-nous d'abord sur la vérification que les composants matériels clés de votre ordinateur sont correctement connectés.
Voici quelques étapes spécifiques pour vous aider à vérifier vos connexions matérielles :
Connexion du module mémoire :
Vérifiez que le module de mémoire est fermement inséré dans l'emplacement.
Connexion de la carte d'extension :
Vérifiez si les cartes d'extension telles que les cartes graphiques sont correctement insérées dans le connecteur.
Connexion disque dur :
Assurez-vous que les câbles de données et d'alimentation du disque dur sont bien connectés.
Connexion électrique :
Vérifiez que le cordon d'alimentation est correctement connecté à la prise électrique et à l'ordinateur.
Déconnexion du périphérique externe :
Pendant la phase de dépannage, déconnectez tous les périphériques externes pour éliminer les problèmes qu'ils pourraient causer, notamment les imprimantes, les scanners, les USB, etc.
Méthode 2 : Passfab FixUwin - Un outil puissant pour réparer windows 7/10/11 qui ne demarre pas
PassFab FixUWin est un logiciel puissant capable de diagnostiquer et de résoudre plus de 200 problèmes liés à Windows, y compris les problèmes de démarrage sur les PC Acer équipés de Windows 7/10/11. De plus, cet outil est très efficace pour résoudre des problèmes tels que l'écran bleu ou l'écran noir de Windows,l'ordinateur bloqué sur redémarrage en cours, etc. 100% réussi sans perte de données et prend en charge tous les ordinateurs de toutes marques telles que HP, Dell, Asus, Acer, Lenovo, etc.
Lorsque votre ordinateur Acer ne démarre pas correctement après l'allumage, procédez comme suit:
Créer un disque amorçable
- Téléchargez et lancez PassFab FixUWin depuis un autre PC accessible.
-
Exécutez le programme et insérez le disque CD/DVD préparé dans le lecteur de CD-ROM ou connectez le lecteur flash USB dans un port USB de l'ordinateur. Cliquez ensuite sur "Create boot disk now" pour lancer la gravure du disque de réparation.

-
Sélectionnez un support de démarrage (clé USB ou CD/DVD). Ici, nous allons choisir USB comme exemple. Cliquez sur le bouton "Next" et continuez.

Astuces :
Votre USB/CD/DVD sera formaté et toutes les données seront effacées.
Amorcer le système Windows à partir d'un CD/DVD/USB
- Insérez la clé USB, le CD ou le DVD amorçable dans l'ordinateur qui ne peut pas démarrer.
-
Redémarrez votre Windows et appuyez sur "F12" ou "ESC" sur le clavier pour accéder au menu de démarrage.
Astuces :
La touche permettant d'accéder au menu de démarrage peut être différente selon les cartes mères. Les touches courantes pour accéder au menu de démarrage sont F12 ou ESC sur les ordinateurs de marques courantes.
-
Lorsque vous entrez dans le menu de démarrage, trouvez votre disque inséré dans la liste des noms de DVD/CD/USB, cliquez sur "entrée" pour sélectionner un lecteur de démarrage.

Le sauvetage des fenêtres
-
Cliquez sur "Réparation automatique" pour lancer la réparation.

-
Attendez un moment et vous aurez réussi à réparer votre ordinateur ou ordinateur portable Acer qui s'allume mais ne démarre pas sans perdre de donnée, cliquez sur "redémarrer" pour démarrer votre ordinateur.

Astuces :
Si la réparation automatique ne fonctionne pas, vous pouvez cliquer sur "réparation au démarrage" pour réparer ou utiliser "l'invite de commande" pour réparer votre ordinateur, ou "navigateur Internet" pour obtenir plus de solutions.
Méthode 3 : Réparer Windows 7/10/11 ne démarre pas via l'invite de commande (CMD)
Si votre PC Acer ne démarre pas, l'accès à certaines étapes de maintenance et de réparation du système via l'invite de commandes peut s'avérer utile. L'invite de commandes offre un moyen direct d'accéder aux couches basses du système, permettant ainsi d'effectuer des tâches telles que la réparation des fichiers système, la vérification et la réparation du disque, ainsi que la correction des problèmes d'enregistrement de démarrage. Ces commandes sont conçues pour traiter les problèmes courants de démarrage, améliorant ainsi la stabilité et la fiabilité du système. En utilisant judicieusement l'invite de commandes, vous pouvez espérer effectuer la maintenance et la réparation du système lorsque l'accès normal n'est pas possible, redonnant ainsi à votre PC Acer la capacité de démarrer correctement.
Lancez le processus en appuyant simultanément sur les touches Windows et I, ce qui permettra d'afficher la fenêtre des paramètres. Ensuite, sélectionnez ‘’Mise à jour’’ parmi les options disponibles;
Effectuez l'étape 2 en localisant l'option Redémarrer maintenant positionnée dans la section Démarrage avancé. Cliquez dessus et laissez votre PC Windows 10 lancer le processus de redémarrage;
Une fois confronté à l'écran Choisir une option, appuyez simplement sur l'option Dépannage et sélectionnez les options avancées;

Ensuite, sélectionnez l'option intitulée Invite de commande afin d'accéder à l'Invite de commande conçue spécifiquement pour le dépannage et la réparation de Windows 7/10/11.

Selon les étapes ci-dessus, vous êtes entré en mode invite de commande. Ensuite, vous pouvez choisir de résoudre le problème de démarrage de Windows en réparant l'enregistrement de démarrage (MBR) :
Exécutez la commande “bootrec /fixmbr” :
- Dans la fenêtre d'invite de commande, tapez la commande suivante et appuyez sur Entrée pour l'exécuter :
- bootrec /fixmbr
- Cette commande tentera de réparer le Master Boot Record (MBR). Le MBR stocke les informations nécessaires au démarrage de votre ordinateur.
Exécutez la commande bootrec /fixboot (facultatif) :
- Dans certains cas, vous devrez peut-être également exécuter la commande suivante pour réparer le secteur de démarrage :
- bootrec /fixboot
- Cette commande recréera le secteur de démarrage et peut aider à résoudre certains problèmes de démarrage.

Redémarrez votre ordinateur:
- Après avoir exécuté la commande ci-dessus, tapez exit pour quitter l'invite de commande.
- Sélectionnez "Continuer le démarrage de Windows" ou une option similaire et laissez l'ordinateur redémarrer.
Vérifiez l'effet de réparation: Vérifiez si l'ordinateur peut démarrer normalement. Observez si le problème de l’impossibilité de démarrer est résolu.
Méthode 4 : Reconstruire la configuration de démarrage: les paramètres du BIOS
Le BIOS (Basic Input/Output System) lui-même ne peut pas réparer directement un système d'exploitation Windows qui ne démarre pas. Cependant, grâce à certains paramètres et fonctionnalités du BIOS, vous pouvez affecter le comportement de votre ordinateur au démarrage, ce qui peut aider à diagnostiquer et résoudre certains problèmes de démarrage. Voici quelques façons de diagnostiquer et de régler via le BIOS :
Différents ordinateurs ont des touches BIOS différentes. Les plus courantes incluent Del, F1, F2, Esc, Enter, F8, F9, etc.(La plupart des ordinateurs Acer utilisent la touche F2 pour accéder à la configuration du BIOS)
Lorsque l'ordinateur démarre, continuez d'appuyer sur Del, F2 et autres touches pour accéder à l'interface de configuration du BIOS.
Vérifiez la séquence de démarrage :
Assurez-vous que la séquence de démarrage est correctement configurée dans les paramètres du BIOS de votre ordinateur. Normalement, le disque dur doit être le premier dans l'ordre de démarrage. Si les paramètres sont incorrects, l'ordinateur risque de ne pas démarrer à partir du disque dur.

Désactivez le démarrage rapide:
Certains ordinateurs disposent d'options de démarrage ou de démarrage rapide. Essayez de désactiver ces options dans les paramètres du BIOS pour voir si cela permet de résoudre les problèmes de démarrage.

Vérifiez les paramètres du mode disque dur :
En termes de paramètres du disque dur, confirmez que le mode du disque dur (par exemple, AHCI ou IDE) est compatible avec le système d'exploitation.

Réinitialisez les paramètres du BIOS aux valeurs par défaut :
Dans la configuration du BIOS, il existe généralement une option permettant de restaurer les paramètres à leur état par défaut. La sélection de cette option peut aider à résoudre les problèmes de démarrage causés par des paramètres incorrects: Main/Exit/Advanced - Load Setup Defaults/Load Optimized Defaults

Méthode 5 : restaurer le système à un moment antérieur
Si votre ordinateur Acer rencontre des problèmes de démarrage après l'ajout d'un nouveau périphérique ou l'installation d'une nouvelle application, vous pouvez envisager de prendre les mesures suivantes pour effectuer une restauration du système. Windows génère occasionnellement des points de restauration pour simplifier le processus de retour à un état antérieur.
Pour ‘’ rajeunir “ votre système d'exploitation Windows en le réinitialisant à partir d'un point de restauration et en repartant à zéro. Cette technique vous permet de repartir à zéro sans perdre aucune donnée, mais avec l'inconvénient de ramener Windows à une date antérieure. Par conséquent, les applications et les pilotes de périphériques installés après le point de restauration ne seront pas récupérés.
Si vous ne parvenez pas à localiser des points de restauration antérieurs, essayez l'l'approches suivante.
-
Entrez « Créer un point de restauration » dans la zone de recherche sur le côté gauche de la barre des tâches et appuyez sur Entrée;
Allez dans l'onglet "Protection du système"

Sélectionnez "Protection du système" pour le lecteur C: sur "On"

Cliquez sur le bouton "Configurer"
Sélectionnez un point de restauration dans la fenêtre contextuelle;
Cliquez sur Suivant et sélectionnez Terminer pour démarrer le processus de restauration;

Attendez que le système redémarre et que la restauration soit terminée.
Méthode 6 : Démarrage en mode sans échec
Le mode sans échec est un mode de démarrage spécial fourni par le système d'exploitation Windows pour résoudre les problèmes de démarrage du système. Lorsque le système rencontre des difficultés ou ne démarre pas normalement, le passage en mode sans échec peut fournir un environnement système de base simplifié pour aider à dépanner et à résoudre les problèmes.
Appuyez sur le bouton “Démarrer” et choisissez l'icône Alimentation;

Ensuite, tout en maintenant la touche Majuscule enfoncée, cliquez sur “Redémarrer”. Un menu s'affiche, dans lequel vous devez sélectionner “Dépannage”, puis “Options avancées” et enfin “Paramètres de démarrage”;

Cliquez à nouveau sur “Redémarrer”;

Votre ordinateur redémarre et affiche un menu. Appuyez sur 4 pour activer le mode sans échec, ou sur 5 si vous avez besoin d'un accès à Internet et que vous souhaitez activer le mode sans échec avec mise en réseau;

Une fois cette option sélectionnée, votre ordinateur démarrera en mode sans échec.

Après être entré sur le bureau en mode sans échec, appuyez sur la combinaison de touches Win + X et sélectionnez « Invite de commandes (administrateur) » ou « Windows PowerShell (administrateur) »
Dans une invite de commande ou une fenêtre PowerShell exécutée en tant qu'administrateur, tapez la commande suivante et appuyez sur Entrée : sfc /scannow

Une fois l'analyse terminée, affichez les résultats de l'analyse. Si un problème est détecté et résolu avec succès, vous recevrez un message approprié.
Si SFC ne résout pas complètement le problème, vous souhaiterez peut-être envisager des étapes supplémentaires, telles que l'utilisation de l'outil DISM. Dans une fenêtre d'invite de commande ou PowerShell exécutée en tant qu'administrateur, tapez la commande suivante et appuyez sur Entrée : DISM /Online /Cleanup-Image /RestoreHealth

Redémarrez votre ordinateur.
Méthode 7 : Mettre à jour les pilotes
Lorsqu'il s'agit de problèmes de démarrage de Windows 7/10/11, le Gestionnaire de périphériques est un outil puissant qui permet aux utilisateurs de gérer et de mettre à jour efficacement les pilotes matériels de leur ordinateur. Le Gestionnaire de périphériques vous permet d'identifier et de résoudre les problèmes de démarrage liés au pilote de périphérique pour garantir le bon fonctionnement du système.
Commencez par ouvrir le Gestionnaire de périphériques en cliquant avec le bouton droit de la souris dans le menu “Démarrer”;
À partir de là, explorez les catégories de périphériques et choisissez celui que vous souhaitez mettre à jour;
Recherchez les appareils avec un point d'exclamation ou un point d'interrogation dans le Gestionnaire de périphériques. Cela indique qu'il peut y avoir un problème avec le pilote.
Cliquez avec le bouton droit sur le périphérique problématique et sélectionnez Mettre à jour le pilote.

Sélectionnez « Rechercher automatiquement les pilotes mis à jour » pour permettre au système d'essayer de trouver et d'installer les derniers pilotes en ligne.
Redémarrez votre ordinateur pour appliquer le nouveau pilote.
Méthode 8 : Désinstaller le logiciel récemment installé
Enfin, vous pouvez essayer de résoudre les problèmes de démarrage de votre Acer en désinstallant les logiciels récemment installés. Parfois, certains logiciels peuvent entrer en conflit avec le système ou d'autres applications, provoquant des problèmes de démarrage. Pour ce faire, vous pouvez essayer les étapes suivantes:
- Accédez au panneau de configuration.
- Sélectionnez Programmes et fonctionnalités ou Applications.
- Recherchez le logiciel récemment installé et choisissez de le désinstaller.
Bien que cette méthode ne fonctionne pas nécessairement dans toutes les situations, il s'agit d'une étape simple qui mérite d'être essayée et qui peut aider à résoudre les problèmes de démarrage causés par un logiciel.
Partie 3 : FAQ sur le problème de démarrage windows 7/10/11
1. Pourquoi mon pc démarre mais l'écran ne s'allume pas
Il peut y avoir plusieurs raisons pour lesquelles votre ordinateur portable qui s'allume mais ne démarre pas. Cela peut être dû à un câble d'affichage défectueux, à des problèmes de carte graphique, à des pilotes obsolètes, ou à un problème matériel avec l'écran lui-même.Veuillez lire cet article pour savoir plus: L'ordinateur ne s'allume plus, que faire?
2. Que faire si l'ordinateur indique que le système d'exploitation ne peut pas être chargé lorsqu'il est allumé ?
Si votre ordinateur indique que le système d'exploitation ne peut pas être chargé au démarrage, vous pouvez essayer plusieurs solutions pour résoudre ce problème. Vous pouvez d'abord essayer de redémarrer l'ordinateur, vérifier que tous les câbles sont bien connectés, et essayer de démarrer en mode sans échec ou de réparer le système d'exploitation à l'aide d'un disque de récupération.
3. Comment forcer le démarrage d'un PC Acer ?
Pour forcer le démarrage d'un PC Acer, redémarrez-le et accédez au BIOS/UEFI en appuyant sur la touche "F2" ou "Delete". Vérifiez l'ordre de démarrage pour vous assurer que le disque contenant le système d'exploitation est sélectionné. Si besoin, réinitialisez les paramètres du BIOS. Ces étapes peuvent résoudre les problèmes de démarrage.
Conclusion
Si votre pc acer s'allume mais ne demarre pas, nous avons présenté 8 méthodes efficaces à essayer. Cependant, certaines de ces méthodes peuvent être complexes et comporter des risques opérationnels. C'est pourquoi nous vous recommandons vivement d'utiliser PassFab FixUWin pour résoudre le problème de démarrage de votre ordinateur. Avec un taux de réussite de 100% et sans perte de données, cet outil est sûr et efficace. Que vous soyez novice ou professionnel, vous pourrez l'utiliser facilement. Redonnez vie à votre ordinateur Acer et retrouvez un fonctionnement normal.