Votre PC plante brusquement en affichant un inquiétant écran bleu avec un message d'erreur ? Ou votre écran Windows 11 fonctionne-t-il toujours mal pendant certaines activités ? Il s'agit d'un problème courant dans Windows 11. Il peut y avoir plusieurs raisons pour lesquelles Windows s'arrête brusquement avec un écran bleu. La plupart des utilisateurs ne sont pas conscients des principales causes de ce dysfonctionnement de Windows et adoptent des solutions incertaines pour y remédier. Nous abordons ici les principales causes de l'écran bleu de Windows 11 et quelques conseils avant de procéder à sa réparation.
Partie 1. Qu'est-ce que l'écran bleu de la mort ?
Partie 2. Conseils avant de réparer l'écran bleu de Windows 11
Partie 3. Comment réparer l'erreur d'écran bleu de Windows 11 ?
Qu'est-ce que l'écran bleu de la mort ?
On parle de l'écran bleu de la mort lorsque Windows 11 plante brusquement en affichant un écran bleu en cours d'exécution. C'est l'un des problèmes les plus courants de Windows 11, qui peut survenir pour diverses raisons. L'écran bleu de la mort est également appelé erreur BSOD. Les principales causes de cette erreur fatale de Windows 11 sont : une défaillance du logiciel interne de base, des dysfonctionnements du matériel, des erreurs dans les pilotes Windows et d'autres problèmes similaires.
Conseils avant de réparer l'écran bleu de Windows 11
La réparation de l'écran bleu de Windows 11 peut être un processus simple. Cependant, il faut suivre attentivement les étapes décrites pour résoudre le problème, car une petite erreur peut entraîner divers problèmes dans votre système interne. Il est également important de créer une sauvegarde de l'ensemble des données de votre système pour éviter toute perte des données. Il existe différentes façons de sauvegarder un fichier système, mais la meilleure est d'utiliser PassFab Computer Management . Cet outil vous permet de sauvegarder l'ensemble des données du système en quelques clics. Jetez un coup d'œil aux étapes à suivre pour sauvegarder vos données système avec l'outil de gestion informatique PassFab.
- Installez et lancez PassFab Computer Management.
- Utilisez une clé USB pour créer un disque de démarrage.
- Cliquez sur l'option "Sauvegarder et restaurer" dans le menu à gauche et sélectionnez l'option .
- Sélectionnez le disque que vous souhaitez sauvegarder afin de démarrer.
- Cliquez sur Démarrer pour lancer la sauvegarde.

Comment réparer l'écran bleu de Windows 11 ?
Maintenant que vous savez ce qu'est l'écran bleu de la mort et les conseils à suivre avant d'appliquer les corrections, discutons des différentes méthodes que vous pouvez utiliser pour réparer l'écran bleu de Windows 11.
Méthode 1 : Redémarrez l'ordinateur
Il existe plusieurs raisons qui peuvent provoquer un écran bleu sur Windows 11. La plupart du temps, le problème est dû à un bug de Windows. Les logiciels de base de Windows peuvent également être affectés pour certaines raisons, ce qui peut être à l'origine de ce problème. Il est donc préférable de redémarrer votre ordinateur avant d'envisager d'autres solutions. Cela vous évitera de prendre des mesures de dépannage compliquées.
- Si l'écran de Windows 11 devient complètement bleu et que vous ne pouvez effectuer aucune action, il est préférable d'éteindre l'ordinateur à l'aide du bouton d'alimentation. Il suffit d'appuyer sur le bouton d'alimentation pendant un certain temps jusqu'à ce que l'écran de l'ordinateur se ferme. Ensuite, appuyez à nouveau sur le bouton d'alimentation pour allumer l'écran.
- Si votre écran Windows est toujours actif, cliquez avec le bouton droit de la souris sur le bouton "Démarrer", sélectionnez l'option "Arrêter ou se déconnecter" et cliquez sur "Redémarrer". Cela redémarrera votre ordinateur. Procédez à l'étape suivante si le redémarrage ne résout pas le problème.
Méthode 2 : Exécutez l'outil Diagnostic de mémoire Windows
L'outil Diagnostic de mémoire Windows est l'un des meilleurs outils pour diagnostiquer la mémoire interne du système et réparer automatiquement les erreurs internes. Vous pouvez ainsi réparer l'erreur d'écran bleu de Windows 11 sans aucun problème. Vous trouverez ci-dessous comment exécuter l'outil Diagnostic de mémoire Windows.
-
Tapez "Windows" + "R" et entrez la commande "Mdsched".

-
Cliquez sur la première option - "Redémarrer maintenant et rechercher les problèmes éventuels (recommandé) ".

-
L'outil lancera une analyse automatique après le redémarrage.
L'analyse et le diagnostic peuvent prendre plusieurs minutes pour éliminer toutes les erreurs internes de votre mémoire. Veillez donc à n'exécuter cet outil que lorsque vous n'avez pas de tâches urgentes à effectuer sur l'ordinateur.
Méthode 3 : Mettre à jour/désactiver ou supprimer les pilotes défectueux
L'une des principales causes des erreurs internes de tout dysfonctionnement de Windows est le défaut de certains pilotes. Les pilotes sont l'un des composants internes nécessaires au fonctionnement de l'ordinateur. S'il y a des erreurs dans un pilote, il y a de fortes chances que votre ordinateur commence à présenter des erreurs. L'une des erreurs les plus courantes est l'écran bleu de Windows 11. Voyons les étapes à suivre pour réparer les erreurs de pilote.
-
Ouvrez le Gestionnaire de périphériques de Windows.
-
Cliquez avec le bouton droit de la souris sur "Pilote".
-
Sélectionnez "Désinstaller l'appareil", "Mettre à jour le pilote" ou "Désactiver l'appareil".

Méthode 4 : Effectuer une restauration du système
La restauration du système Windows est une autre option efficace qui peut vous aider à réparer l'erreur d'écran bleu dans Windows 11. Une fois que vous aurez restauré le système, l'ordinateur reviendra à ses paramètres d'usine, et réparera toutes les erreurs internes. Cependant, cette étape présente un risque plus élevé de perte de données. Veillez donc à sauvegarder toutes vos données avant d'appliquer cette méthode.
-
Tapez Créer un point de restauration dans la barre de recherche.

-
Allez sur l'onglet "Protection du système" et cliquez sur "Restauration du système".
-
Cliquez sur "Rechercher les programmes concernés".
-
Appuyez sur "Suivant" et enfin sur "Terminer".

Si la restauration du système ne résout pas le problème d'écran bleu de Windows 11, procédez à l'étape suivante.
Méthode 5 : Utiliser PassFab Computer Management HOT
PassFab Computer Management est l'un des meilleurs moyens de réparer tous les types d'erreurs internes de Windows. L'outil diagnostique automatiquement les erreurs de pilotes internes et prend les mesures nécessaires pour les réparer. En outre, il offre d'autres fonctions qui peuvent s'avérer utiles pour réparer différentes erreurs sur Windows. Voyons comment utiliser PassFab Computer Management pour réparer Windows 11.
Étape 1 : Graver un disque de démarrage
Insérez un CD/DVD-ROM inscriptible ou une clé USB dans l'ordinateur. Dès qu'une fenêtre contextuelle s'affiche, cliquez sur "Créer un disque de démarrage maintenant" pour créer un disque.
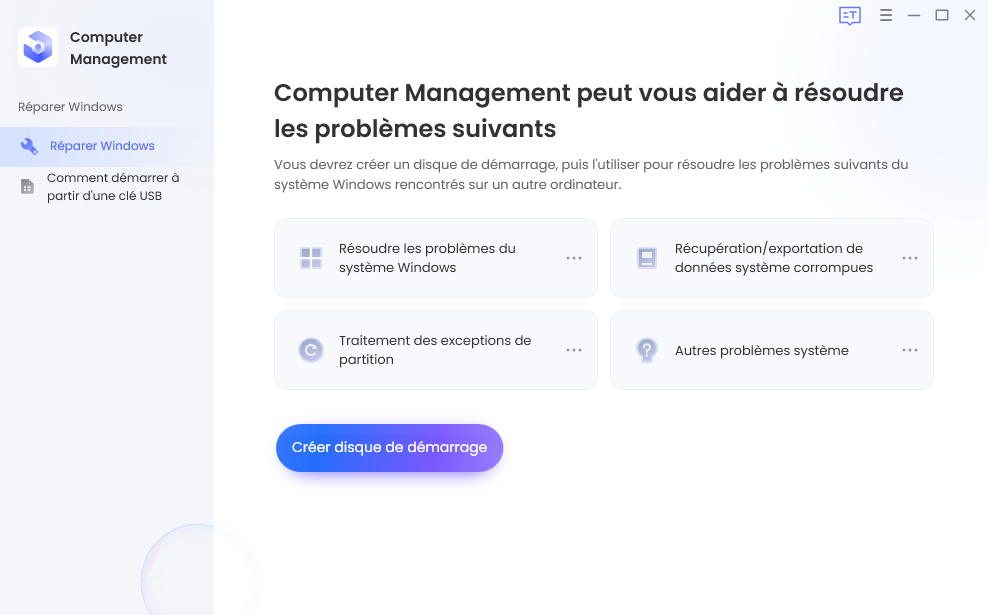
Étape 2 : Démarrer le système Windows à partir d'une clé USB
- Insérez le disque dans l'ordinateur qui ne peut pas démarrer.
- Redémarrez l'ordinateur et appuyez sur "F12" ou "ESC" en continu pour entrer dans le menu bot.
| Clé de démarrage | Ordinateur de bureau | Ordinateur portable | Carte mère |
|---|---|---|---|
| F12 | ASUS, Acer, Founder, HP, Hasee, Haier, Lenovo, THTF | Acer, BenQ, Dell, Emachines, eMachines, Fujitsu, Founder, GIGABYTE, Gateway, IBM, Lenovo, SAMSUNG, ThinkPad, Hasee, TOSHIBA, THTF, MSI |
Great Wall, Dell, TOSHIBA, Foxconn, GIGABYTE, Fujitsu, Gamen, Haier, IBM, Lenovo, Topstar, SONY, THTF, SAMSUNG, ThinkPad, Acer, HP, Hasee, Founder |
| Esc | Dell | ASUS, Sony | Great Wall, Foxconn, ESC, SOYO, MAXSUN, Colorful, SONY, SAMSUNG, Spark, UNIKA |
| F9 | BenQ, HP | BISOTAR, HP |
Étape 3 : Corriger l'erreur d'écran bleu
- Cliquez sur le bas de la réparation automatique, puis choisissez la partition en panne que vous devez réparer.
- Une fois le processus terminé, appuyez sur le bouton "redémarrer" pour redémarrer votre ordinateur.
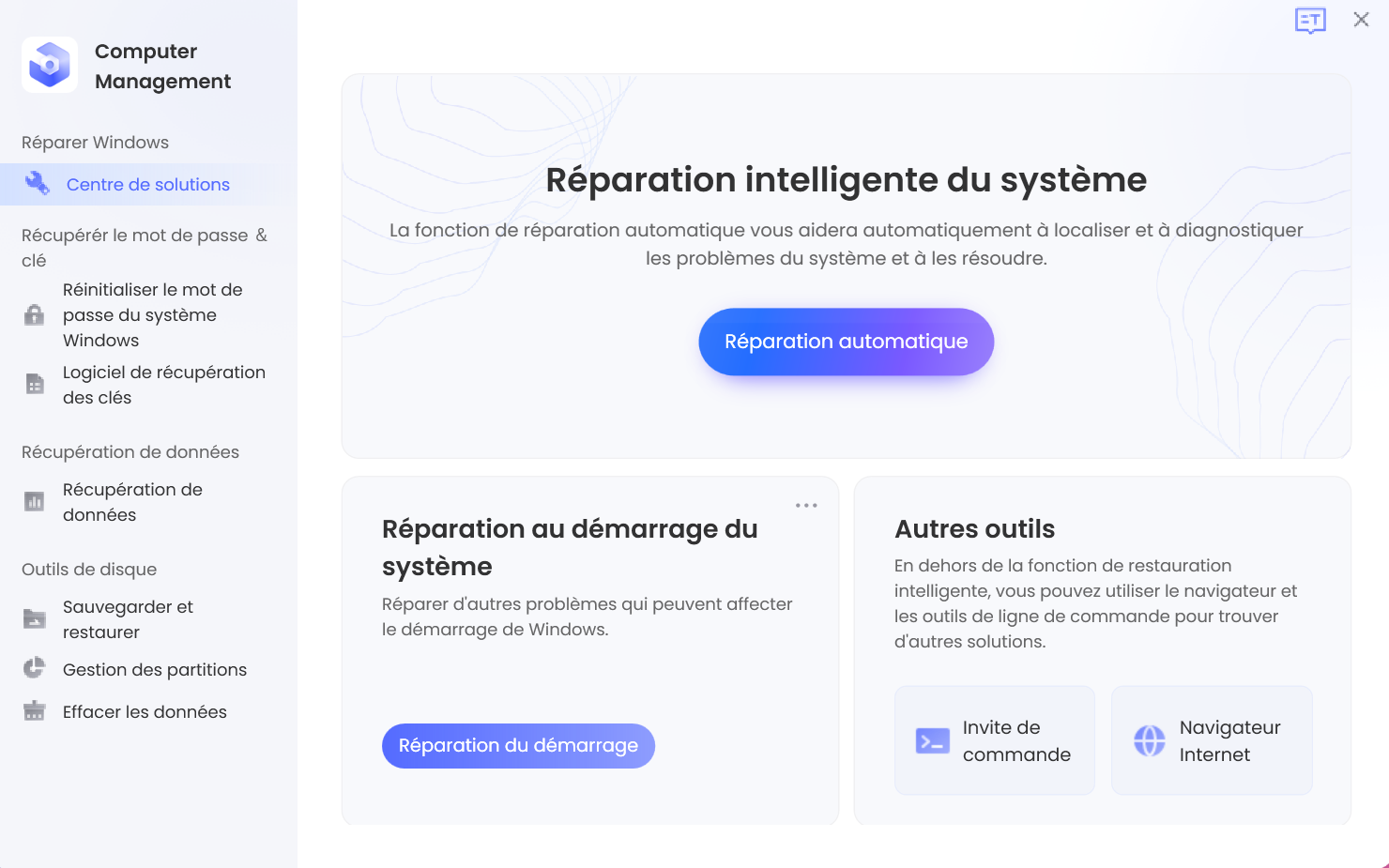
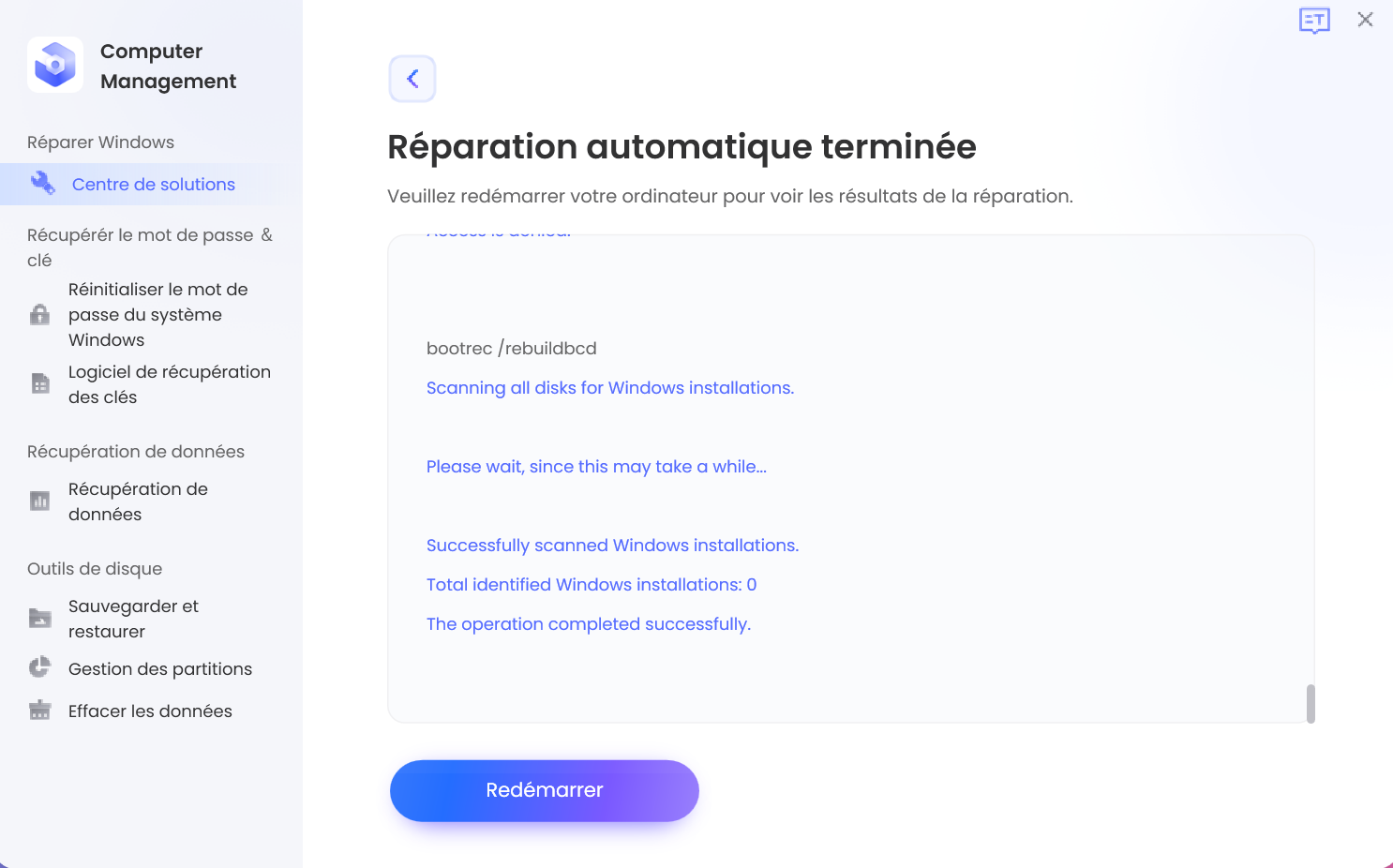
Conclusion
L'écran bleu de Windows 11 est un problème courant et frustrant pour tout utilisateur. Il peut y avoir plusieurs causes à ce problème et leurs solutions appropriées. Pour cette raison, il est préférable d'analyser les principales causes du problème, avant d'appliquer les correctifs.
Cependant, si vous recherchez une solution tout-en-un qui peut résoudre toutes les causes possibles derrière l'écran bleu, PassFab Computer Management est la solution. Cet outil est une excellente solution pour l'écran bleu de Windows 11 et toutes les autres erreurs similaires.




