Est-ce que votre ordinateur s'est plante brusquement après avoir terminé la dernière mise à jour de Windows ? Ou êtes-vous incapable de le redémarrer après une mise à jour de Windows ? Ces problèmes sont courants avec Windows 10 et la plupart des gens y sont confrontés pour plusieurs raisons, qui sont parfois difficiles à identifier si vous êtes une personne non technique. Dans cet article, nous allons examiner les principales raisons pour lesquelles un ordinateur fonctionnant sous Windows peut rencontrer des problèmes au démarrage après une mise à jour de Windows 10, ainsi que les solutions possibles.
Pourquoi l'ordinateur ne démarre-t-il pas ?
Comment redémarrer un ordinateur qui ne démarre pas ?
- Méthode 1 : Forcer la mise hors tension de Windows
- Méthode 2 : Exécutez l'utilitaire de résolution des problèmes d'alimentation
- Méthode 3 : Démarrer en mode sans échec
- Méthode 4 : Restaurer Windows ou réinitialiser le PC aux paramètres d'usine
- Méthode 5 : Utiliser PassFab Computer Management (étapes faciles avec un taux de réussite élevé)
Pourquoi l'ordinateur ne démarre-t-il pas ?
Il peut y avoir différentes raisons pour lesquelles votre ordinateur ne redémarre pas après une mise à jour. Cela peut être dû à un bogue de Windows, une défaillance du matériel informatique ou tout autre problème similaire. Jetez un coup d'œil aux cinq raisons possibles qui peuvent empêcher votre ordinateur de se démarrer.
- Votre ordinateur ne s'est peut-être pas éteint correctement la dernière fois.
- Votre ordinateur ne s'est peut-être pas éteint correctement la dernière fois.
- Vous n'avez peut-être pas éteint l'ordinateur correctement la dernière fois.
- Les pilotes de votre système ne sont peut-être pas installés correctement.
- Le démarrage rapide est activé sur votre ordinateur.
Il peut y avoir d'autres raisons à ce problème. Les solutions sont toutes similaires et vous devez les appliquer de la bonne manière pour redémarrer votre ordinateur et éviter tout problème.
Comment redémarrer un ordinateur qui ne démarre pas ?
Il existe plusieurs techniques pour redémarrer un ordinateur qui ne démarre pas. Cependant, il est important de suivre attentivement chaque étape pour éviter des problèmes ou la perte de données. Vous trouverez ci-dessous cinq méthodes pour résoudre ce problème.
Méthode 1 : Forcer le démarrage de Windows
La première méthode est simple, et tout le monde peut l'utiliser. Cependant, cette solution ne peut être efficace que dans certains cas. Suivez les étapes ci-dessous pour forcer la mise hors tension de Windows.
-
Appuyez sur le bouton d'alimentation et maintenez-le enfoncé jusqu'à ce que l'ordinateur s'éteigne.
-
Appuyez à nouveau sur le bouton d'alimentation pour redémarrer l'ordinateur.
Si votre ordinateur ne redémarre toujours pas correctement, vous devez le faire entrer dans l'environnement de récupération (WinRE). Cela vous aidera à forcer le redémarrage à l'aide de touches de raccourci spécifiques.
-
Répétez la procédure jusqu'à trois fois pour faire entrer l'ordinateur dans l'environnement de récupération (WinRE).
-
Sélectionnez Dépannage > Options avancées > Paramètres de démarrage.
-
Activez le mode sans échec.
Vous pouvez également continuer à appuyer sur la touche F8 pour forcer l'ordinateur à redémarrer directement en mode sans échec. Si vous avez suivi toutes ces étapes correctement, le problème de démarrage de l'ordinateur sera résolu automatiquement. Cependant, si l'ordinateur ne démarre toujours pas, passez à la méthode suivante.
Méthode 2 : Exécutez l'utilitaire de résolution des problèmes d'alimentation de Windows
L'outil de dépannage "Power" intégré à Windows peut également être utilisé pour redémarrer efficacement votre système. Cet outil identifie les problèmes liés aux options d'alimentation et les corrige en conséquence. Vous trouverez ci-dessous les étapes à suivre pour exécuter l'outil de dépannage afin de résoudre les problèmes de dépannage Windows sur votre ordinateur.
-
Accédez aux Paramètres Windows dans le volet de gauche.

-
Placez le curseur sur "Alimentation" et cliquez sur "Exécuter le dépanneur".
Ce programme de dépannage aidera les systèmes internes de l'ordinateur à résoudre tous les problèmes de dépannage. Une fois le dépannage terminé, vous devez simplement redémarrer l'ordinateur et voir si le problème est résolu. La plupart du temps, le problème est dû à des bogues dans le système interne de Windows 10 et l'outil de dépannage corrige automatiquement tous ces bogues.
Méthode 3 : Démarrer l’ordinateur en mode sans échec
Le démarrage en mode sans échec est un autre moyen efficace pour résoudre les problèmes de démarrage de Windows 10. Lorsque vous chargez des programmes spécifiques ou redémarrez l'ensemble du système en mode sans échec, Windows démarre en ne lançant que l'essentiel, avec un nombre limité de services et des pilotes périphérique basiques. Il évite les pilotes ou les fichiers Windows corrompus. Cela protégera votre ordinateur de différents problèmes et il redémarrera correctement. Jetez un coup d'œil aux étapes à suivre pour redémarrer l'ordinateur en mode sans échec.
-
Accédez aux paramètres.
-
Cliquez sur "Mise à jour et sécurité".

-
Sélectionnez "Récupération" dans la colonne de gauche. Sous la section "Démarrage avancé", cliquez sur "Redémarrer maintenant".
-
Cliquez sur "Dépannage" > "Options avancées" > "Paramètres de démarrage".
-
Appuyez sur "Mode sans échec" ou "Mode sans échec avec prise en charge du réseau" dans la liste.
-
Redémarrez votre ordinateur.
Après avoir suivi ces étapes, l'ordinateur redémarre en mode sans échec. Windows ignore donc tous les fichiers corrompus et tente de redémarrer l'ordinateur. Si le problème persiste, passez à la solution suivante.
Méthode 4 : Restaurer Windows ou réinitialiser le PC aux paramètres d'usine
Il arrive parfois que l'on ne puisse pas faire grand-chose contre les bogues des dernières versions de Windows, ou si la dernière mise à jour de Windows n'est pas compatible avec notre PC. Ainsi, la seule façon de résoudre ce problème est de rétablir Windows 10 à sa version précédente. Si la version antérieure crée également les mêmes problèmes, il est nécessaire de réinitialiser le système aux paramètres d'usine pour tenter de résoudre le problème.
-
Ouvrez les paramètres de votre ordinateur et choisissez "Mise à jour et sécurité".
-
Cliquez sur l'option de "Récupération" dans la partie gauche et appuyez sur "Démarrer maintenant".

Malheureusement, vous ne pourrez pas utiliser cette fonction si vous avez mis à jour le système il y a plus de 10 jours. Si vous avez pu résoudre, le problème est que l'ordinateur ne redémarre toujours pas correctement, vous devez réinitialiser l'ordinateur aux paramètres d'usine.
-
Allez dans les paramètres de votre système.
-
Cliquez sur "Mise à jour et sécurité" > "Récupération".
-
Sous l'option "Réinitialiser ce PC", appuyez sur "Démarrer".

Après avoir suivi correctement ces étapes, l'ordinateur se réinitialisera automatiquement aux paramètres d'usine. Cependant, l'ordinateur effacera toutes les données présentes. Assurez-vous donc de sauvegarder toutes les données cruciales avant d'appliquer cette solution.
Méthode 5 : Utiliser PassFab Computer Management (étapes faciles avec un taux de réussite élevé)
Si vous ne parvenez pas à redémarrer votre ordinateur même après avoir effectué les solutions ci-dessus, l'outil PassFab FixUWin peut vous aider à résoudre le problème. L'outil peut graver une image ISO amorçable sur un disque vierge pour vous aider à redémarrer Windows correctement. Il corrige tous les problèmes et répare les fichiers corrompus pour s'assurer que votre ordinateur redémarre bien à chaque fois. Comparé aux autres méthodes, il est beaucoup plus facile, rapide, avec un taux de réussite très élevé.
- Installez et lancez l'outil PassFab Computer Management sur un autre PC qui fonctionne bien.
-
Insérez un CD/DVD ou une clé USB dans l'ordinateur, lancez l'outil, puis cliquez sur Boot Disk Now.
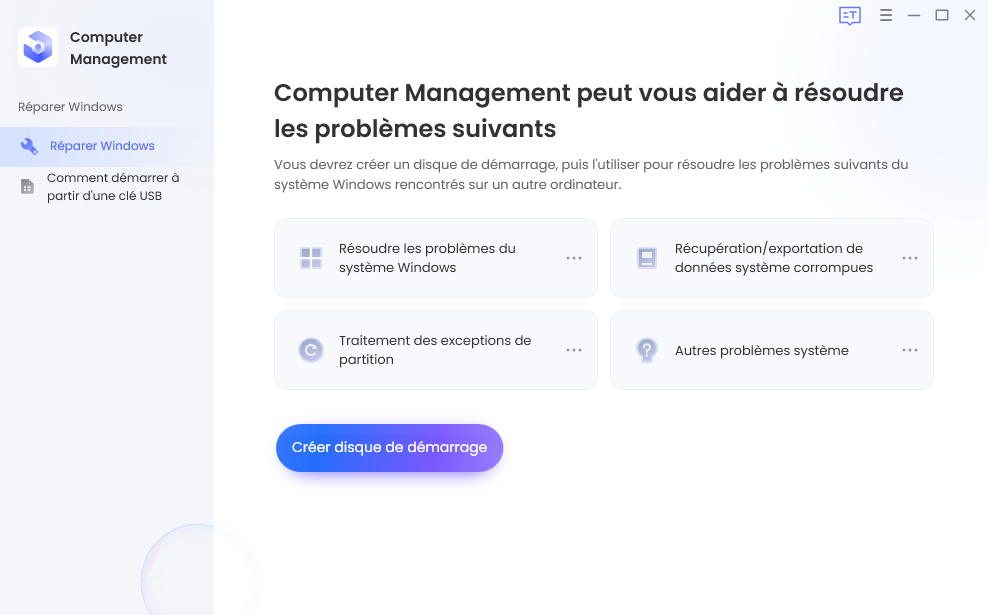
-
Sélectionnez votre périphérique inséré dans la fenêtre suivante et cliquez sur Suivant.
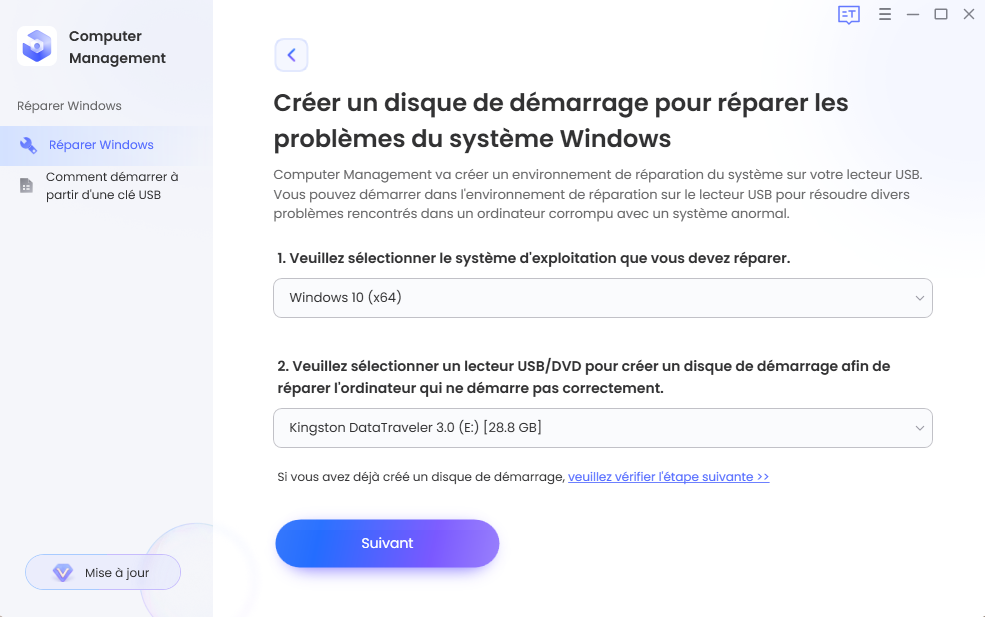
- Insérez ce CD/DVD ou cette clé USB dans l'ordinateur, puis ne pouvez pas redémarrer.
- Redémarrez l'ordinateur et appuyez sur la touche F12 pour entrer dans les paramètres de démarrage et sélectionnez votre disque inséré.
-
Cliquez sur Réparation automatique dans le centre de solutions de l'outil, sélectionnez le disque à réparer, puis cliquez sur Démarrer la réparation.
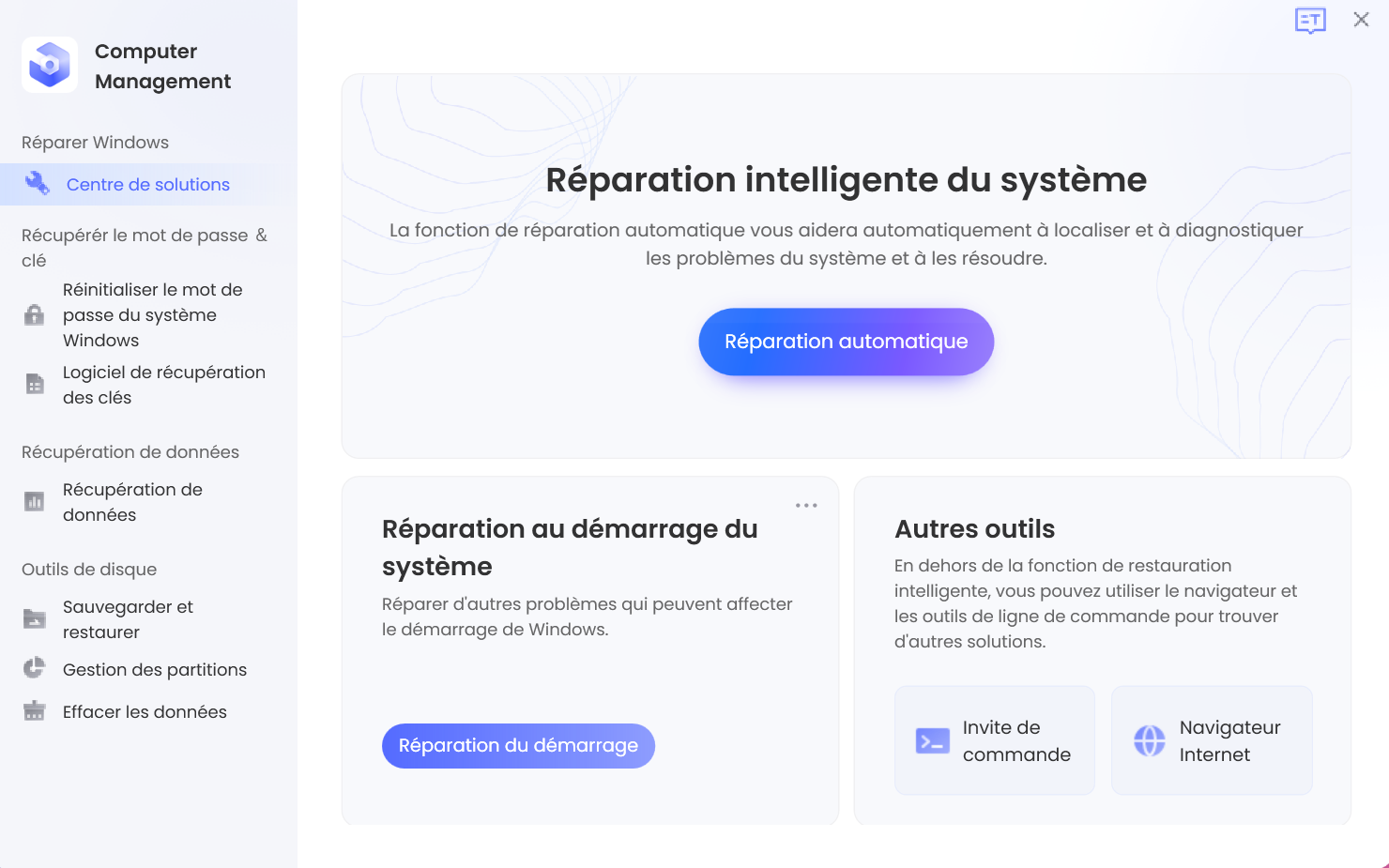
-
Appuyez sur l'option Redémarrer dans la fenêtre suivante. Votre ordinateur peut être réparé avec succès.
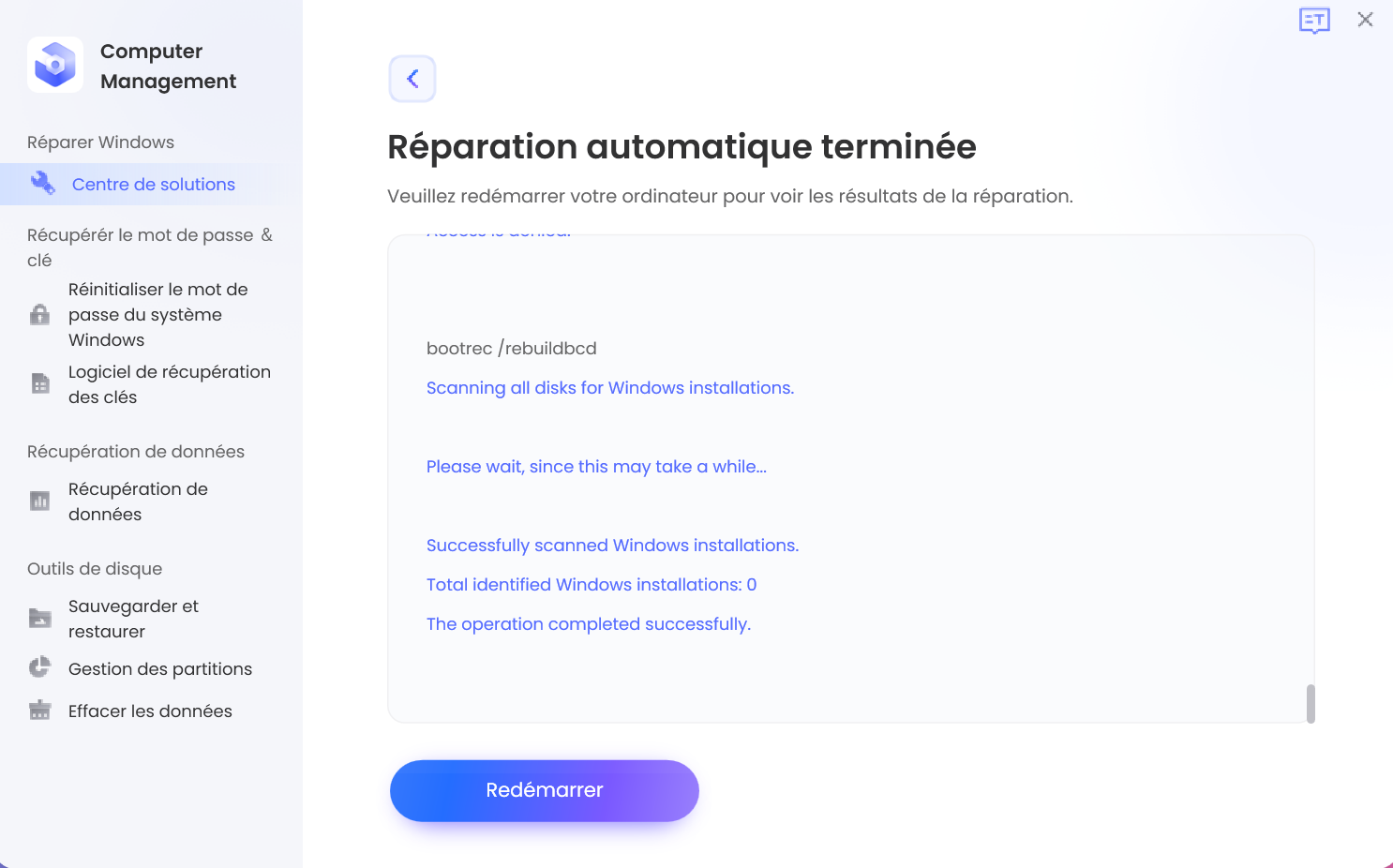
Après avoir suivi les étapes, l'outil redémarrera efficacement votre Windows sans problème.
Conclusion
Il peut y avoir différentes raisons pour lesquelles Windows 10 ne redémarre pas correctement. Il existe aussi plusieurs solutions à ce problème. Mais dans certains cas, aucune de ces solutions ne résoudre pas le problème. Pour cette raison, il est important de choisir un outil tiers comme PassFab Computer Management . L'outil réparera tous les pilotes internes corrompus et prendra toutes les mesures internes nécessaires pour que l'ordinateur redémarre correctement le système Windows.



