L'écran bleu est l'un des problèmes les plus courants pour le système d'exploitation Windows 10. Cela peut être très frustrant car il peut gâcher votre programme de travail. Dans certains cas, l'écran bleu apparaît plusieurs fois à intervalles réguliers. Il existe plusieurs causes de ce problème. Comprenons les principales causes de ce problème afin d'être en mesure d'appliquer les correctifs appropriés.
Partie 1. Pourquoi il vous arrive l'écran bleu sous Windows 10 ?
Partie 2. Comment réparer l'écran bleu sous Windows 10 ?
Pourquoi il vous arrive l'écran bleu sous Windows 10 ?
Différentes raisons peuvent être à l'origine de l'écran bleu qui affiche un message d'erreur dans une boucle infinie lors du démarrage d'une session sur Windows 10. Les plus courantes sont les erreurs dans le logiciel interne et le matériel du système. Les défaillances de certaines applications informatiques peuvent également provoquer diverses erreurs dans le système, notamment la boucle d'écran bleu. Il existe d'autres causes majeures : les problèmes liés à la dernière installation matérielle, à la mise à jour de Windows ou à une mise à jour logicielle. Les dysfonctionnements dans l'exécution des logiciels de base peuvent également entraîner le problème de la boucle d'écran bleu lors du démarrage de Windows.
L'écran bleu avec une boucle infinie se produit lorsque Windows rencontre une erreur d'arrêt. Cela entraîne le plantage de Windows 10. La seule solution à ce moment est de redémarrer votre système et vous risquez de perdre des données si des données non sauvegardées se trouvent sur les disques.
Comment réparer la boucle d'écran bleu lors du démarrage de Windows 10 ?
Il existe plusieurs solutions pour supprimer la boucle d'écran bleu de Windows 10. Cependant, vous devez d'abord identifier l'origine du problème, avant d'appliquer la solution appropriée. Vous trouverez ci-dessous des solutions pour vous débarrasser de ce problème.
1. Désactiver la protection anti-malware
La protection anti-malware identifie les logiciels malveillants en fonction de leur comportement et de leurs caractéristiques. Cependant, elle ne compare plus le fichier à des menaces connues. La protection utilise des techniques de Sand boxing pour éviter les attaques de logiciels malveillants. Elle sépare rapidement les logiciels malveillants des applications légitimes pour éviter d'endommager l'ordinateur. Cependant, il peut également causer la boucle d'écran bleu de Windows 10. Vous pouvez essayer de le désactiver pour réparer votre ordinateur.
-
Redémarrez le PC.
-
Sur l'écran bleu de la réparation automatique, cliquez sur « Options avancées ».

-
Sélectionnez l'option « Menu dépannage ».

-
Puis sélectionnez « Options avancées ».

-
Sélectionnez ensuite « Paramètres de démarrage ».

Après avoir suivi avec succès les étapes ci-dessus, Windows redémarre votre système et vous propose une liste d'options. Sélectionnez l'option « Désactiver la protection anti-malware à lancement anticipé » dans la liste des options pour la désactiver complètement. Redémarrez votre ordinateur et vérifiez si le problème persiste.
2. Utilisez PassFab Computer Management
Pour une réparation efficace et rapide, il sera judicieux d'utiliser une solution logicielle tier telle que PassFab Computer Management pour réparer l'écran bleu de Windows 10 et éviter que le système ne reste bloqué dans une boucle lors du redémarrage. Il s'agit d'un logiciel multifonction et puissant qui aide les utilisateurs à réparer non seulement la boucle d'écran bleu de Windows 10, mais aussi l'écran noir, le redémarrage, l'erreur de gel, etc.
- Téléchargez, installez et lancez PassFab Computer Management dans un autre ordinateur qui démarre normalement.
-
Insérez une clé USB pour créer un disque amorçable.
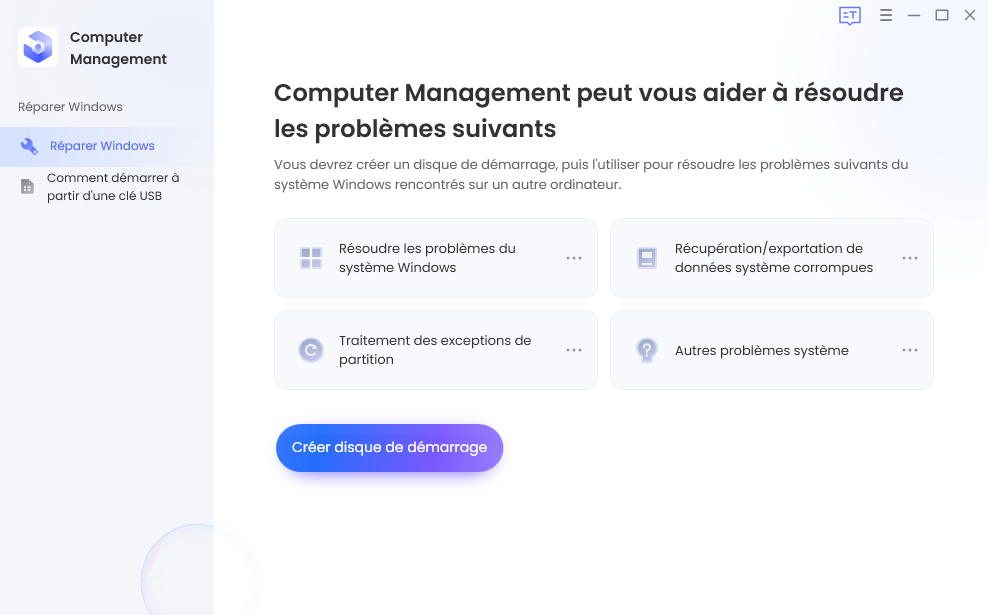
-
Après avoir créé un disque amorçable, insérez la clé USB dans l'ordinateur bloqué.

-
Appuyez sur "F12" ou "ESC" et maintenez la touche enfoncée pour accéder au menu de démarrage.
Conseils :
La touche pour entrer dans le menu de démarrage peut être différente selon la carte mère. Les touches courantes pour entrer dans le menu de démarrage sont F12 ou ESC sur les marques d'ordinateurs les plus courantes.
Touche de démarrage Ordinateur de bureau Ordinateur portable Carte mère F12 ASUS, Acer, Founder, HP, Hasee, Haier, Lenovo, THTF Acer, BenQ, Dell, Emachines, eMachines, Fujitsu, Founder, GIGABYTE, Gateway, IBM, Lenovo, SAMSUNG, ThinkPad, Hasee, TOSHIBA, THTF, MSI Great Wall, Dell, TOSHIBA, Foxconn, GIGABYTE, Fujitsu, Gamen, Haier, IBM, Lenovo, Topstar, SONY, THTF, SAMSUNG, ThinkPad, Acer, HP, Hasee, Founder Esc Dell ASUS, Sony Great Wall, Foxconn, ESC, SOYO, MAXSUN, Colorful, SONY, SAMSUNG, Spark, UNIKA F9 BenQ, HP BISOTAR, HP -
Cliquez sur "Réparation automatique" pour lancer la réparation. Choisissez la partition que vous souhaitez réparer.
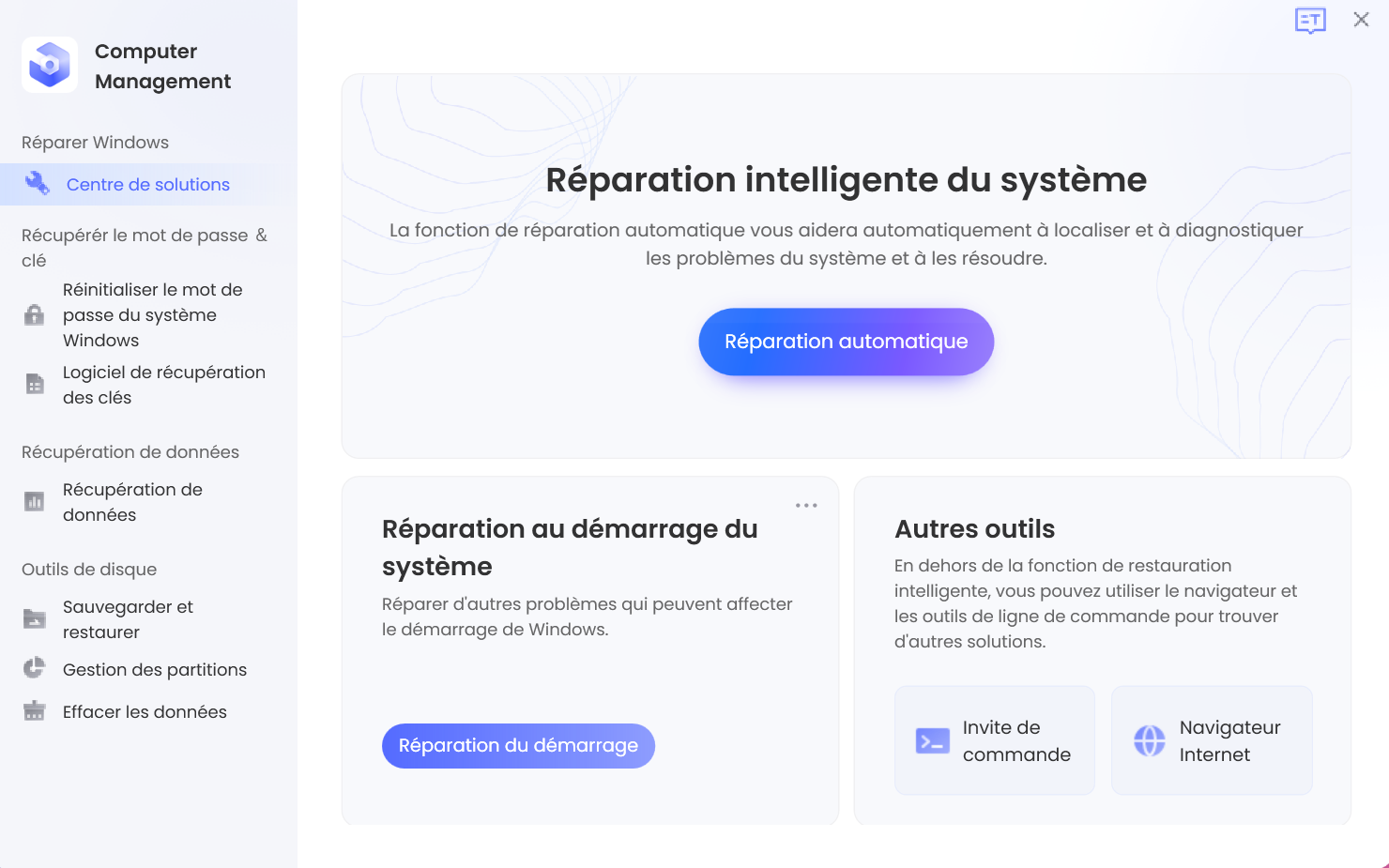

-
Une fois la réparation terminée avec succès, cliquez sur "Redémarrer" pour démarrer votre ordinateur.
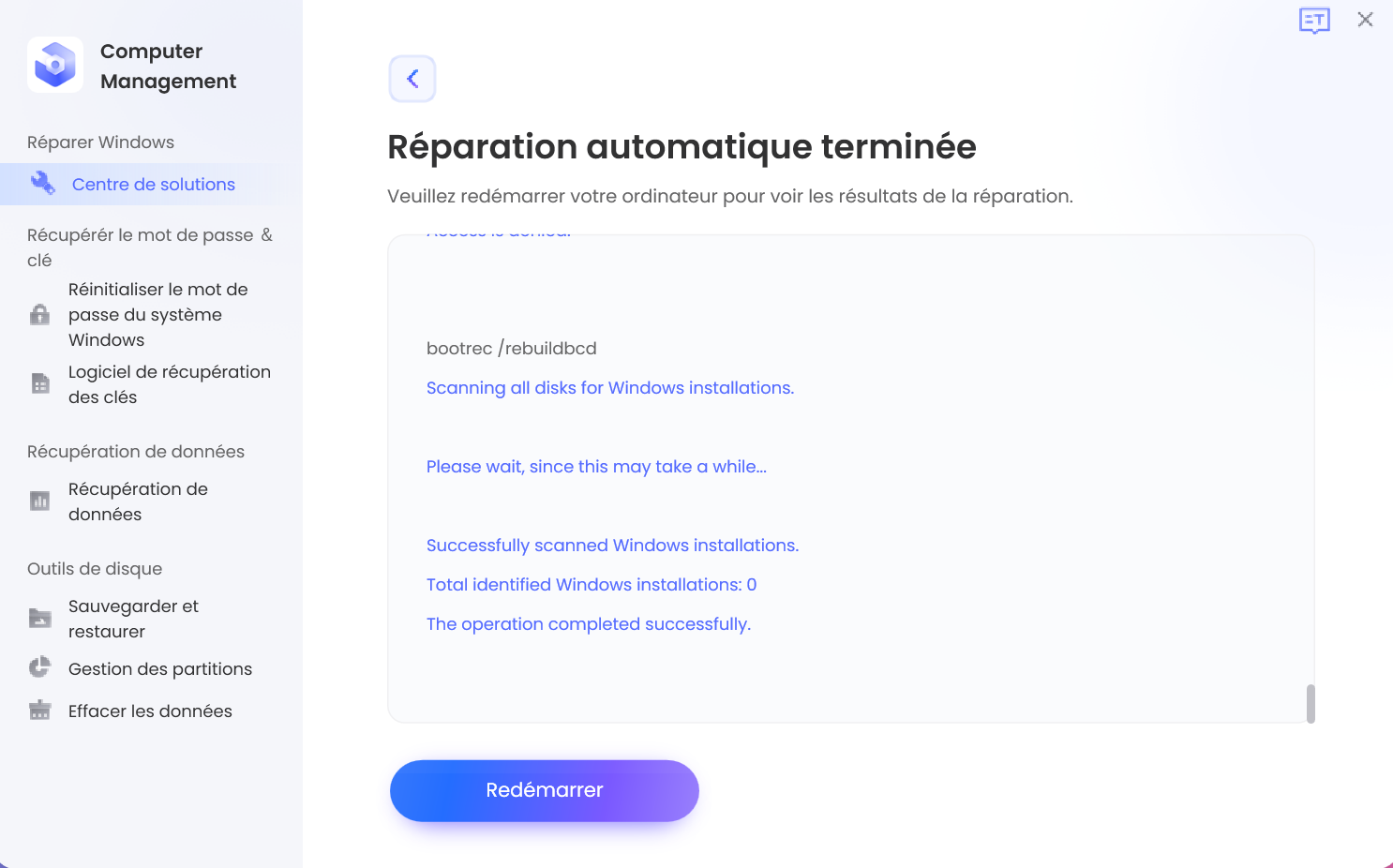
3. Reconstruire le BCD endommagé
L'environnement d'exécution de Windows possède les informations les plus critiques sous la forme de BCD. Il est nécessaire au chargeur de démarrage de Windows lorsqu'il recherche des informations de démarrage. BCD joue un rôle majeur dans l'établissement des timings et des priorités de démarrage.
Cependant, BCD provoque également l'erreur de boucle d'écran bleu de Windows 10 lorsqu'il ne parvient pas à rechercher les fichiers de démarrage en raison de dommages ou de virus. Pour vous débarrasser de la boucle d'écran bleu, veuillez suivre les étapes ci-dessous.
-
Redémarrez votre système et maintenez la touche F8 enfoncée jusqu'à ce que vous entriez dans l'environnement de récupération de Windows.
-
Cliquez sur "Réparer l'ordinateur" et sélectionnez "Dépannage".
-
Sélectionnez "Invite de commande".
-
Tapez successivement les commandes suivantes. A la saisie de chaque commande, appuyez sur la touche "Entrée" pour l'exécuter.
- bootrec /fixmbr
- bootrec /fixboot
- bootrec /scanos
- bootrec /rebuildbcd




-
Après l'affichage du message "Analyse des installations Windows réussie", tapez "exit" et appuyez sur "Entrée".
Ces étapes aboutiront à la reconstruction des éléments clés et supprimeront également l'erreur de boucle d'écran bleu de Windows 10.
4. Réparer les fichiers système corrompus
Vous devez réparer les fichiers système corrompus immédiatement, car ils sont également l'une des raisons de l'erreur de boucle d'écran bleu de Windows 10. Vous pouvez également utiliser le vérificateur de fichiers système, un outil intégré de Windows, pour dépanner votre système d'exploitation en cas d'erreur de boucle d'écran bleu. Jetez un coup d'œil aux étapes ci-dessous pour réparer les fichiers système corrompus.
-
Redémarrez votre ordinateur et maintenez la touche F8 enfoncée jusqu'à ce que vous entriez dans l'environnement de récupération de Windows.
-
Cliquez sur "Réparer l'ordinateur" et sélectionnez "Dépannage".
-
Sélectionnez "Invite de commande".
-
Tapez la commande suivante et appuyez sur "Entrée" pour l'exécuter.
- SFC /scannow

-
Attendez que le vérificateur de fichiers système analyse le système.
Redémarrez l’ordinateur une fois l'analyse terminée et vérifiez si le problème de boucle d'écran bleu est résolu. Dans la plupart des cas, le Vérificateur de fichiers système résout le problème des fichiers corrompus et supprime l'erreur de boucle d'écran bleu.
5. Désactiver la réparation automatique au démarrage
La désactivation de la réparation automatique est également efficace pour résoudre l'erreur de boucle d'écran bleu de Windows 10. Cela vous aidera à démarrer directement sur votre écran Windows plutôt que de passer par une réparation au démarrage. Cependant, cette solution n'est applicable que si votre système fonctionne sous l'écran de réparation au démarrage. Suivez les étapes ci-dessous pour désactiver la réparation automatique au démarrage et réparer l'erreur de boucle d'écran bleu de Windows 10.
-
Redémarrez votre ordinateur et maintenez la touche F8 enfoncée jusqu'à ce que vous entriez dans l'environnement de récupération Windows.
-
Cliquez sur "Réparer l'ordinateur" et sélectionnez "Dépannage".
-
Sélectionnez "Invite de commandes".
-
Tapez la commande suivante et appuyez sur "Entrée" pour l'exécuter.
- bcdedit /set {default} recoveryenabled no

-
Vous pouvez utiliser une autre commande si la commande ci-dessus échoue.
- bcdedit /set {current} recoveryenabled no

-
Redémarrez votre ordinateur et vérifiez si le problème est résolu.
Conclusion
Les problèmes de boucle d'écran bleu de Windows 10 peuvent se produire pour de nombreuses raisons. Il existe également un certain nombre de solutions pour se débarrasser de cette erreur. Cependant, si vous cherchez à corriger efficacement cette erreur, PassFab Computer Management est le meilleur outil à votre disposition. L'outil offre des fonctionnalités puissantes et pratiques pour résoudre l'erreur de boucle d'écran bleu de Windows 10 et autres problèmes similaires.









