Un incident se produit parfois sous Windows, plus particulièrement Windows 10, lors du démarrage de l’ordinateur. L’erreur se manifeste par un BSOD (Blue Screen Of Death), un écran bleu qui s’accompagne du texte suivant : « données de configuration de démarrage sont manquantes ». Ce code erreur 0xc0000185 se caractérise par une incapacité à procéder au démarrage. Ainsi, dans certains cas, le système lance des messages supplémentaires comme : « Le PC a besoin d’être réparé. Certains renseignements requis sont manquants dans les données de configuration de démarrage de votre PC ». Bien que irritant, le code erreur 0xc0000185 se répare facilement.
- Causes du code d'erreur 0xc0000185
- Solution 1: redémarrez votre ordinateur
- Solution 2: Reconstruisez le BCD
- Solution 3: Formater la partition
- Solution 4: exécutez CHKDSK
- Solution 5: Restauration du système via Passfab for iso
Causes du code d'erreur 0xc0000185
Le code d’erreur 0xc0000185 se produit fréquemment sous Windows 10. Ses origines, diverses et variées, se rangent sous cinq catégories :
- Des problèmes liés aux câbles et branchements responsables de la connexion entre la carte mère et le disque dur ;
- La présence de fichiers de démarrage manquants (ou endommagés) ;
- Des problèmes dans le lecteur ;
- Un lecteur ayant subi des dommages ;
- L’action de virus ou de malwares.
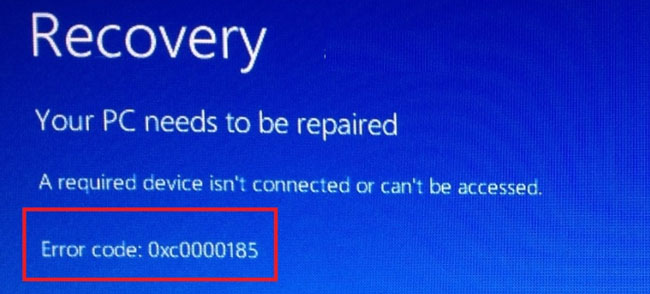
Le BSOD peut indiquer que des erreurs ou problèmes plus profonds prennent forme dans votre ordinateur. A ce titre, il est important de réparer le code d’erreur 0xc0000185 avant de procéder à un examen plus approfondi du système.
6 solutions pour réparer code erreur 0xc0000185
Solution 1: redémarrez votre ordinateur
Un redémarrage normal a peu de chance de solutionner le code d’erreur 0xc0000185. De ce fait, il est recommandé de procéder à un démarrage avancé. Si le PC comprend un support de récupération Windows, exécutez l’opération suivante :
- Insérer le support de récupération Windows dans le port convenable puis booter le PC à partir de cet outil. Un écran de mise en place Windows apparaît alors.
- Appuyer sur suivant puis cliquer sur option de démarrage avancé.
- Sélectionner dépanner parmi la liste des options données
- Choisir réparation automatique. L’ordinateur redémarrera après avoir résolu les éventuels problèmes.
Solution 2: Reconstruisez le BCD
Reconstruire le BCD cible la résolution du message d’erreur « Le PC a besoin d’être réparé. Certains renseignements requis sont manquants dans les données de configuration de démarrage de votre PC » qui accompagne le code d’erreur 0xc0000185.
- Insérer le support d’installation de Windows 10 (DVD ou clé USB) et démarrer à partir de celui-ci.
- Sélectionner la langue souhaitée puis cliquer sur suivant.
- Appuyer sur Réparer votre ordinateur puis choisir le système d’exploitation à dépanner.
- Taper sur Invite de commandes puis saisir successivement les commandes suivantes. Il est à noter qu’il faut appuyer sur entrer après avoir entré chaque commande.
bootrec /scanos
bootrec /fixMBR
bootrec /fixBoot
bootrec /rebuildBCD
- Redémarrer l’ordinateur
Solution 3: Formater la partition
Si aucune des solutions mentionnées ne parvient à venir à bout du code d’erreur 0xc0000185, vous aurez à formater la partition et à réinstaller Windows. La restauration du système efface tous les programmes et mises à jour installés pour rétablir l’état du système à une période antérieure, lorsque le PC était en parfait état de marche.
- Insérer le support d’installation du système d’exploitation dans le lecteur puis redémarrer.
- Cliquer sur F12 puis sélectionner le support d’installation en tant que disque de démarrage. La fenêtre de configuration Windows apparaît alors.
- Taper sur suivant puis choisir Options avancées parmi les options qui apparaissent à l’écran
- Dans dépannage, choisir Restauration du système puis suivre scrupuleusement les instructions.
- Les mises à jour et autres programmes récemment installés seront effacés ; néanmoins, le système sera comme neuf.
Solution 4: exécutez CHKDSK
Le code d’erreur 0xc0000185 survient également à cause de la présence d’erreurs dans le système. Vérifier et cibler la résolution de chaque erreur constitue une méthode efficace pour tacler le problème.
- Saisir invite de commande dans la zone de recherche du menu démarrer. S’assurer de disposer des privilèges administrateur et ouvrir l’invite de commande en appuyant simultanément sur l’icône Windows et X
- Saisir chkdsk /R et confirmer la commande en cliquant sur la touche entrer. Une analyse des erreurs s'enclenche automatiquement.
- Redémarrer le PC
Solution 5: Restauration du système via Passfab for iso
Si le problème persiste malgré les actions menées, restaurer le système via un outil externe s’avère nécessaire. PassFab for ISO est un outil de gravure ISO professionnel pour Windows ayant pour fonction de faciliter la création d’une clé USB, d’un CD ou DVD bootable. Celui-ci, contenant le système d’exploitation choisi peut ainsi être utilisé en lieu et place du support d’installation du système en tant que disque de démarrage en vue de restaurer le système. Grâce à PassFab for ISO, l’utilisateur est capable de rétrograder son système d’exploitation Windows en vue de rétablir le système à une date antérieure où il fonctionnait parfaitement ; ou de le mettre à niveau afin de réparer les erreurs. L’outil permet également de réinstaller le système d’exploitation Windows dans l’éventualité où celui-ci aurait souffert des attaques de virus informatiques, des problèmes de partition ou de défaillances du système. Facile à utiliser et rapide, PassFab for ISO promet un résultat professionnel.
CONCLUSION
Le code d’erreur 0xc0000185, bien que relativement simple à réparer, a tendance à inquiéter les utilisateurs de Windows. Les options de redémarrage et de dépannage du système permettent normalement de le résoudre. Cependant, user de moyens externes comme PassFab for ISO peut également vous assister dans votre démarche pour restaurer ou réinstaller votre système d’exploitation.
