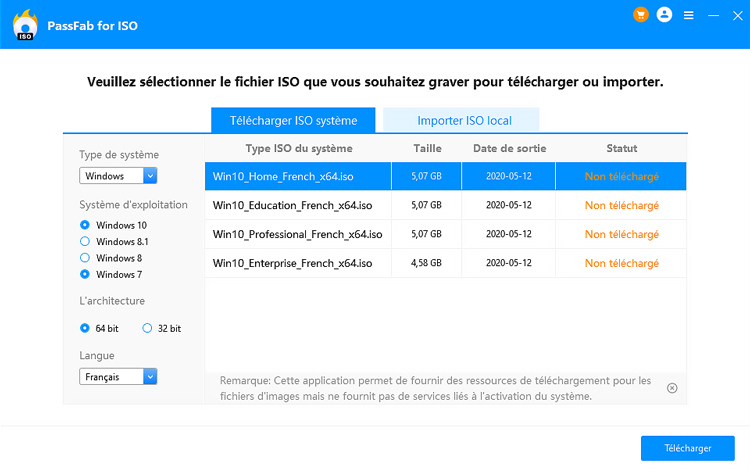Au moment de brancher un périphérique amovible sur votre ordinateur, il est tout à fait possible qu’il ne soit pas reconnu. Une situation qui arrive fréquemment et qui s’appelle l’erreur de code 10. Un problème assez contraignant, surtout si vous avez besoin des fichiers à l’intérieur. Au lieu de faire appel à un professionnel, plusieurs méthodes existent pour essayer de corriger l’erreur.
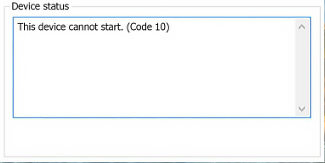
Les raisons possibles de l’erreur 10
Quand cette erreur survient, une fenêtre s’affiche sur l’écran avec le message : « ce périphérique ne peut pas démarrer code 10 ». Ce problème apparaît lorsque Windows ne peut pas faire fonctionner le périphérique comme il le devrait. Cela arrive fréquemment avec les périphériques amovibles comme les imprimantes, les disques durs et les clés USB.
Plusieurs raisons sont à l’origine de ce problème. Parmi elles il y a :
- Les pilotes obsolètes,
- Les conducteurs abîmés,
- Les pilotes incompatibles,
- Un problème au niveau de la configuration de l’ordinateur,
- Un problème au niveau de la compatibilité du matériel …
Lorsque ce phénomène arrive, Windows tente d’installer un nouveau pilote pour accueillir le périphérique. De ce fait, il n’est pas rare que les lecteurs CD et les autres supports de stockage n’apparaissent plus dans l’onglet « Cet ordinateur ».
Les solutions à « ce périphérique ne peut pas démarrer code 10 »
1. Réinstallez les pilotes du périphérique
Parfois, l’erreur code 10 résulte d’un problème temporaire du système. Dans ce cas, il est vivement recommandé de redémarrer l’ordinateur avant de songer à une autre solution de dépannage. Normalement, cette procédure devrait arranger le problème. Si ce n’est pas le cas, passez à autre chose.
Vous pourrez par exemple réinstaller les pilotes du périphérique. En parcourant ses propriétés, vous trouvez rapidement l’origine et le support défectueux. Ce dernier sera marqué par un point d’exclamation jaune. Dès que vous l’identifiez, désinstallez-le et réinstallez de suite. Le problème sera facilement résolu s’il s’agit d’une simple erreur de branchement.
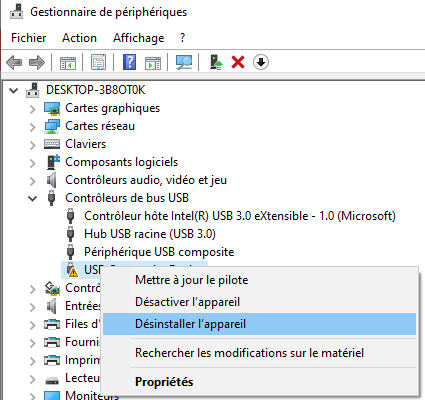
2. Mettez à jour les pilotes du périphérique
La deuxième solution pour corriger cette erreur est de mettre à jour les pilotes de périphérique. Cette astuce n’est efficace que s’ils sont obsolètes ou incorrectement installés. Pour le faire, il suffit de se rendre dans les « Paramètres », puis cliquez sur « Mise à jour et sécurité » Windows Update. Cette procédure mettra à jour le système dans sa globalité.
A contrario, vous pouvez aussi mettre à jour un pilote en particulier. Dans le Gestionnaire de périphérique, faites un clic droit. Puis, choisissez « Mise à jour des pilotes », Rechercher automatiquement les pilotes.
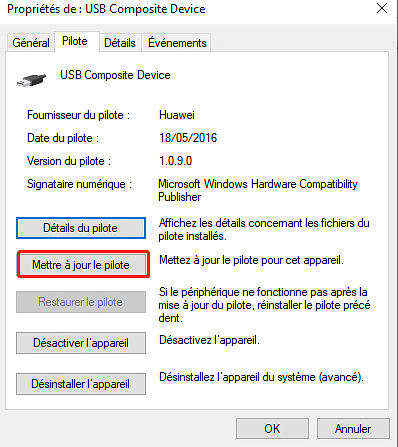
3. Remplacez le matériel
L’erreur code 10 peut aussi arriver à cause du matériel non-compatible. Le périphérique ne pourra pas être lu par le système, car il est considéré comme trop vieux. Le cas contraire peut également se produire : l’ordinateur ne pourra pas lire les formats récents sur le périphérique.
La seule solution à ce problème est de remplacer votre matériel pour qu’ils soient compatibles les uns avec les autres. Mais avant tout, vérifiez s’ils fonctionnent sur d’autres appareils. Si ce n’est pas le cas, c’est qu’il est sans doute défectueux. Pour le remplacer, pensez à contacter le fabricant afin d’en avoir un autre si vous venez de l’acheter.
4. Exécuter l’utilitaire de résolution des problèmes de matériel et périphériques
Windows a l’avantage de proposer différentes solutions afin de résoudre les erreurs. Pour en citer un autre, vous pouvez utiliser l’outil « Matériel et composants ». Cette méthode ne garantit pas de trouver l’origine. Mais si c’est le cas, l’outil le résoudra et il vaut mieux tenter le coup.
Sur Windows 10, vous ne trouverez pas cet outil dans la liste de dépannage du système. Mais ce n’est pas pour autant qu’il n’est plus accessible. Pour y arriver, vous devez ouvrir « l’invite de commande » ou le « PowerShell ». Pour accéder à ces fonctionnalités, cliquez sur le bouton « Win + X ». Une fenêtre devrait s’afficher et choisissez entre les deux outils cités ci-dessus. Une fois sur l’un des deux, entrez la commande suivante : « msdt.exe -id DeviceDiagnostic ».
Une autre fenêtre s’ouvrira pour vous montrer plusieurs options. Une fois terminé, le système vous informera sur les problèmes trouvés, ainsi que le résultat des tentatives de récupération.
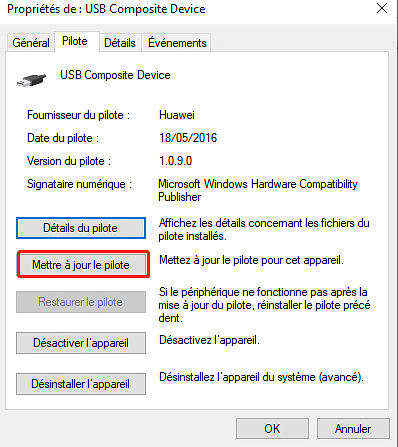
5. Installez les dernières mises à jour de Windows
Dans certains cas, il est possible que votre système d’exploitation ne soit pas adapté aux périphériques. À défaut de réinstaller le système, faites-en sorte de faire régulièrement les mises à jour.
En premier lieu, vérifiez si le périphérique fonctionne sur un autre appareil. Si c’est le cas, il se peut que votre ordinateur subisse une simple erreur de système. Normalement, les mises à jour de Windows se font automatiquement, mais vous pouvez le faire manuellement.
Dans ce cas, cliquez sur le bouton avec la « fenêtre Windows » sur votre clavier. Une barre des tâches devrait apparaître à l’écran, puis, allez dans les « Paramètres ». En bas à gauche se trouve un onglet concernant la « Mise à jour et Sécurité » de l’ordinateur.
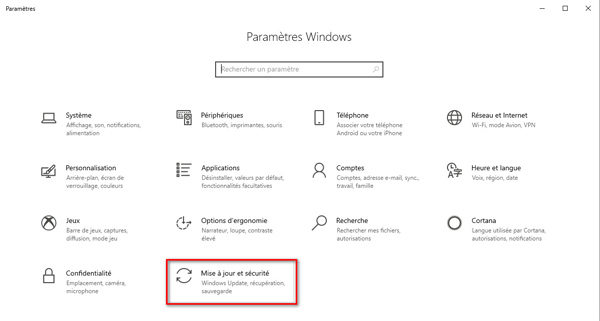
Cliquez sur « Rechercher des mises à jour ». S’il n’y en a pas, le message Windows est à jour apparaîtra dans l’onglet. En revanche, s’il y en a, elles seront téléchargées automatiquement. L’avancement des téléchargements apparaîtra dans le panneau « Des mises à jour sont disponibles ».
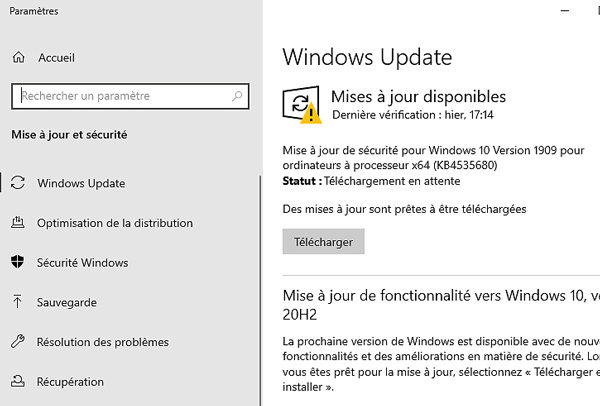
6. Réinstaller Windows (PassFab for ISO)
La réinstallation du système d’exploitation est la dernière solution pour corriger l’erreur code 10. Essayez cette méthode uniquement si vous avez testé toutes celles auparavant, mais qu’aucune n’a fonctionné.
La réinstallation de Windows peut se faire de plusieurs manières, dont l’utilisation d’un outil de gravure ISO professionnel PassFab For ISO. Grâce à ce dernier, vous pouvez faire une sauvegarde bootable sur un CD, un DVD ou un USB depuis votre ordinateur local.
PassFab For ISO permet de créer un CD/DVD/une clé USB bootable pour réinitialiser le système d’exploitation, ce qui est très pratique en cas d’une attaque de virus, de problèmes de périphérique ou de défaillance du système. Une alternative très pratique et facile pour la réinstallation, mais les fichiers seront perdus.