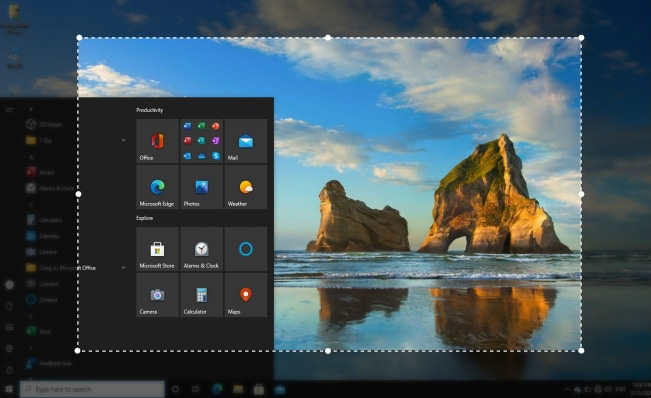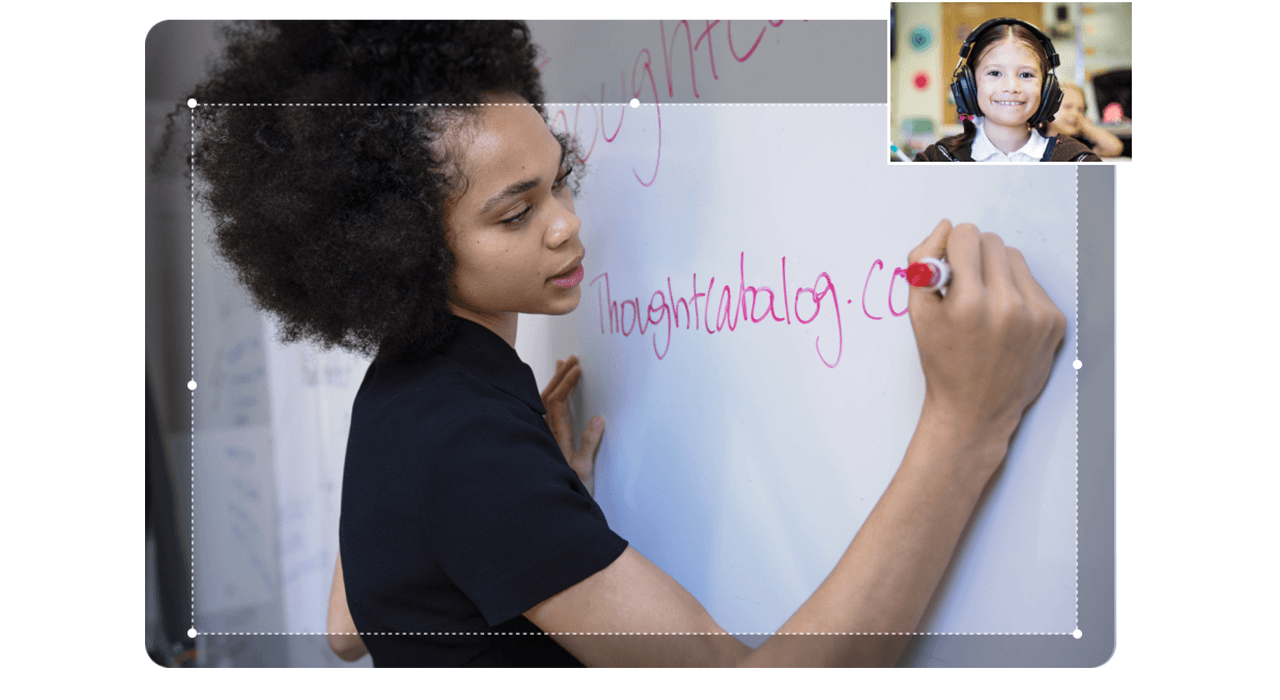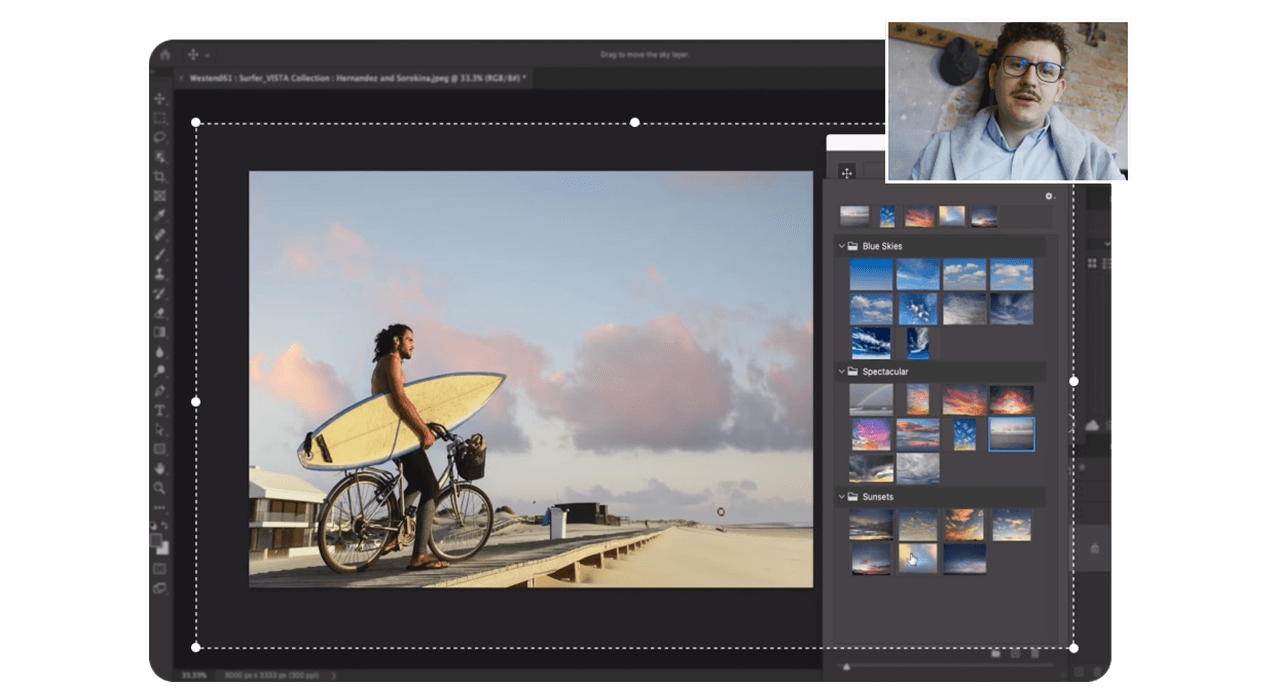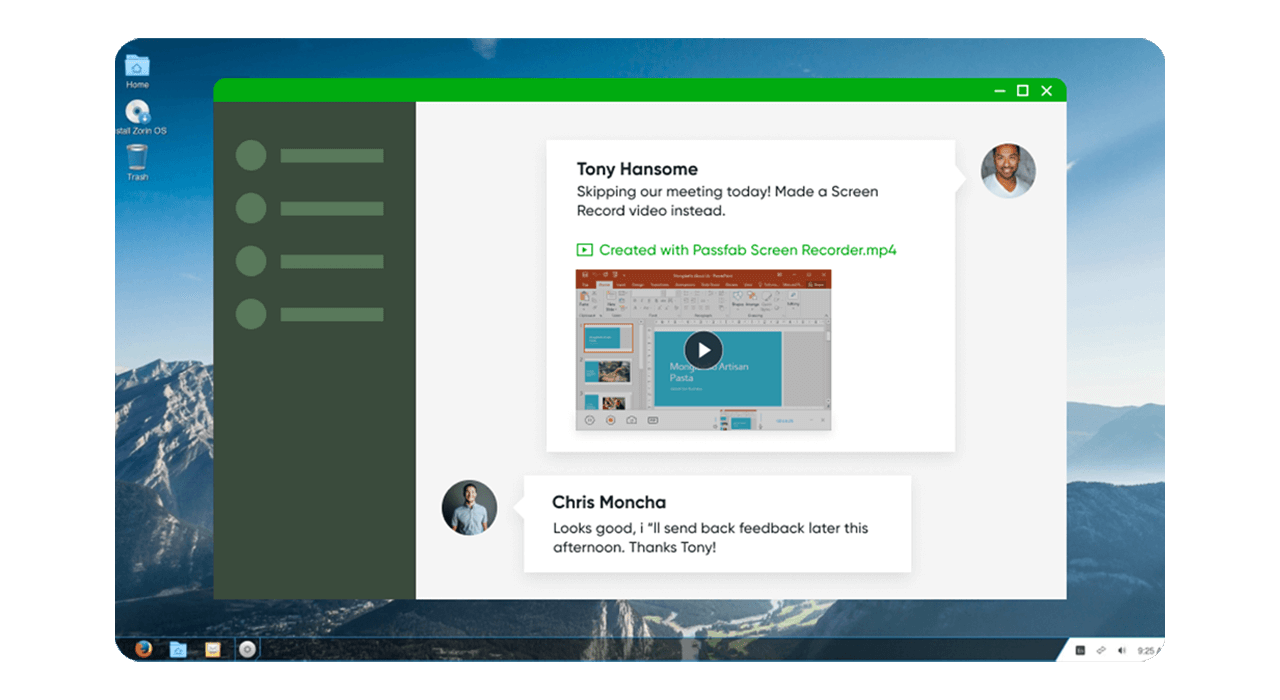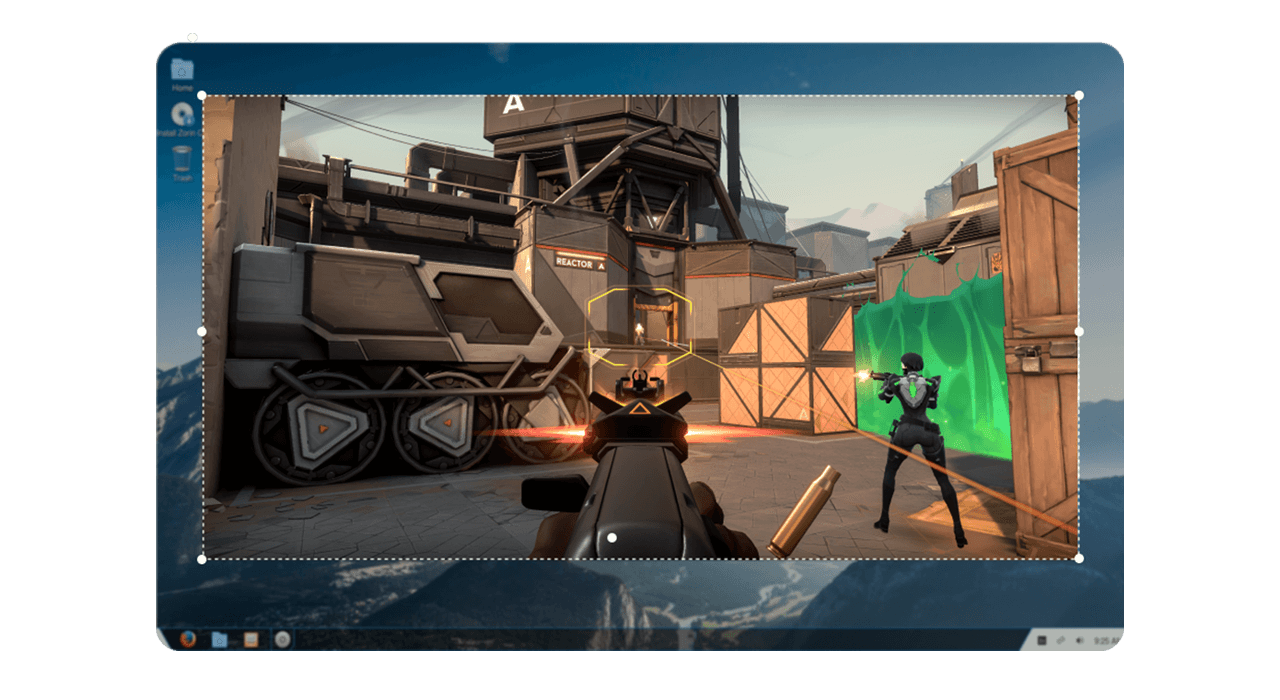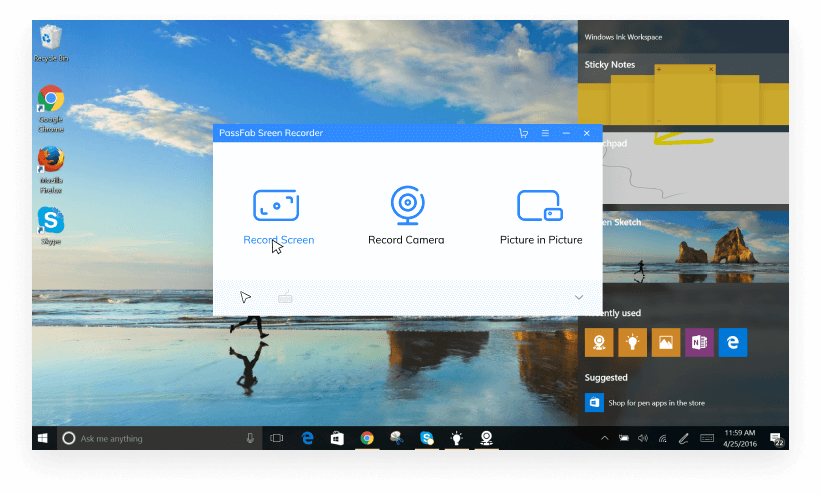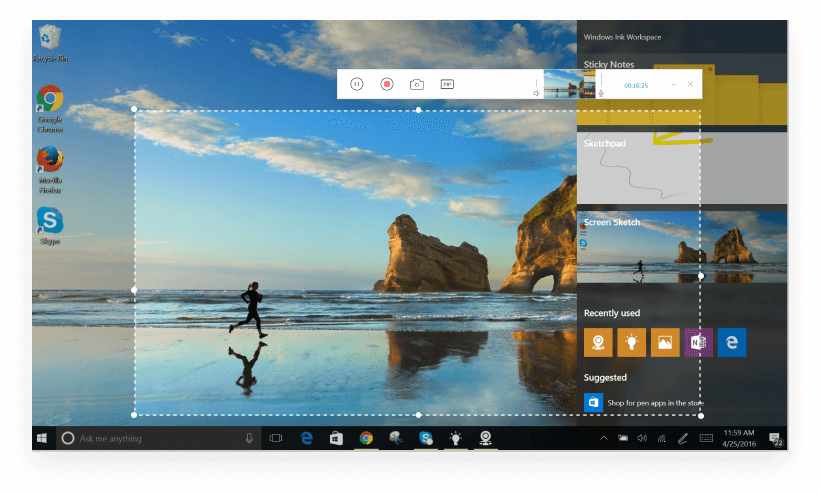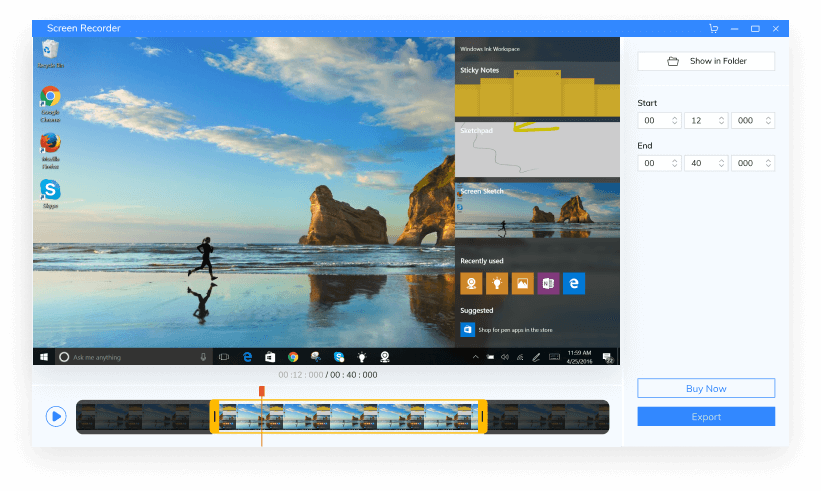L'enregistrement du début à la fin
Vous pouvez tout enregistrer sur votre ordinateur. Il est très puissant car il propose les fonctions Enregistrer l’écran, Enregistrer la Webcam et Image dans image pour tous les besoins d'enregistrement.

Trouvez plus de joie avec image dans image
- 16 options de position IDI.
- Personnalisez facilement la taille de la IDI.
- Permutez facilement les positions de la webcam et de l'écran.
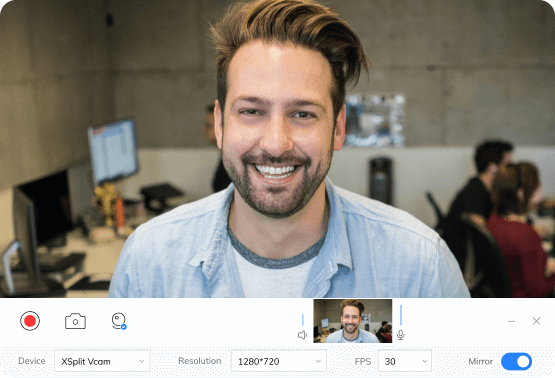
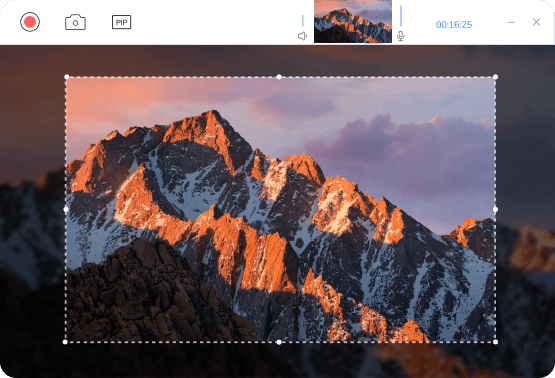

Mettez votre créativité dans les vidéos
Un enregistreur d'écran pour tous
Nous sommes les meilleurs sur le marché

Qualité supérieure
Produisez un fichier plus petit mais avec un enregistrement 100% HD et un son clair. Synchronisation de la vidéo et de l'audio.

Une forte stabilité
Le processus d'enregistrement sera fluide et ne sera pas bloqué, même si la fréquence d'images est élevée. De plus, il a le plus faible taux d'erreur.

Accélération matérielle
L'activation de l'accélération matérielle permet à l'ordinateur de fonctionner plus rapidement et à la sortie vidéo d'être plus fluide.
Obtenez un meilleur service: Non enregistré ou enregistré
Non enregistré$0.00/m
|
enregistré$14.99/m
|
|
|---|---|---|
| Limite de temps d'enregistrement | Illimité | Illimité |
| Enregistrement sans filigrane | ||
| Enregistrement d'écran | ||
| Enregistrement par webcam | ||
| Enregistrement d'image dans l'image | ||
| Enregistrement par segment | ||
| Capture d'image | ||
| Capture de la souris | ||
| Capture des frappes de touches | ||
| Durée d'édition après l'enregistrement | ||
| Dessin en temps réel | Bientôt disponible... | |
| Enregistrement programmé | Bientôt disponible... | |
| ...... | Bientôt disponible... |
3 étapes pour enregistrer votre écran
Les clients sont heureux :)



Pourquoi choisir PassFab?

10 Ans
Expérience
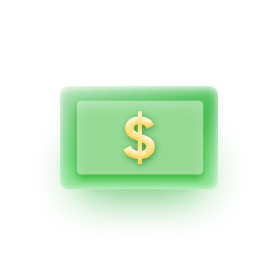
30 Jours
Garantie de remboursement
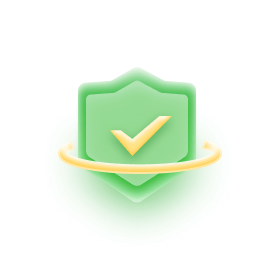
100% de sécurité
Achat via SSL 256 bits
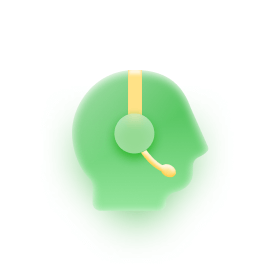
Support technique
En ligne gratuitement
PassFab Screen Recoder
Enregistrez votre écran d'ordinateur sans limite de temps.
FAQ pour PassFab Screen Recorder
A1:
1. L'ordinateur ne passe pas automatiquement en mode veille après l'activation de l'enregistrement, l'écran et la webcam fonctionnent normalement.
2. Si le couvercle de l'ordinateur portable est fermé pendant l'enregistrement, l'ordinateur sera forcé de se mettre en veille, ce qui peut entraîner le gel de la webcam d'enregistrement. Vous pouvez aller dans Alimentation et veille > Paramètres d'alimentation supplémentaires > Choisir ce que font les boutons d'alimentation > Lorsque je ferme le couvercle > Ne rien faire."
A2: Réglez le paramètre de résolution ou le paramètre de fréquence d'images et réenregistrez pour résoudre le problème.
A3: L'écran noir de la webcam peut être causé par l'occupation de la caméra par d'autres applications. Veuillez vérifier si d'autres applications utilisent la webcam. Fermez le programme et redémarrez l'enregistrement.
A4: Assurez-vous que la résolution de votre écran est 4K. Pour ce faire, ouvrez PassFab Screen Recorder > cliquez sur 'Paramètres' > tapez sur 'Général' > sélectionnez '3840 x 2160' dans Résolution.
A5: Oui, vous le pouvez. Pour le faire:
Étape 1: Cliquez sur " Enregistrer l'écran " dans l'interface principale.
Étape 2: Après avoir sélectionné une zone, appuyez et maintenez l'icône de positionnement.
Étape 3: Faites glisser la zone d'enregistrement vers n'importe quel écran.