Word propose de nombreuses fonctionnalités qui vous aident à éditer de différents documents, et certains peuvent prêter à confusion si vous ne les connaissez pas. L'un d'eux est l'outil Insérer un PDF dans Word, qui vous permet d'insérer un fichier PDF dans un document Word dans son intégralité, ou en l'attachant en tant qu'objet cliquable.
Vous découvrirez ci-dessous comment insérer un PDF dans un fichier Word en quelques secondes, soit sous forme d'image, soit dans un format modifiable.
- 1. Insérer PDF dans un document Word en tant qu'objet incorporé
- 2. Insérer un PDF en tant qu'image
- 3. Insérer un PDF dans Word en tant qu'objet cliquable
- 4. Comment insérer un PDF dans Word dans un format modifiable
- 5. Insérer un PDF dans Word avec Google Docs
Comment insérer un document PDF dans un document Word
1. Insérer PDF dans un document Word en tant qu'objet incorporé
Vous pouvez insérer votre fichier PDF dans un document Word en l'incorporant en tant qu'objet.
Si vous apportez des modifications au document PDF, elles ne se répercuteront pas sur le document Word car le PDF n'est plus connecté au fichier source.
- Ouvrez le document Word dans lequel vous souhaitez insérer un PDF
- Cliquez sur l'onglet Insertion dans la barre de menus.

- Dans le groupe Texte, cliquez sur Objet.
- Dans la boîte de dialogue Objet, cliquez sur l'onglet Créer à partir d'un fichier
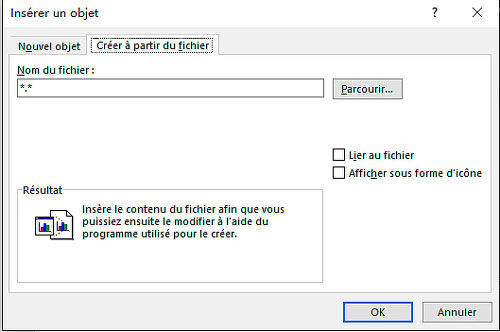
- Cliquez sur Parcourir pour localiser le fichier PDF que vous souhaitez insérer.
- Cliquez sur OK pour incorporer le PDF dans le document Word. Vous verrez le PDF apparaître sur la page sélectionnée.
Conseils : vous ne pouvez pas incorporer un fichier PDF protégé par mot de passe dans Word. Si vous avez oublié le mot de passe, vous devez utiliser un outil de récupération de mot de passe PDF comme PassFab for PDF.
2. Insérer un PDF en tant qu'image
Avec cette méthode, vous pouvez convertir le document PDF en une image, puis l'insérer dans votre document Word. La différence est qu'il n'est pas modifiable et que les modifications apportées au fichier source PDF ne seront pas répercutées sur le document Word par la suite.
Vous aurez besoin d'un outil qui peut convertir votre fichier PDF au format JPG, puis l'enregistrer à un emplacement que vous pouvez trouver et insérer facilement dans Word.
- Ouvrez Word et cliquez sur l'onglet Insertion dans la barre de menu.
- Cliquez sur Images pour ouvrir la boîte de dialogue Insérer une image.
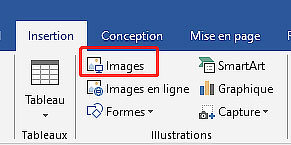
Recherchez le fichier JPG où vous l'avez enregistré, puis cliquez sur Insérer pour insérer l'image dans votre document Word.
Cette méthode est idéale si vous souhaitez simplement placer un fichier PDF en tant qu'image dans votre document Word. Cependant, vous ne pourrez pas modifier le contenu du PDF, ce qui conduit à la méthode suivante.
3. Insérer un PDF dans Word en tant qu'objet cliquable
Un objet cliquable dans ce cas signifie que le fichier PDF complet sera inséré, mais il n'apparaîtra que comme la première page du document et lié au fichier source.
Vous pouvez choisir de l'afficher sous forme d'icône au lieu de l'aperçu du fichier. Dans les deux cas, vous pouvez ouvrir le fichier lorsque vous sélectionnez l'icône ou l'aperçu. Toutes les modifications que vous apportez au fichier PDF d'origine seront reflétées dans le document Word.
- Ouvrez Word et placez votre curseur à l'endroit où vous souhaitez insérer le PDF en tant qu'objet lié.
- Cliquez sur l'onglet Insertion dans la barre de menu.
- Sous Texte, cliquez sur Objet.
- Sélectionnez l'onglet Créer à partir d'un fichier dans la boîte de dialogue Objet.
- Cliquez sur Parcourir et choisissez le fichier PDF que vous souhaitez insérer.
- Cliquez sur Lier au fichier pour insérer le raccourci.
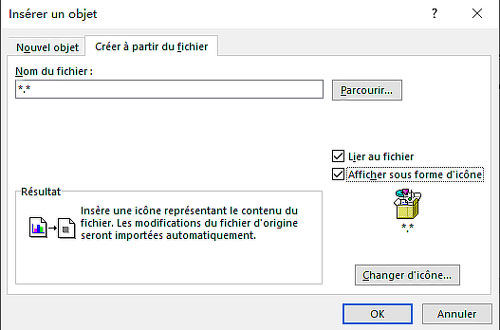
Cliquez sur Afficher sous forme d'icône si vous souhaitez que le fichier soit inséré sous forme d'icône au lieu d'un aperçu (première page).
Cliquez sur OK pour ajouter le raccourci du fichier PDF (icône ou aperçu) au document Word.
4. Comment insérer un PDF dans Word dans un format modifiable
Si vous souhaitez insérer le contenu de votre fichier PDF dans un fichier Office, par opposition à insérer simplement le fichier PDF en tant que pièce jointe, la meilleure option consiste à ouvrir ce fichier PDF avec Word 2013 ou 2016. Word convertit le fichier PDF en texte modifiable, et vous pouvez ensuite copier et coller ce texte dans votre document Office.
Ou vous pouvez utiliser un outil de conversion comme smallPDF, nous avons un article sur comment convertir un fichier PDF vers document Word.
- Accédez au convertisseur Smallpdf PDF to Word
- Faites glisser et déposez votre fichier PDF pour le convertir au format Word
- Téléchargez votre fichier après la conversion
Ce faisant, tout le contenu de votre fichier PDF sera converti en texte et / ou en images et placé dans un document Word. Vous pouvez ensuite modifier ou copier et coller ce contenu dans un autre fichier Word.
5. Insérer un PDF dans Word avec Google Docs
Google Documents peut également vous aider à insérer un PDF dans un document Word. Voici les étapes à suivre.
Étape 1. Téléchargez le PDF
Connectez-vous à votre compte Google Drive, puis faites glisser et déposez votre fichier PDF dans votre compte.
Étape 2. Ouvrez le PDF avec Google Docs
Faites un clic droit sur le fichier PDF pour choisir "Ouvrir avec" > "Google Docs".
Étape 3. Insérez le PDF dans Word
Une fois le document ouvert, vous pouvez cliquer sur "Fichier" > "Télécharger" > "Microsoft Word (.docx)".
Vous savez maintenant comment faire pour insérer PDF dans Word, que faire si vous avez oublié le mot de passe PDF ? Le logiciel PassFab PDF est un outil puissant pour résoudre parfaitement ce problème. Lisez notre guide pour en savoir plus.