Google Slides est un logiciel de présentation très utile, surtout lorsque vous devez collaborer avec d'autres présentateurs sur une présentation. Les collaborateurs peuvent apporter des modifications aux diapositives, laisser des commentaires, partager le lien de présentation avec le public cible ou télécharger la présentation sous forme de fichier PowerPoint ou PDF pour une visualisation hors ligne.
Google Slides peut convertir des présentations dans d'autres formats en un format de présentation Google Slides. Si vous êtes invité à modifier ou à mettre à jour une présentation Microsoft PowerPoint, vous pouvez le faire à l'aide de Google Slides.
Le processus de conversion n'est pas difficile, ce tutoriel explique comment convertir une présentation PowerPoint en présentation Google Slides. Lisez les instructions écrites étape par étape. Nous examinerons les meilleures pratiques pour l'importation de fichiers PowerPoint.
- Glissez et déposez un fichier Powerpoint dans Google Slides
- Téléchargez un fichier Powerpoint dans Google Slides
- Téléchargez le fichier PPT sur votre Google Drive
- Astuce : Comment contourner le mot de passe d’un fichier PowerPoint
3 façons pour importer PowerPoint dans Google Slide
Glissez et déposez un fichier Powerpoint dans Google Slides
Si votre fichier Powerpoint se trouve sur un lecteur local, vous pouvez utilisez cette méthode.- Ouvrez Google Docs.
- Dans le menu, choisissez Présentation.
- Google Slides affiche le menu principal. Dans le coin supérieur droit de l'application, sélectionnez l'icône dossier.
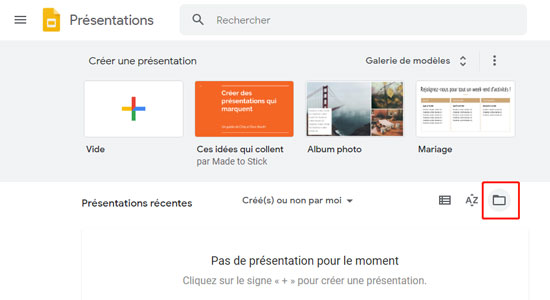
- Dans l'écran Ouvrir un fichier, choisissez Téléverser. Vous verrez une section intitulée Faites glisser un fichier ici.
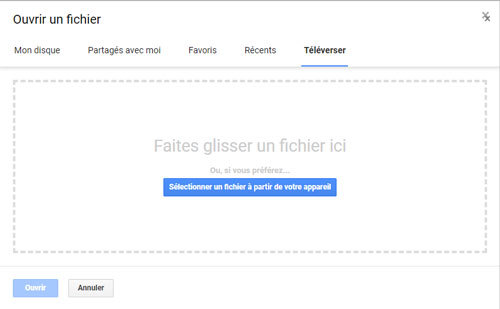
- Accédez au dossier dans lequel votre fichier Powerpoint est stocké. Avec les deux écrans ouverts côte à côte, faites glisser le fichier Powerpoint dans la section Faites glisser un fichier ici.
- Un message de téléchargement s'affiche pendant le téléchargement du fichier. Ensuite, votre fichier apparaîtra dans Google Slides, et vous pouvez travailler avec lui comme vous le feriez normalement.
Téléchargez un fichier Powerpoint dans Google Slides
- Ouvrez Google diapositives.
- Dans la partie inférieure droite de l'écran, sélectionnez Créer (le signe +).
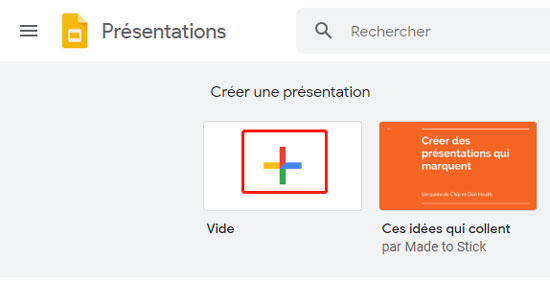
- Vous serez amené dans l'environnement d'édition de Google Slides.
- Dans le coin supérieur gauche, sélectionnez Fichier> Importer des diapositives.
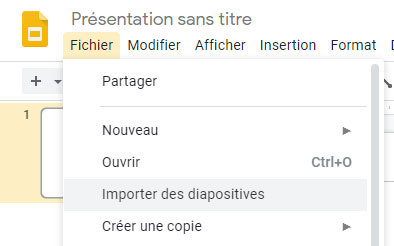
- Sélectionner le fichier PPT sur votre ordinateur.
- Une fois le fichier téléchargé, vous serez invité à sélectionner les diapositives que vous souhaitez utiliser. Pour ce faire, sélectionnez chaque diapositive ou sélectionnez Tout dans le coin supérieur droit.
- Une fois votre sélection terminée, dans le coin inférieur droit, sélectionnez Importer les diapositives.
- La présentation apparaîtra dans l'environnement d'édition et vous pouvez travailler normalement.
Téléchargez le fichier PPT sur votre Google Drive
Pour afficher une présentation PowerPoint sur Google Slides, vous devez d'abord télécharger le fichier sur votre Google Drive. Ouvrez Google Drive, cliquez sur "Nouveau", puis cliquez sur "Téléversement de fichiers" pour commencer.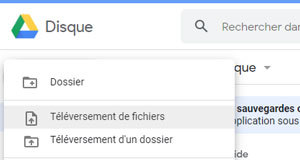
Accédez à vos fichiers, puis cliquez sur «Ouvrir».
Alternativement, vous pouvez glisser-déposer un fichier de votre ordinateur directement dans le navigateur Web pour un téléchargement facile.
Une fois votre fichier téléchargé, faites un clic droit dessus, pointez sur "Ouvrir avec" dans le menu contextuel, puis sélectionnez "Google Slides".
Google convertit ensuite votre présentation en un fichier Google Slides sur votre compte Drive.
Astuce : Comment contourner le mot de passe d’un fichier PowerPoint
PassFab for PPT est l'une des meilleures alternatives pour récupérer le mot de passe du fichier PPT protégé. Cet outil offre une super sécurité et permet également de gagner du temps. Il est plus performant que les autres logiciels de récupération disponibles sur le marché.
Son utilisation est très simple, quelques manipulations peuvent vous permettre d'ouvrir le fichier protégé.
Étape 1: Vous devez d'abord télécharger et lancer PassFab for PPT.
Étape 2: Après le lancement, vous pourrez voir une interface ci-dessous.
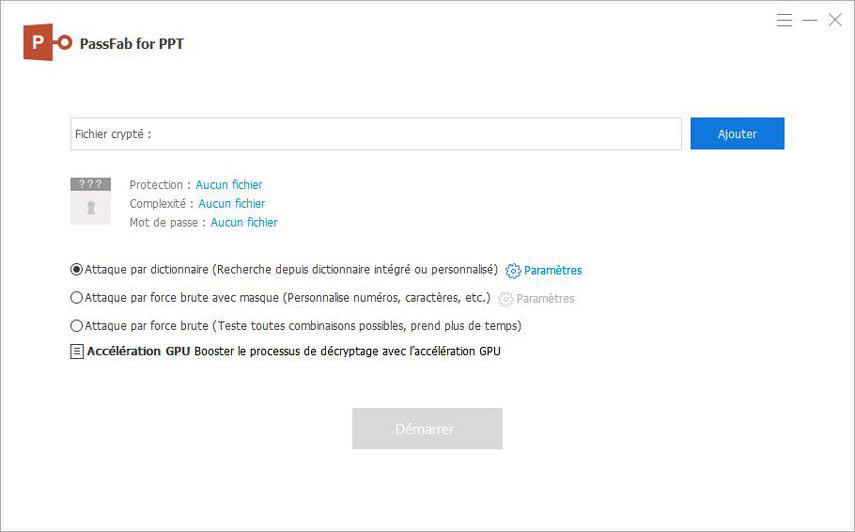
Étape 3: À la troisième étape, choisissez simplement le bouton Ajouter pour télécharger un fichier PPT.
Étape 4: Lorsque vous avez terminé le téléchargement, 3 types d'attaque seront disponibles.
Attaque par dictionnaire: ceci n'est éligible que si vous avez une liste de mots que vous conservez principalement pour le mot de passe. Téléchargez votre propre dictionnaire créé en allant dans Paramètres> Ajouter un dictionnaire.
Brute Force with Mask Attack: cette option est éligible pour ceux qui ont beaucoup d'indices sur leur mot de passe.
Brute Force Attack: cette option va essayer toutes les combinaisons possibles de mot de passe, bien que le processus prenne un peu de temps mais les résultats seront vraiment impressionnants.
Étape 5: Tout est fait, cliquez sur le bouton Démarrer pour récupérer le mot de passe.
Une fois que vous avez terminé de modifier votre fichier, vous pouvez le partager avec d'autres personnes ou télécharger et exporter à nouveau votre présentation au format Microsoft PowerPoint en accédant à Fichier > Télécharger en tant que, puis en cliquant sur l'option «Microsoft PowerPoint».