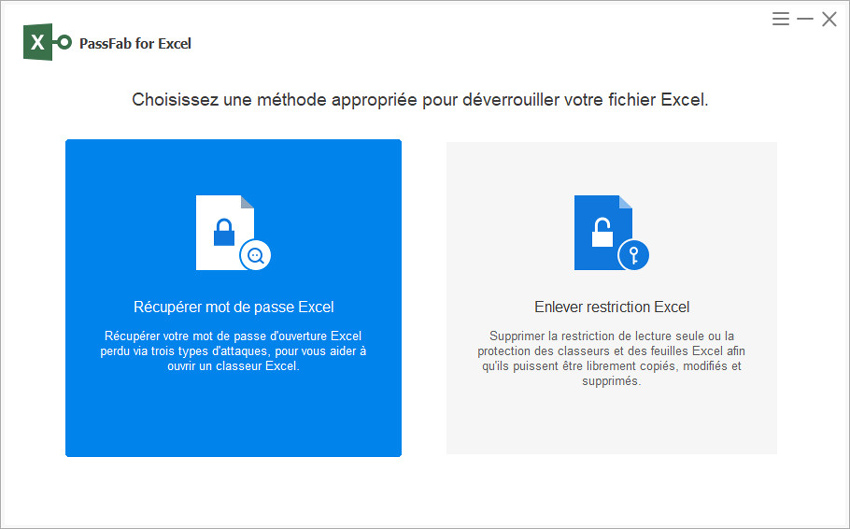Bonjour, Je voudrais convertir un tableau word en excel. Quelqu'un pourait il me dire comment faire? Merci par avance.
Microsoft Word est idéal pour travailler sur des documents, mais pas si bien avec des tableaux. Si vous souhaitez placer un tableau dans un document Microsoft Word, vous pouvez travailler avec les outils de tableau intégrés de Word, ou vous pouvez insérer des données directement à partir d'Excel. Il est facile d'obtenir vos données Excel dans Word, de les améliorer et de les mettre à jour automatiquement.
Voyons comment convertir votre fichier Excel en fichier Word.
- Convertir Excel en Word via fichier .html
- Convertir Excel en Word par copier-coller
- Convertir Excel en Word en insérant en tant qu'objet
Convertir Excel en Word via fichier .html
Voici une méthode simple mais efficace, qui a été testé sur Office 2007/2010/2013/2016.
- Tout d’abord, ouvrir le document Word que vous voulez convertir, puis l’enregistrer en .html
- Ouvrir la page web que vous venez de créer avez Excel
- Sauvegarder le fichier Excel en .xls
Convertir Excel en Word par copier-coller
Le moyen le plus direct et le plus simple consiste à copier le contenu dans Excel, puis à le coller dans le document Word.
1. Copiez les données Excel
Dans Excel, sélectionnez le contenu que vous voulez mettre dans le document Word, puis appuyez sur CTRL + C.
- Si vous devez convertir la feuille de calcul entière, appuyez sur Ctrl + A pour la sélectionner rapidement.
- Si vous utilisez un ordinateur Mac, appuyez sur Command + C pour copier.
2. Collez les données Excel dans Word
Ouvrez le document Word dans lequel vous souhaitez importer des données Excel, placez le curseur à l'endroit où vous souhaitez importer des données à partir d'une feuille Excel, puis appuyez sur CTRL + V.
( Ou faites un clic droit, vous verrez les options de collage. Placez le curseur sur chaque option, vous obtiendrez le message expliquant la mise en forme. )
Dans le coin inférieur droit du tableau, cliquez sur le bouton Options de collage pour voir les différentes options de collage.
3. Choisissez votre option de collage.
- Conserver la mise en forme source : Ainsi, vous conserverez le style du tableau Excel.
- Respecter le style du tableau de destination : De cette façon, vous pourrez utiliser le style du tableau Word.
- Conserver la mise en forme source et le lien vers Excel : conservez la mise en forme à partir d'Excel et créera un lien connecté à la feuille de calcul Excel d'origine. Ainsi, lorsque les données de la feuille de calcul Excel liée sont modifiées, les données du document Word peuvent également être automatiquement mises à jour.
- Respecter le style du tableau de destination et le lien vers Excel : utilisez la mise en forme du document Word et créez un lien vers la feuille de calcul Excel.
- Conserver uniquement le texte : les données de la feuille Excel seront formatées en texte, avec chaque ligne dans un paragraphe séparé.
- Image : copiez les données d'Excel en tant qu'image, afin que les données du document Word ne puissent pas être modifiées.
Convertir Excel en Word en insérant en tant qu'objet
Si vous souhaitez convertir rapidement une feuille de calcul Excel entière en document Word sans ouvrir Excel, vous pouvez insérer la feuille de calcul Excel en tant qu'objet dans Word.
Qu'est-ce qu'un objet dans Excel ?
Les versions récentes de Microsoft Office incluent la possibilité d'insérer des objets dans des documents. Ces objets sont soit intégrés, soit liés.
Les objets intégrés ne sont pas mis à jour. Si vous incluez un objet Excel incorporé et modifiez les données dans la feuille Excel à partir de laquelle vous l'avez copié, aucune modification ne sera appliquée.
Les objets liés sont mis à jour automatiquement. Un objet Excel lié sera mis à jour pour refléter les changements dans la feuille Excel d'origine.
En outre, ce processus fonctionne également en sens inverse: vous pouvez lier des objets à partir de Word et les insérer dans des feuilles de calcul Excel.
Voici comment procéder :
1. Ouvrez le document Word et cliquez sur Insertion > Objet > Objet, une boîte de dialogue s'affiche, sous « Créer à partir d'un fichier », cliquez sur « Parcourir » et recherchez le document Excel que vous souhaitez insérer.
2. Cliquez sur Insérer > OK pour terminer l'opération.
Conclusion
Copier / Coller apporte des tableaux Excel ou des données de feuille de calcul dans le document Word en les transformant en tableau ou texte Word. L'insertion de votre classeur en tant qu'objet Excel incorpore une mini-version d'Excel elle-même au milieu de votre document Word. Cet objet Excel peut inclure plusieurs feuilles, filtres et de nombreuses fonctionnalités d'Excel. Vous pouvez choisir la méthode qui vous convient le mieux.
Si vous avez oublié le mot de passe d’ouverture d’un fichier Excel, nous recommandons un programme professionnel appelé PassFab for Excel. Il s'agit d'un logiciel professionnel conçu uniquement pour cracker le cryptage MS Excel. Il est facile à utiliser et récupère efficacement le mot de passe perdu. Vous pouvez consulter le guide pour voir comment il fonctionne.