Le trousseau de mot de passe est aussi le trousseau iCloud. Il conserve vos couples identifiants / mots de passe et sites web. Seulement si vous le voulez. C’est un gestionnaire de mot de passe qui se synchronise avec tous vos appareils Apple connectés au même identifiant iCloud. Pour que les identifiants se remplissent « tout seuls », vous n’avez qu’à déverrouiller votre appareil. Sur iPhone et iPad vous devrez utiliser Touch ID / Face ID ou entrer le code de déverrouillage. Sur Mac, sur un site vous n’avez besoin de rien, toutefois, pour afficher les mots de passe stockés vous devrez entrer le mot de passe de votre session. L’objectif étant de vous simplifier la vie sans que tout le monde y ait accès.
- Demandes intempestives du mot de passe de votre trousseau
- Comment changer ou réinitialiser le mot de passe du trousseau
- Comment retrouver le mot de passe dans trousseau Mac
- Comment désactiver le trousseau sur Mac
- Extra tips : comment afficher les mots de passe stockés dans Trousseau sous Windows
Demandes intempestives du mot de passe de votre trousseau
Parfois, certains utilisateurs de Mac rencontrent des demandes de mot de passe intempestives du trousseau.
Comme expliqué précédemment, si votre Mac est déverrouillé et que vous avez besoin d’un mot de passe pour vous connecter à un site avec Safari, vous n’avez rien à remplir. Si un mot de passe vous est demandé encore et encore, il y a problème. Il est possible que le trousseau ne fasse pas correctement la liaison avec le mot de passe de votre session. Dans ce cas, la solution est de changer le mot de passe.
Comment changer ou réinitialiser le mot de passe du trousseau
Vous pouvez changer ce mot de passe. Il existe 2 solutions, dans les 2 cas, c’est bien le mot de passe de votre session utilisateur qui sera changé.
Compte utilisateur :
- Allez à Préférences Système > Utilisateurs et groupes;
- Cliquez sur le cadenas, dans la partie inférieure gauche, et saisissez votre mot de passe actuel ;
- Sélectionnez votre nom dans « Utilisateur actuel », à gauche ;
- Dans l’onglet « Mot de passe » et cliquez sur Modifier le mot de passe ;
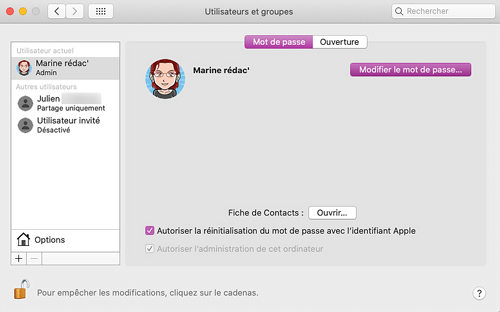
- Saisissez votre ancien mot de passe puis 2 fois votre nouveau mot de passe ;
- Validez avec Modifier le mot de passe.
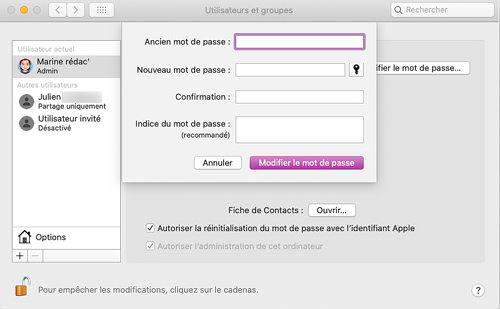
OU
Le trousseau :
- Ouvrez le Trousseau d’accès dans Finder > Applications > Utilitaires ;
- Sélectionnez session dans « Trousseaux », à gauche ;
- Faites un clic droit ou allez à Édition ;
- Cliquez sur Modifier le mot de passe du trousseau « session » ;
- Saisissez votre ancien mot de passe puis 2 fois votre nouveau mot de passe ;
- Validez avec OK.
Si le problème persiste, redémarrez votre Mac (avec ce nouveau mot de passe) pour être sûr que les changements soient effectifs.
La dernière solution est plus radicale puisque vous allez perdre tous les éléments enregistrés. C’est vraiment une manipulation de dernier recours :
- Ouvrez le Trousseau d’accès ;
- Allez à Trousseau d’accès > Préférences ;
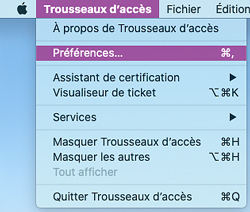
- Cliquez sur Réinitialiser mes trousseaux par défaut .
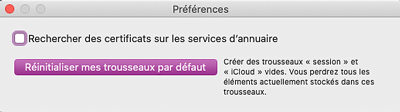
Comment retrouver le mot de passe dans trousseau Mac
Vous ne pouvez pas retrouver le mot de passe de votre session et donc de votre trousseau d’accès. Cependant, dans le cas où vous l’avez oublié, vous pouvez le réinitialiser si vous avez lié votre session à votre identifiant Apple.
Toutefois, si votre objectif est de consulter un mot de passe qui se trouve dans le trousseau, c’est tout à fait possible. Cela peut être utile pour vous connecter avec un appareil qui n’a pas le trousseau de mot de passe iCloud ou si vous n’utilisez pas Safari.
- Ouvrez l’app Trousseaux d’accès ;
- Sélectionnez iCloud et Tous les éléments (ou plus précis selon votre recherche) ;
- Utilisez la barre de recherche, en haut à droite, pour trouver plus vite. Saisissez le site ou votre adresse e-mail ;
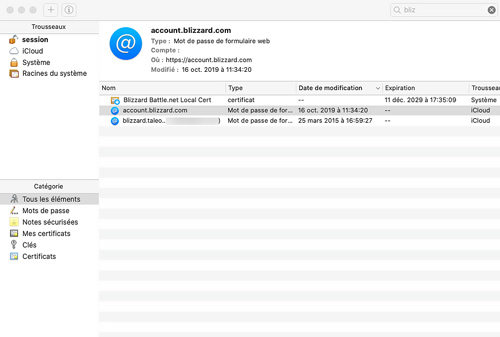
- Double-cliquez sur celui qui vous intéresse ;
- Cochez Afficher le mot de passe ;
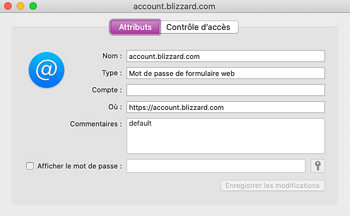
- Entrez votre mot de passe puis OK ;
- Regardez ou copiez le mot de passe.
Comment désactiver le trousseau sur Mac
Vous pouvez très bien ne pas vouloir utiliser le trousseau sur Mac. C’est votre choix. Pour cela :
- Allez à Préférences Système > Identifiant Apple ;
- Cliquez sur iCloud , à gauche ;
- Décochez Trousseau ;
- Choisissez Supprimer du Mac .
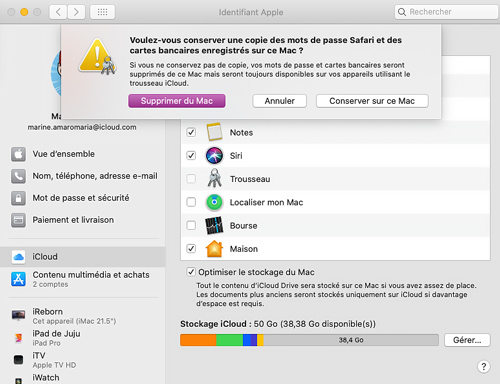
Cela ne modifie en aucun cas le trousseau iCloud, en le désactivant sur votre Mac, vous ne le désactivez pas sur votre iPhone. Il sera toujours disponible sur les appareils où vous souhaitez l’activer. En choisissant Supprimer du Mac , votre Mac ne conserva pas en local les données qu’il a pu avoir.
Pour compléter, que ce soit plus efficace, une dernière petite chose à faire :
- Ouvrez Safari ;
- Allez à Safari > Préférences > Remplissage automatique ;
- Décochez les noms et mots de passe d’utilisateurs et les autres si vous le souhaitez.
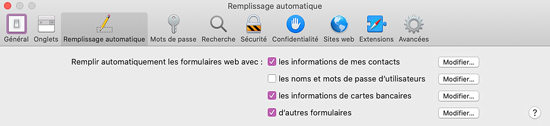
Cette dernière option permet à Safari, lorsqu’elle est activée, de vous demander si vous voulez :
- Enregistrer le nouveau mot de passe du site ;
- Suggérer un nouveau mot de passe ;
- Utiliser les mots de passe du trousseau.
Extra tips : comment afficher les mots de passe stockés dans Trousseau sous Windows
Le trousseau de mot de passe iCloud est également disponible sur votre iPhone. C’est grâce à cet iDevice et l’outil PassFab iOS Password Manager que Windows pourra accéder à vos mots de passe.
- Ouvrez iOS Password Manager ;
- Branchez votre iPhone à votre PC ;
- Cliquez sur Lancer l’analyse ;
- Ne déconnectez pas votre téléphone pendant le processus ;
Toutes vos informations vont s’afficher. Vous allez pouvoir les exporter.
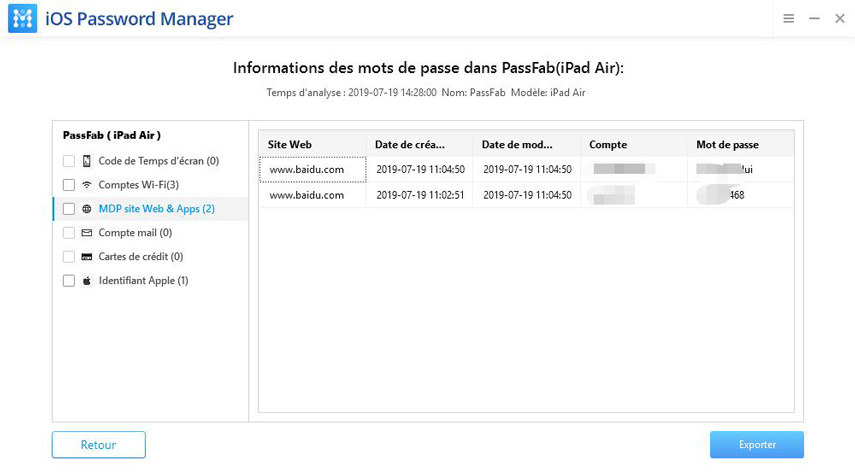
- Sélectionnez une ou des catégories sur la gauche ;
- Cliquez sur Exporter ;
- Choisissez le format d’exportation selon votre gestionnaire de mot de passe.
Le trousseau mot de passe ou keychains
Le trousseau d’accès de mot de passe iCloud, ou keychains, est une fonctionnalité pratique vous permettant d’enregistrer vos multiples mots de passe. Ce qui peut être l’occasion d’avoir vraiment un mot de passe par site sans avoir peur de l’oublier. Même si un problème survint, tout est prévu pour le résoudre.