Installer Windows 10 sur un Mac, en complément de macOS, est souvent demandé pour des soucis de compatibilité de logiciel ou de jeux. Apple l’a bien compris, c’est pourquoi il y a un outil : L’Assistant Boot Camp. BootCamp permet de créer une partition, télécharger les drivers, installer l’ISO de Windows 10 puis d’installer les drivers.
Il y aura ainsi une partition pour macOS et une partition pour Windows 10. C’est ce qu’on appelle Dual Boot. Vous pouvez utiliser l’une ou l’autre comme vous le voulez. Cela n’en écrase aucune. Toutefois, vous ne pouvez pas allumer les 2 en même temps. Pour cela, il faudrait plutôt utiliser une Machine Virtuelle qui va demander plus de puissance à votre Mac. En effet, votre ordinateur qui devra faire tourner macOS et Windows 10 en même temps.
Quelques inconvénients de BootCamp
BootCamp est un utilitaire natif à macOS. Il vous facilite énormément les manipulations à effectuer puisqu’à part télécharger l’ISO de Windows 10, il vous suffit de suivre ces instructions. Toutefois, vous n’avez pas forcément beaucoup de liberté et certains utilisateurs rencontrent des messages d’erreurs. Si votre disque est déjà partitionné, BootCamp ne pourra pas partitionner de nouveau et y installer Windows 10 et ses drivers.
En parlant de drivers, ils sont gérés assez étrangement. Les 1,6 GB de drivers de Windows sont téléchargés (et supprimés) à chaque fois que vous bootez sous Windows.
Procédures pour installer Windows sur Mac sans BootCamp
Ce dont vous avez besoin
Pour installer Windows 10 sur votre Mac sans BootCamp, vous allez obligatoirement avoir besoin de certains éléments :
- Une clé USB, vierge ;
- Du fichier ISO de Windows 10, en allant le site officiel ;
- Une licence Windows 10 ;
- Une clé bootable avec ce fichier ISO Windows 10 (minimum 8 GB) ;
- Une sauvegarde préalable de votre Mac par précaution.
La méthode la plus simple est l’utilisation de Windows Media Creation Tools. Cet outil va télécharger la dernière version de Windows 10 et va créer votre clé bootable.
Toutefois, cet outil ne fait pas tout.
Les drivers Windows
Pour les drivers, vous allez tout de même devoir ouvrir BootCamp. Ça sera la seule fois, et il ne va pas les retélécharger à chaque démarrage.
- Ouvrir L’Assistant Boot Camp ;
- Cliquez sur Continuer;
- Après la barre de chargement, un choix s’offre à vous : cochez uniquement « Télécharger le plus récent logiciel de prise en charge de Windows auprès d’Apple ;
- Sélectionnez son emplacement, c’est-à-dire sur une clé USB, vierge de préférence puisqu’elle va être formatée ;
- Validez avec votre mot de passe demandé et confirmez.
Vous pouvez fermer Assistant BootCamp, il ne sera plus utilisé.
Si vous ne voulez absolument pas ouvrir cet utilitaire, vous pouvez télécharger les pilotes sur le site d’Apple.
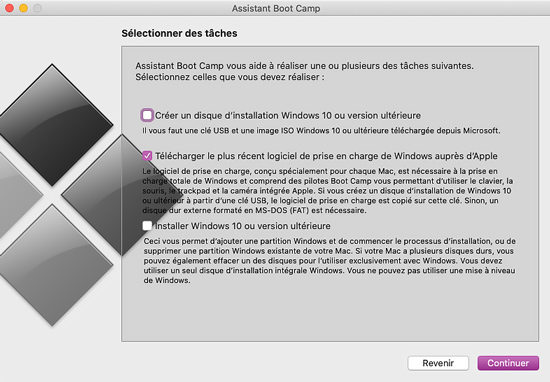
Les partitions
Vous allez devoir partitionner votre disque dur. Il faut une partition dédiée à Windows 10. Si vous avez déjà plusieurs partitions, vous savez faire, veillez tout de même à avoir le bon format et la place nécessaire. Sinon, suivez le guide :
- Ouvrez l’Utilitaire de disque ;
- Cliquez sur le disque nommé par défaut Macintosh HD, dans la partie « Interne », à gauche
- Cliquez sur Partitionner dans le menu du haut ;
- Cliquez sur + ;
- Saisissez un nom pour cette nouvelle partition (retenez-le) ;
- Définissez le format MS-DOS (FAT) ;
- Ajuster la taille en indiquant un chiffre ou directement sur le graphique de votre disque dur ;
- Validez avec Partitionner puis Continuer et enfin Terminé.
Si vous avez un volume AFPS, il est préférable d’ajouter des volumes AFPS plutôt que de le partitionner.
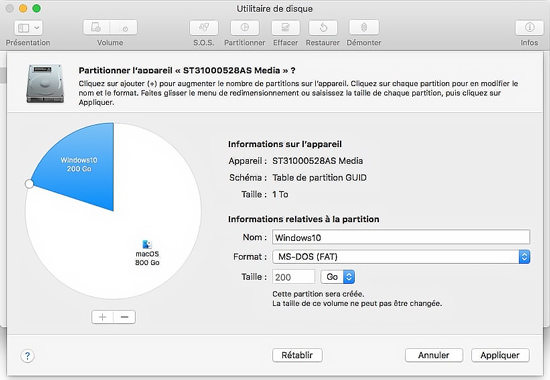
L’installation
Maintenant que tout est prêt, installons Windows :
- Éteignez votre Mac ;
- Vérifiez que votre clé USB bootable est bien insérée ;
- Allumez-le et, dès le son de démarrage (ou l’arrivée de la pomme), maintenez enfoncée la touche alt ou option ⌥ ;
- Sélectionnez votre clé USB et validez avec la touche Entrée ;
Une fenêtre d’Installation de Windows apparait, sur l’écran Où souhaitez-vous installer Windows ?
- Ne touchez pas aux partitions 0, 1 et 2 ;
- Sélectionnez la partition précédemment créée ;
- Cliquez sur Supprimer ;
- Sélectionnez la partition Espace non alloué ;
- Cliquez sur Nouveau puis sur Suivant ;
- Patientez pendant l’Installation de Windows ;
- Votre ordinateur va se redémarrer, maintenez ⌥ et choisissez la partition Windows ;
- Insérez la clé USB où il y a les drivers ;
- Lancez le fichier Setup.exe sur votre clé USB pour installer les drivers de Windows sous Mac.
Sur macOS, allez dans Préférences Système > Disque de démarrage pour définir sous quelle partition votre ordinateur s’allumera par défaut sans avoir besoin d’appuyer sur ⌥.
Extra tips : que faire lorsque vous avez oublié le mot de passe de connexion Windows
Le mot de passe de connexion Windows est une protection de vos données. Le souci, c’est que sans lui, impossible de vous connecter à votre session sur votre partition Windows. Si vous l’avez oublié, vous pourrez le supprimer ou le récupérer grâce à PassFab 4WinKey.
- Installez PassFab 4WinKey sur un ordinateur ;
- Insérez une clé USB et définissez là comme disque de réinitialisation ;
- Allumez votre partition Windows (bloquée) avec la clé insérée et suivez les instructions pour les commandes à utiliser ici ;
- Sélectionnez le système ;
- Choisissez si vous voulez supprimer ou réinitialiser le mot de passe du compte et sur quel compte.
Vous allez pouvoir vous connecter de nouveau à votre Windows.
Windows 10 en Dual Boot sur Mac sans BootCamp c’est possible
L’Assistant Boot Camp est un outil vraiment pratique qui vous simplifie la vie qui correspond aussi bien aux novices qu’aux professionnels. Toutefois, si vous souhaitez aller plus loin et avoir la main sur tout vous pouvez installer Windows sur Mac sans BootCamp. Plus de manipulations sont à effectuer, mais c’est un coup de main à prendre.