Face à des problèmes de système Mac ou Windows, il vous faudrait souvent créer une clé bootable Windows. Dans ce cas, cet article vous sera très utile. Il vous guidera pour y arriver avec ou sans Assistant Boot Camp. Cela ne concerne pas seulement le processus de création, il vous faut encore savoir le faire correctement. Avec cet article, vous y serez un vrai expert.
- Partie 1 : Créer clé USB bootable Windows 10/8/7 avec Assistant Boot Camp sous Mac
- Partie 2 : Créer clé bootable Windows 10/8/7 sans Assistant Boot Camp sous Mac
- Partie 3 : Comment créer une clé USB bootable Windows 10/8/7 depuis Mac avec PassFab 4WinKey
Partie 1 : Créer clé USB bootable Windows 10/8/7 avec Assistant Boot Camp sous Mac
Si vous suivez le guide ci-dessous étape par étape, il sera très facile de créer une clé USB bootable Windows 7 avec l’aide de l’Assistant Boot Camp. Voici le guide :
Étape 1 : Insérez d’abord une clé USB d’une espace libre de plus de 8 Go dans Mac.
Étape 2 : Exécutez Assistant Boot Camp, puis sélectionnez « Créer un disque d’installation Windows 7 ou version ultérieure » et décochez « Installer ou supprimer Windows 7 ou version ultérieure ». Cliquez sur « Continuer » pour accéder à l’étape suivante.
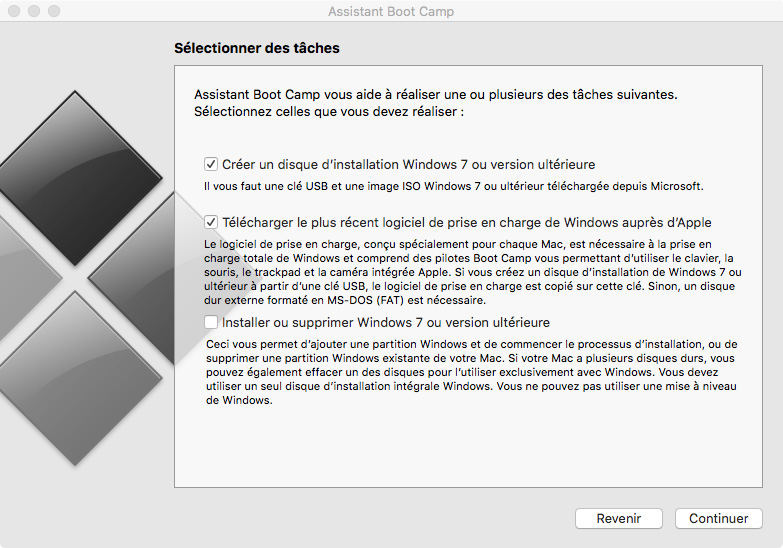
Étape 3 : Téléchargez sur Internet le fichier .iso de votre système cible. L’image ISO sera automatiquement choisie.
Étape 4 : Cliquez sur « Continuer » et attendez. Cela prendra du temps.
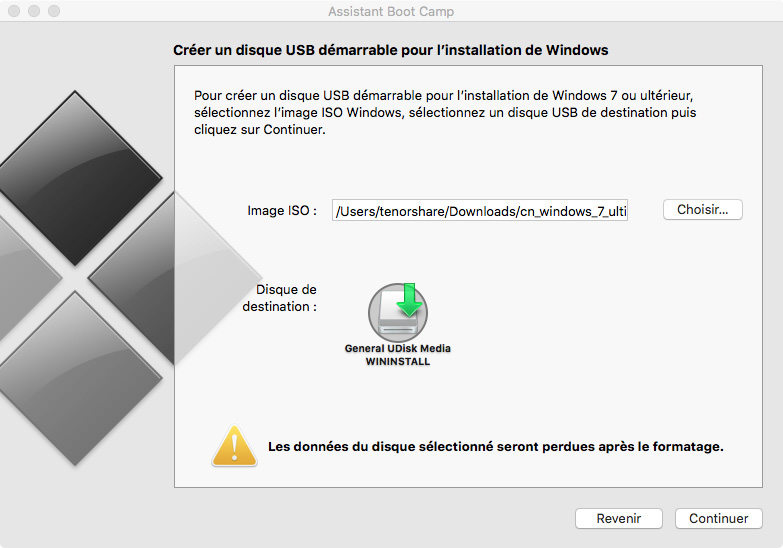
Étape 5 : Après le processus, la clé sera renommée « WININSTALL ». Cliquez sur « Quitter » puis éjectez votre clé. Réinsérez-la, vous verrez le contenu d’installation Windows dans la fenêtre.
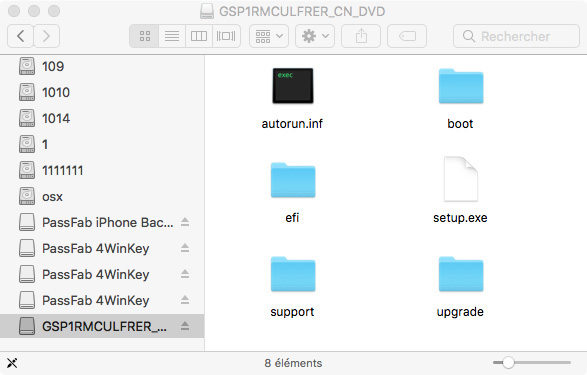
Partie 2 : Créer clé bootable Windows 10/8/7 sans Assistant Boot Camp sous Mac
Le processus de cette partie est un peu plus complexe. Il vous faut suivre les instructions sans risque d’erreur :
Étape 1 : Cherchez et téléchargez le fichier .iso de Windows.
Étape 2 : Connectez votre clé USB à votre Mac. Une espace libre de plus de 8 Go est requise.
Étape 3 : Formatez la clé comme FAT32 à l’aide d’Utilitaire de Disque.
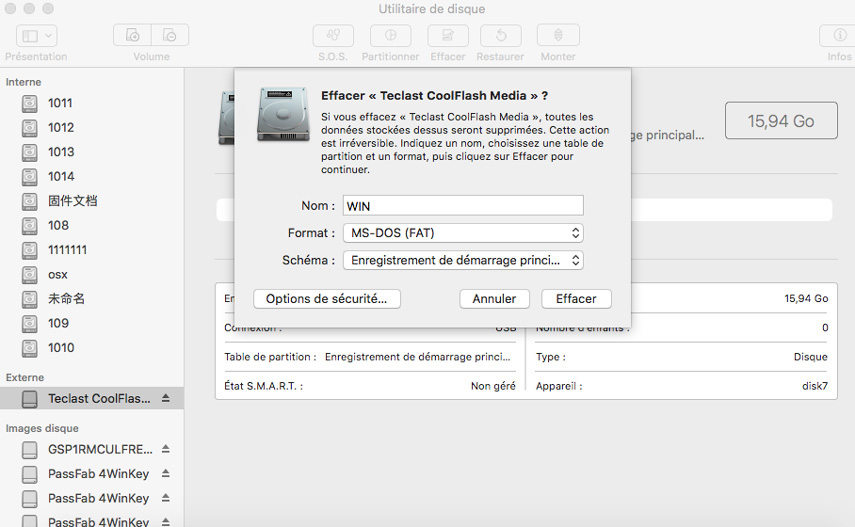
Étape 4 : Lancez Terimnal et exécutez la commande : diskutil list.
Étape 5 : Vous verrez une liste de disques. Trouvez le nom de clé usb. Il devrait se présenter comme /dev/diskX . X représente le numéro de disque.
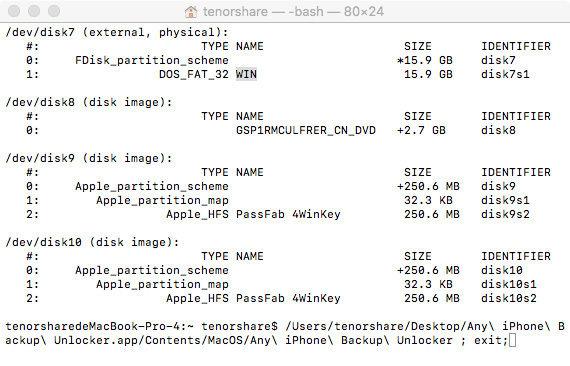
Étape 6 : Tapez la commande : diskutil unmountDisk /dev/diskX
Étape 7 : Vous verrez une phrase comme : Unmount of all volumes on diskX was successful. Puis tapez une autre commande : sudo dd if=/(le chemin de dossier de votre fichier iso.)/dev/diskX bs=1m
Puis il vous faut entrer le mot de passe Mac. Tapez-le et appuyez sur « Enter ».
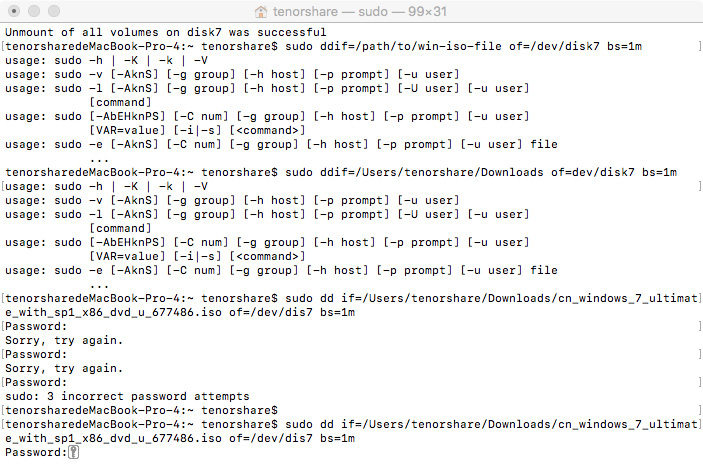
Étape 8 : Au début, aucun résultat ne sortira pendant un certain moment. Mais en fait, la commande est déjà en cours d’exécution. Patientez un peu et finalement, vous verrez sortir le nombre d’octets transférés.
Étape 9 : Tapez : diskutil eject /dev/diskX
Maintenant, éjectez et réinsérez la clé USB. Vous y verrez des fichiers et des dossiers, y compris un fichier autorun.inf et un setup.exe. Là, vous aurez réussi à créer une clé USB bootable Windows.
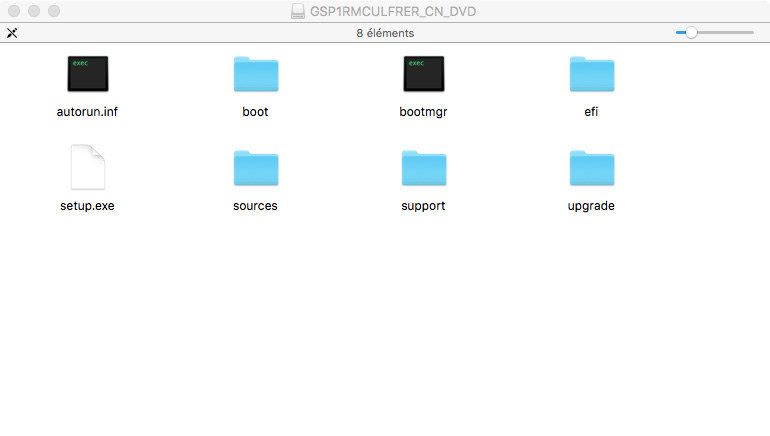
Partie 3 : Comment créer une clé USB bootable Windows 10/8/7 depuis Mac avec PassFab 4WinKey
Vous avez besoin d’une réponse pour la question dessus ? Pas d’inquiétude. Nous vous recommandons fortement PassFab 4WinKey, un outil efficace pour contourner le mot de passe de connexion Winodows. Avec ce logiciel, vous serez capable de créer un clé USB bootable pour Windows sous Mac après quelques étapes et en 5 minutes. Pas de besoin d’un code complexe ou une recherche de dossier, il suffit de suivre le guide suivant :
Note: ce logiciel est disponible sur Windows et Mac, si vous souhaitez créer une clé USB bootable sur Windows, lisez cet article.
Étape 1 : Téléchargez et installez 4WinKey for Mac. Lancez le programme sur votre Mac.
Étape 2 : Connectez la clé USB à Mac et choisissez « clé USB », puis cliquez sur « Suivant ».
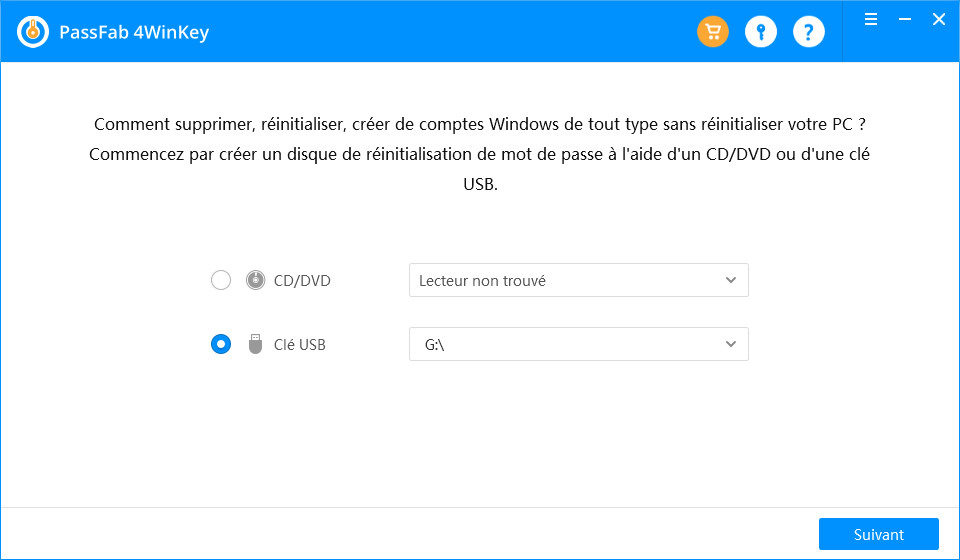
Étape 3 : Attendez pendant un certain moment, une fenêtre pop-up vous annoncera la réussite de gravure.
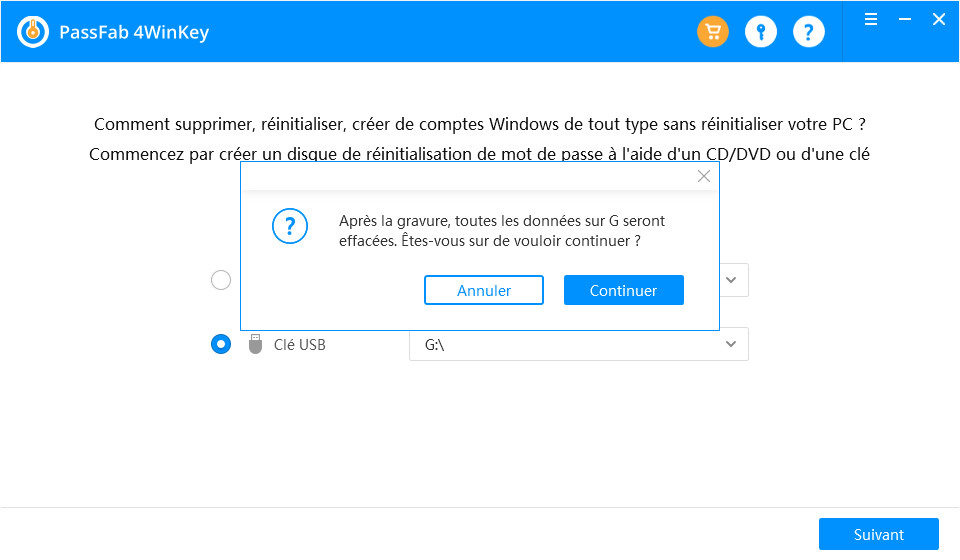
Étape 4 : Maintenant vous pouvez insérer la clé USB dans votre ordinateur Windows qui a été bloqué par le mot de passe de connexion, suivez les instructions du programme pour supprimer/réinitialiser le mot de passe.
À la fin
Peu importe si Assistant Boot Camp est disponible, vous trouverez la solution correspondante à votre cas dans cet article. En tous cas, il suffit de suivre prudemment le guide étape par étape. Malgré toutes les solutions ici ou sur Internet, nous assurons que PassFab 4WinKey est le meilleur choix pour vous. Pour les autres astuces disponibles, veuillez naviguer sur www.passfab.fr.