La clé USB bootable doit posséder suffisamment de stockage pour accueillir le système d’exploitation (OS). Certains vous conseilleront, 8 Go, d’autres 16 Go. Cela dépend des OS. Pour macOS Catalina, une clé USB de 16 Go sera nécessaire. Vous ne devez pas prendre en dessous de 8 Go. Évitez une clé à stockage énorme, c’est inutile si elle ne sert qu’à ça. Votre clé USB se verra entièrement effacée, formatée, tout sera perdu. Apprenez à préparer votre clé, à créer une clé USB bootable macOS Catalina sur Mac et à booter sur cette clé pour lancer l’installation.
- Partie 1 : Les raisons possibles pour booter macOS à partir d’une clé USB
- Partie 2 : Avant de rendre votre clé usb bootable sous Mac
- Partie 3 : 2 Méthodes pour créer clé USB bootable Mac
- Partie 4 : Comment booter Mac sur clé USB
- Extra tips : que faire lorsque vous avez oublié le mot de passe de connexion Windows
Partie 1 : Les raisons possibles pour booter macOS à partir d’une clé USB
Avant d’apprendre à créer une clé bootable, il est bon de rappeler à quoi elles servent et pourquoi vous en auriez besoin.
Une clé USB bootable contient un système d’exploitation ou son installateur. Quand tout va bien, elle est utilisée pour y ajouter une 2e partition et ainsi installer un OS. Cela peut aussi être pour installer un OS par-dessus un défaillant.
Cependant, si elle contient l’OS (et pas son installateur), la clé bootable peut être utilisée pour que le Mac s’allume dessus et que vous puissiez accéder au disque de l’ordi et, éventuellement, le réparer.
Partie 2 : Avant de rendre votre clé usb bootable sous Mac
Formater votre clé USB
Avant de rendre votre clé bootable, peu importe le moyen, il est primordial de la formater.
- Ouvrez l’application Utilitaire de disque dans Finder > Applications > Utilitaires ;
- Insérez votre clé USB dans votre Mac ;
- Sélectionnez votre clé USB, dans le menu de gauche, dans la partie « Externe » ;
- Cliquez sur Effacer ;
- Saisissez le nom que vous voulez ;
- Sélectionnez le « Format » Mac OS étendu (journalisé) ;
- Validez avec Effacer.
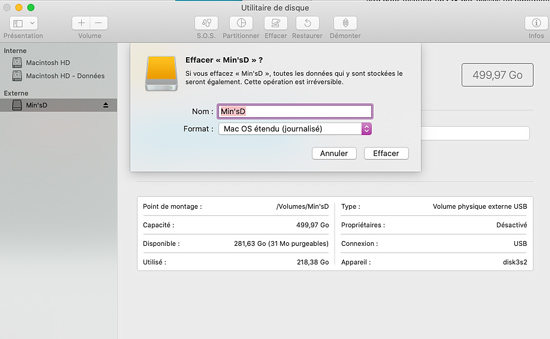
Télécharger l’installateur macOS Catalina
Vous devrez avoir l’OS sur votre ordinateur, téléchargez macOS Catalina.
- Allez sur l’App Store ;
- Cherchez macOS Catalina et ouvrez cette page d’app ;
- Cliquez sur Obtenir ;
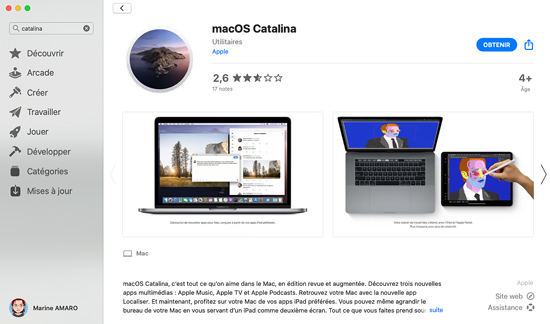
- Validez votre choix avec Télécharger dans la nouvelle fenêtre de Préférences Système qui s’est ouverte ;
- Laissez le temps du téléchargement.
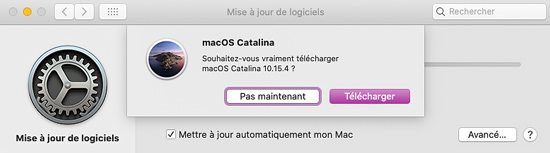
Vous ne pouvez pas simplement déplacer un fichier dans votre clé USB pour la rendre bootable. Ça serait trop simple. Plusieurs possibilités s’offrent à vous : le terminal ou des applications.
Partie 3 : 2 Méthodes pour créer clé USB bootable Mac
Créer une clé USB bootable à l’aide de Terminal
Commençons par rendre bootable votre clé USB grâce au Terminal Mac, que tout le monde possède.
- Ouvrez le Terminal ;
- Tapez exactement cette ligne de code en remplaçant « NomCle » par le nom que vous avez donné à votre clé USB ;
sudo /Applications/Install\ macOS\ Catalina.app/Contents/Resources/createinstallmedia --volume /Volumes/NomCle && echo Catalina Boot Drive Created
Important : la ligne de commande varie en fonction de la version de macOS. Ici, cela fonctionne pour macOS Catalina.
- Lancez le processus en appuyant sur la touche Entrée ⏎ de votre clavier ;
- Saisissez votre mot de passe de session et faites Entrée ⏎ ;
Note: votre mot de passe ne s’affichera ni en clair ni avec des étoiles. Cela reste blanc, vide, juste qu’à ce que vous appuyez sur la touche Entrée.
- Appuyez sur la touche y ;
- Pressez Entrée ⏎ ;
- Patientez.
« Catalina Boot Drive Created » apparait, la clé est prête !
Créer une clé USB bootable à l’aide de DiskMaker X
Il existe plusieurs logiciels qui vous évitent d’utiliser le Terminal. DiskMaker X en fait partie.
Téléchargez, installez et ouvrez DiskMaker X pour Catalina ;
Note : il existe une version pour chaque version de macOS.
Autorisez-le :
- Allez à Préférences Système > Sécurité et confidentialité,
- Sélectionnez l’onglet Confidentialité,
- Cliquez sur le cadenas et entrez votre mot de passe,
- Cliquez sur Accessibilité, dans le menu de gauche,
- Cochez DiskMaker X ;
Cliquez sur Effacer tout le disque, l’utilitaire va automatiquement chercher et trouver l’installateur ;
DiskMaker X vous informera quand ça sera fini.
Partie 4 : Comment booter Mac sur clé USB
Maintenant que vous avez créé votre clé USB bootable macOS Catalina, vous êtes prêt à booter dessus.
- Vérifiez que votre clé USB bootable est bien insérée dans votre Mac ;
- Éteignez votre ordinateur ;
- Allumez votre Mac ;
- Dès que le son de démarrage (ou la pomme s’il n’y a pas de son) arrive, maintenez pressé atl (ou option) ⌥ ;
- Lâchez quand l’écran de choix de disque de démarrage apparait ;
- Avec la souris, ou les flèches du clavier, sélectionnez votre clé USB ;
- Appuyez sur la touche Entrée ou cliquez sur la flèche en dessous de votre clé pour booter dessus.
Votre Mac vient de booter sur votre clé USB bootable.
Extra tips : que faire lorsque vous avez oublié le mot de passe de connexion Windows
La méthode est un peu différente pour faire une clé USB bootable contenant Windows. Cependant, pour booter sur la clé, la technique est la même.
Si votre session utilisateur Windows n’est pas reliée à votre compte Microsoft, vous allez être embêté si vous oubliez votre mot de passe. Dans ce cas, vous pourrez utiliser PassFab 4WinKey.
Avec cet utilitaire, vous allez d’abord créer un disque de réinitialisation de mot de passe, sur une clé USB.
Ensuite, à l’aide de combinaison de touche, vous allez redémarrer Windows. Après ceci, vous allez retrouver une vraie interface graphique. Vous devrez sélectionner la partition puis la fonctionnalité (réinitialiser ou supprimer le mot de passe ou le compte) et enfin, le compte utilisateur.
Pour finir, vous validerez votre choix.
Votre ordinateur va se redémarrer. Soit vous devrez mettre le nouveau mot de passe récemment réinitialisé soit vous n’en aurez pas, selon votre choix plus haut.
Clé bootable sur Mac
Une clé bootable contenant macOS ou Windows ne va pas se faire exactement pareille bien que leur utilité soit la même. Booter votre Mac sur une clé USB bootable (Windows ou Mac) ou sur une autre partition est la même chose : alt ⌥.