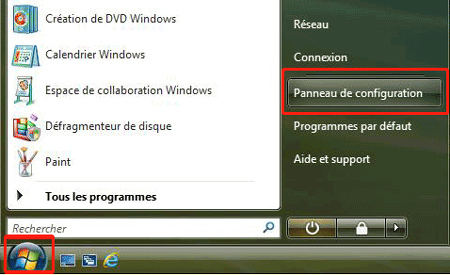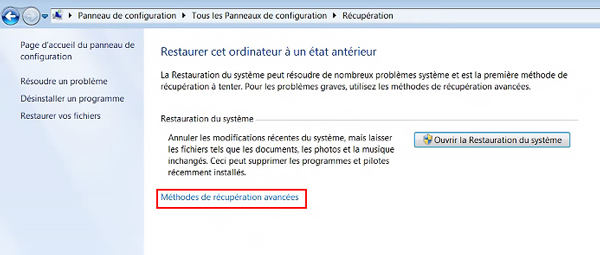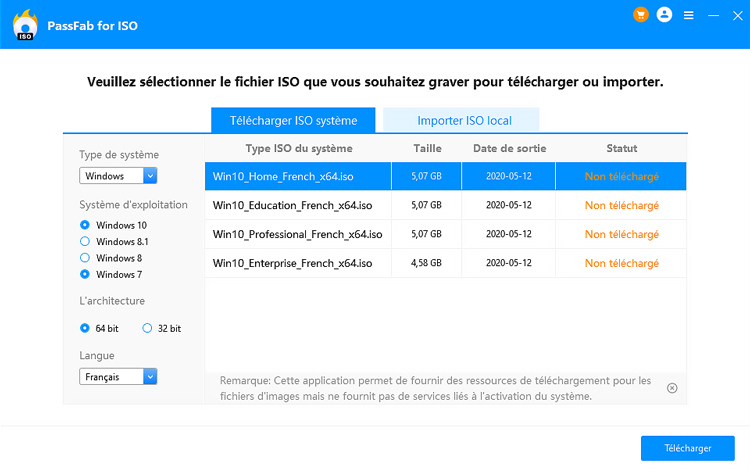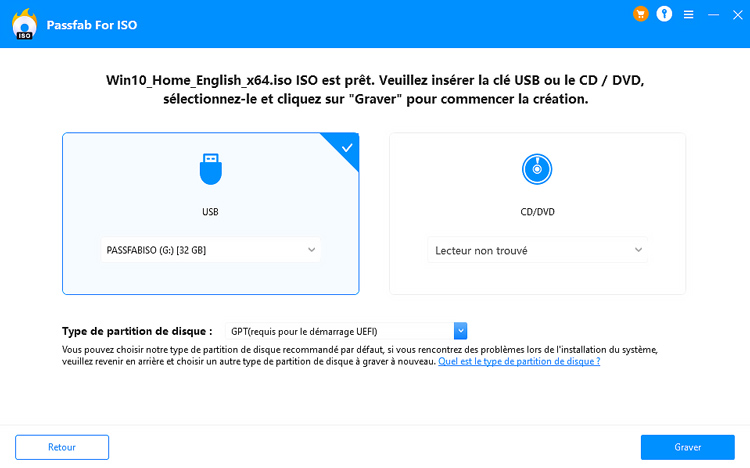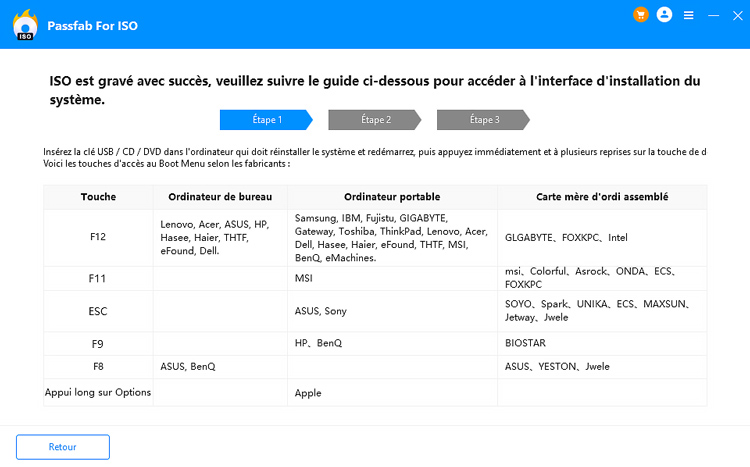Le terme formater un ordinateur paraît effrayant pour certains usagers. Pourtant, cela peut s’avérer nécessaire dans différentes situations. Les raisons de cette action peuvent être très nombreuses et ne peuvent parfois n’être corrigées que par cette solution drastique. Il se peut que votre machine ait été contaminée par un virus ou un programme-espion qui s’attaquent malheureusement au système et à vos données. Suite à une baisse importante de performance de l’ordinateur, la restauration peut aider à résoudre ces problèmes. Le système d’exploitation s’en portera mieux en étant déchargé de multiples mis à jour non adaptés.
Le projet de vente ou de cession de l’appareil est également une raison fréquente de ce formatage de Windows 7. De cette manière, toutes les données personnelles et caches inutiles seront entièrement effacés de l’ordinateur. Le nouveau propriétaire aura un ordinateur comme neuf. Dans ce cas, il est recommandé de transférer vos fichiers personnels préalablement. Pour ce système d’exploitation, vous avez deux choix pour formater PC Windows 7 aux paramètres usine d’usine.
- 1. Formater PC Windows 7 via Panneau de configuration
- 2. Restaurer Windows 7 au paramètre usine avec une clé USB
Formater PC Windows 7 via Panneau de configuration
Il est possible de formater le système d’exploitation Windows 7 sans avoir recours à un CD spécifique. Ce processus va permettre de restaurer parametre usine windows 7 de la machine. Pour cela, il vous suffira de suivre les différentes étapes suivantes :
- Cliquez sur le bouton « Démarrer » de votre ordinateur ;
Sélectionnez le « Panneau de configuration » ;

- Rendez-vous dans la fenêtre de « Système et Sécurité » ;
- Dans la nouvelle fenêtre, trouvez la mention « Sauvegarde et Restauration »;
- Choisissez l’option « Restaurer les paramètres du système ou votre ordinateur » ;

Vous aurez à votre disposition, plusieurs méthodes de récupération. Il vous faudra choisir « les méthodes de récupération avancées » ;

Cliquez la suite sur l’option « Remettre votre ordinateur en état d’usine » ;

- Dans la fenêtre suivante, vous aurez à choisir entre deux options : la première consiste à créer une sauvegarde maintenant et la seconde à ignorer cette action et à poursuivre la réinitialisation d’usine sans sauvegarder aucun des fichiers actuels.
La prochaine étape demandera un redémarrage de l’appareil.

Une fois que votre ordinateur va redémarrer, il va remettre a zero windows 7 selon les paramètres d’usine. Le processus ne s’arrêtera pas là. Lorsque l’appareil sera remis en marche, une fenêtre va apparaitre à votre écran. Celle-ci apportera une notification sur les options de récupération du système et vous demandera de choisir une méthode de saisie au clavier. Cliquez ensuite sur « Suivant ».
Trois nouveaux choix seront face à vous concernant le type de restauration parametre usine windows 7. Choisissez donc entre :
- Rétablir les paramètres d’usine du système d’exploitation par défaut ;
- Ressauter les systèmes d’exploitation et conserver les données utilisateur ;
- Quitter.
Pour cette fois, vous devrez choisir la première option qui consiste à réaliser la restauration au paramètre d’usine par défaut. Cliquez sur « Suivant » sur les fenêtres suivantes, puis sur « OK ».
Formater PC Windows 7 avec une clé USB
La plupart des ordinateurs ne sont plus fournis avec un disque de restauration Windows. Vous devrez alors trouver une nouvelle méthode pour obtenir ces informations essentielles à la restauration.
Utiliser une clé USB pour la réinitialisation est une nouvelle solution très pratique lorsque vous n’avez pas de CD de restauration Windows. La méthode ci-dessus fonctionne lorsque vous pouvez toujours avoir accès à votre système informatique. Toutefois, si votre ordinateur a été bloqué, la réinitialisation des paramètres de l’ordinateur Windows 7 deviendra une tâche difficile. Si vous ne disposez pas du disque d’installation Windows 7, la meilleure solution est de restaurer Windows 7 aux paramètres usine avec une clé USB. Ce support amovible contient toutes les instructions nécessaires pour effectuer le formatage du système d’exploitation de votre ordinateur.
1. Créer une clé USB d’installation avec PassFab for ISO
Si vous avez des problèmes de système Windows, il vous faudrait créer une clé USB d’installation Windows. Avec PassFab For ISO, vous serez capable de créer une clé USB bootable pour Windows après quelques étapes et en quelques minutes seulement. Il vous suffit de suivre le guide après avoir téléchargé et installé le logiciel PassFab for ISO.
Étape 1 téléchargez ou importez le fichier ISO

Étape 2 insérez votre clé USB et la sélectionnez, puis cliquez sur Graver.

- Étape 3 Après la gravure, vous pouvez retirer votre clé USB, et l'insérez dans l'ordinateur Windows 7 bloqué. Suivre les instructions pour formater le PC.

Cette méthode vous permet de créer une clé USB bootable grâce à un outil tiers. De plus, PassFab for ISO peut être utilisé pour télécharger des fichiers ISO Windows et les stocker sur votre ordinateur gratuitement. De ce fait, vous pouvez effectuer le formatage de votre PC au moment donné.
2. Formater Windows 7
Suivez les étapes ci-après pour formater un pc windows 7. Premièrement, pensez à sauvegarder tous vos documents sur un disque dur externe si vous en avez encore besoin.
Éteigne ensuite votre ordinateur et insérer la clé USB bootable. Lancez le PC à partir de ce support d’installation en appuyant sur la touche accédant au « Boot menu ». Sélectionnez la clé pour accéder au fichier ISO et lancer le formatage. Il aura pour objectif d’écraser le système en place afin de le remplacer par les paramètres d’usine.
Lorsque la fenêtre de démarrage de l’installation apparait, cliquez sur « Installer maintenant ». Puis, acceptez les termes du contrat de licence en cliquant sur « Suivant ». Au lieu de l’option « mise à niveau », choisissez l’installation « personnalisée (option avancée) ». De cette manière, vous accéderez à l’étape de sélection de la partition d’installation. Suivez les étapes suivantes :
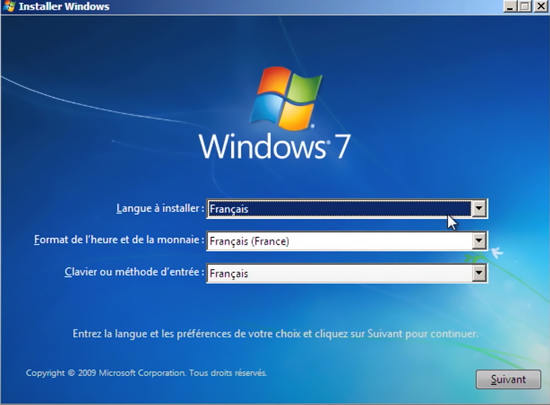
- Suppression de toutes les partitions correspondant à Windows 7 dans votre machine ;
- Créer les nouvelles partitions nécessaires à Windows 7 ;
- Sélectionnez la nouvelle partition système et cliquez sur suivant pour lancer la réinstallation.
Vous aurez à patienter quelques minutes durant le processus d’installation et finalisé par l’insertion d’un nom de compte utilisateur. Une clé du produit Windows 7 vous sera demandée avant que le formatage et la réinstallation ne soient terminés.