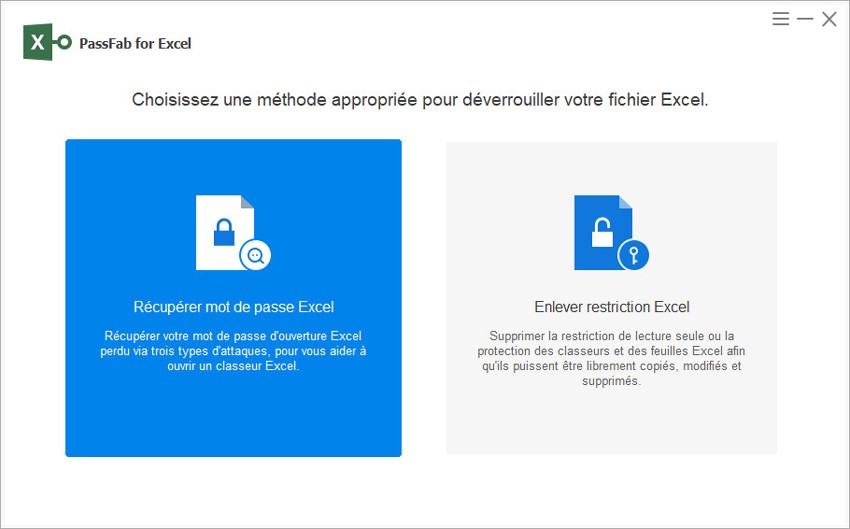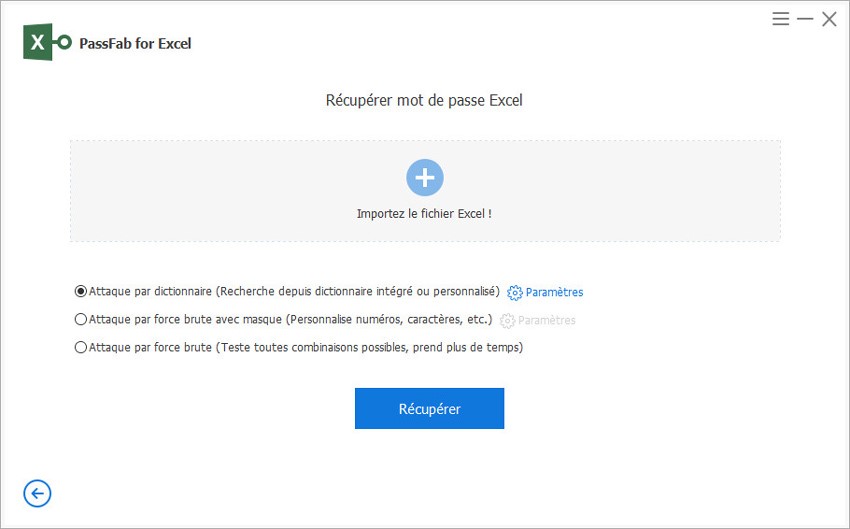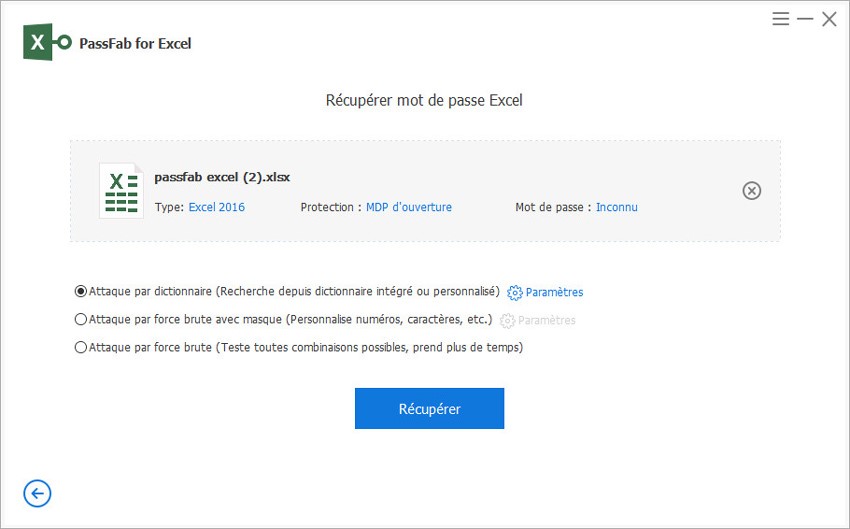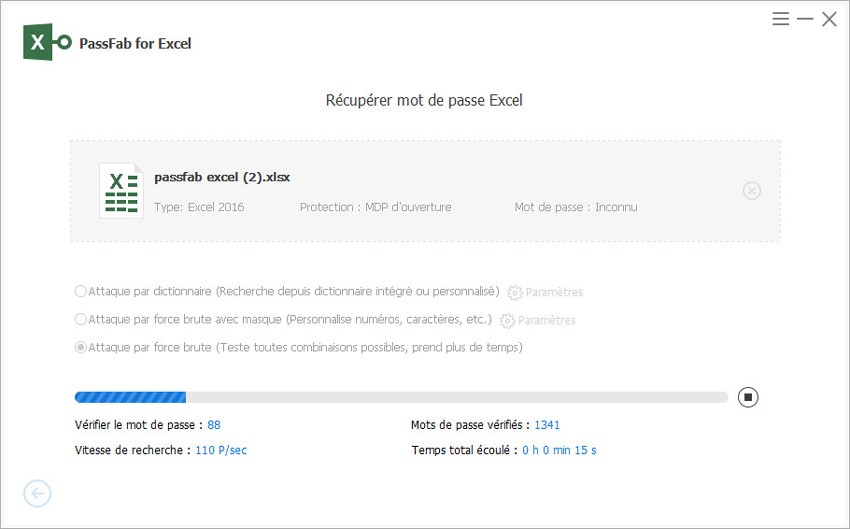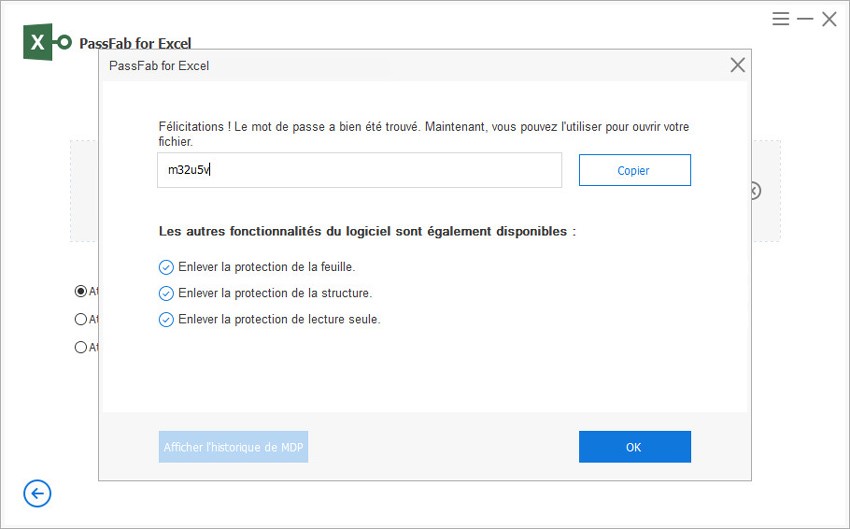Nous avons constaté qu’un internaute a demandé de l’aide auprès de la communité Tech à propos du sujet "Comment déprotéger une feuille excel si l’on a oublié le mot de passe ?". Malheureusement, certaines réponses ont indiqué qu’aucun moyen n’a été trouvé.
Si vous avez oublié le mot de passe excel, ce guide contient toutes les informations dont vous avez besoin pour récupérer les mots de passe Excel oubliés ou récupérer le mot de passe excel perdu, y compris le mot de passe pour ouvrir et le mot de passe pour modifier.
- Partie 1: Mot de passe oublié sur un Fichier Excel? Récupérez-le avec PassFab for Excel
- Partie 2: Mots de Passe Excel Oubliés? Récupérer via la Récupération en Ligne de Mots de Passe
- Partie 3: Récupérer le Mot de Passe Oublié avec ZIP
- Partie 4: Récupérer le Mot de Passe Oublié avec VBA code
- Partie 5: Récupérer le Mot de Passe Oublié sur un Fichier Excel avec Google Sheet
Partie 1: Mot de passe oublié sur un Fichier Excel? Récupérez-le avec PassFab for Excel
Quand il s’agit de contourner le mot de passe oublié du fichier, rien n’est plus efficace et rapide que PassFab for Excel. Classé comme le logiciel numéro 1 de la suppression de Mots de Passe Excel, c’est une solution unique et facile qui permet de "récupérer un mot de passe Excel" ou de "supprimer la protection de mots passe excel". Donc pour la récupération Microsoft d’un mot de passe Excel, la fonctionnalité "Récupérer un mot de passe Excel" est votre meilleur choix.
PassFab for Excel utilise 03 types d’attaque avancée pour récupérer les mots de passe excel oubliés. Peu importe que ce soit Excel 2019, 2016, 2013 ou encore des versions plus anciennes comme Excel 1992, nous pouvons facilement récupérer le mot de passe excel d’un classeur oublié.
Guide par étape: Comment Récupérer un Mot de Passe Excel Perdu ?
-
① Démarrez le programme de récupération du mot de passe Excel et cliquez sur la fonctionnalité "Récupérer le Mot de Passe d’Ouverture Excel ".

-
② Cliquez sur "+" pour importer la feuille de calcul Excel dont vous voulez récupérer le mot de passe d’ouverture.

-
③ Choisissez le type d’attaque et définissez les paramètres en conséquence afin de récupérer les mots de passe excel perdus.

-
④ Cliquez sur Recover (Récupérer) et patienter jusqu’à ce que le programme trouve et supprime le mot de passe de votre fichier excel. Vous verrez la barre de progression en bas de l’écran.

-
⑤ Une fois que le mot de passe est supprimé, une fenêtre de confirmation apparaîtra. Cliquez sur Copy and OK (Copier et OK) pour récupérer le mot de passe excel perdu, puis ouvrez le fichier excel.

Partie 2: Mots de Passe Excel Oubliés? Récupérer via la Récupération en Ligne de Mots de Passe
Il y a de nombreuses méthodes disponibles en ligne pour aider les utilisateurs à ouvrir les fichiers excel protégés en mot de passe. Cependant, vous devez savoir que vos fichiers ne sont pas en sécurité lorsque vous utilisez des programmes du web car des tiers ou des intrus peuvent accéder et infecter votre feuille de calcul Excel avec un programme malveillant.
- On your computer, navigate to LostMyPassword website. You may choose any other tool of your liking.
Sur la page d’accueil, cliquez sur “click here” (cliquez ici) pour importer le fichier Excel protégé en mot de passe. Le programme commencera par supprimer le mot de passe automatiquement.

Sur votre ordinateur, aller sur le site web LostMyPassword. Vous pouvez choisir n’importe quel outil que vous aimez.
Patientez jusqu’à ce que le programme déchiffre ou craque le mot de passe et l’affiche à l’écran, puis notez-le quelque part et utilisez-le pour ouvrir le fichier excel.
Partie 3: Récupérer le Mot de Passe Oublié avec ZIP
Les utilisateurs qui ont oublié le mot de passe Excel peuvent utiliser le logiciel ZIP pour récupérer le document. Cette méthode vous permet d’avoir accès directement au fichier et il ne fonctionne qu’avec la version Excel 2007, 2010 et 2013. Donc, si vous utilisez une autre version d’Excel ou si le classeur vous demande le mot de passe avant l’ouverture, veuillez ignorer cette partie.
Voici comment vous devez utiliser le logiciel ZIP pour la récupération de mot de passe xlsx :
- Commencez le téléchargement et l’installation de l’outil 7-Zip. Vous pouvez également utiliser WinRAR ou d’autres outils de compression pris en charge par ZIP.
-
Renommez maintenant, l’extension du fichier excel en ".xlsx" à ".zip" et cliquez sur "Yes" (Oui) si vous avez vu le message d’avertissement proposé.

-
Faites clic droit sur le fichier et ouvrez-le avec le programme 7-Zip. Naviguez, ensuite vers le dossier xl et modifier votre classeur crypté.

- Enregistrez maintenant, le fichier XML et remettez-le dans le même dossier zip pour remplacer l’ancien. Enfin, renommez le fichier en .xlsx à partir de .zip et vous pourrez donc y accéder sans mot de passe.
Partie 4: Récupérer le Mot de Passe Oublié avec VBA code
Le code VBA est une autre méthode éprouvée pour facilement récupérer un mot de passe Excel. Cette méthode est tout aussi simple que possible, mais son plus grand inconvénient est qu’elle ne fonctionne que lorsque des conditions spécifiques sont remplies.
Suivez les étapes ci-dessous pour utiliser le code VBA afin de déprotéger un fichier Excel :
- Fonctionne pour Excel version 2010, 2007 et antérieures. Pour les versions Excel récentes que 2010, enregistrez d’abord, le document sous classeur Excel 97-2003 workbook (*.xls), exécutez la macro, puis enregistrez-le, de nouveau en version originale.
- Si un fichier Excel contient 2 ou plusieurs feuilles protégées, vous devez exécuter le code ci-dessous pour chaque feuille.
Suivez les étapes ci-dessous pour utiliser le code VBA afin de déprotéger un fichier Excel :
- Ouvrez votre classeur protégé dans Microsoft Excel comme tout autre fichier normal. Appuyez sur Alt + F11 afin d’ouvrir le Microsoft Visual Basic for Applications.
Faites un clic droit sur le nom du classeur et sélectionnez Insert > Module (Insérer > Module), puis coller le code ci-dessous dans la fenêtre "Module" comme montré sur la figure.

-
Maintenant, une boîte de dialogue va s’ouvrir. Copiez-collez le code ci-dessous:
Sub PasswordRecovery()
Dim i As Integer, j As Integer, k As Integer
Dim l As Integer, m As Integer, n As Integer
Dim i1 As Integer, i2 As Integer, i3 As Integer
Dim i4 As Integer, i5 As Integer, i6 As Integer
On Error Resume Next
For i = 65 To 66: For j = 65 To 66: For k = 65 To 66
For l = 65 To 66: For m = 65 To 66: For i1 = 65 To 66
For i2 = 65 To 66: For i3 = 65 To 66: For i4 = 65 To 66
For i5 = 65 To 66: For i6 = 65 To 66: For n = 32 To 126
ActiveSheet.Unprotect Chr(i) & Chr(j) & Chr(k) & _
Chr(l) & Chr(m) & Chr(i1) & Chr(i2) & Chr(i3) & _
Chr(i4) & Chr(i5) & Chr(i6) & Chr(n)
If ActiveSheet.ProtectContents = False Then
MsgBox "One usable password is " & Chr(i) & Chr(j) & _
Chr(k) & Chr(l) & Chr(m) & Chr(i1) & Chr(i2) & _
Chr(i3) & Chr(i4) & Chr(i5) & Chr(i6) & Chr(n)
Exit Sub
End If
Next: Next: Next: Next: Next: Next
Next: Next: Next: Next: Next: Next
End Sub

-
Après avoir collé le code, cliquez sur "F5" pour l’exécuter et laissez le système débloquer le mot de passe.

Partie 5: Récupérer le Mot de Passe Oublié sur un Fichier Excel avec Google Sheet
En fait, en utilisant Google Sheet , vous ne pouvez pas récupérer votre mot de passe à partir du fichier protégé. Vous pouvez simplement décharger vos données Excel de Google Sheet afin de créer un nouveau fichier en ligne. Par contre, ceci est un bon choix si vous voulez ouvrir le fichier Excel dont vous avez oublié le mot de passe.
- Connectez-vous à votre Compte Google et cliquez sur un nouvel onglet. Sélectionnez, du coup Google Sheets.
-
Cliquez sur Fichier > Importer, à partir de l’onglet supérieur pour ouvrir une boîte de dialogue comme montré sur la figure.

-
Cliquez sur Télécharger et choisissez le fichier excel protégé par mot de passe.

-
Lorqu’il est téléchargé, sélectionnez 'Replace Spreadsheet’ (Remplacer Feuille de calcul) et puis, cliquez sur 'Import Data' (Importer des Donées). Cela permttra d’ouvrir le fichier excel protégé.

-
Aller sur File > Download as > Microsoft Excel (Fichier > Télécharger comme > Microsoft Excel). Votre fichier excel n’est plus maintenant protégé par mot de passe.

Conclusion
Nous recommandons aux utilisateurs d’installer le logiciel PassFab for Excel qui est l’outil le plus efficace et le plus fiable pour récupérer rapidement et facilement un mot de passe oublié pour tout fichier Excel.